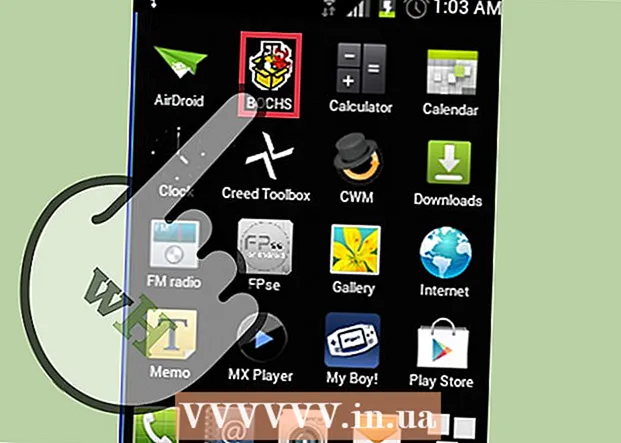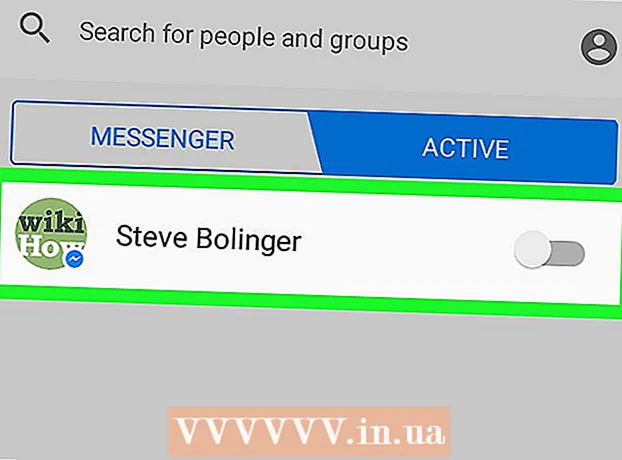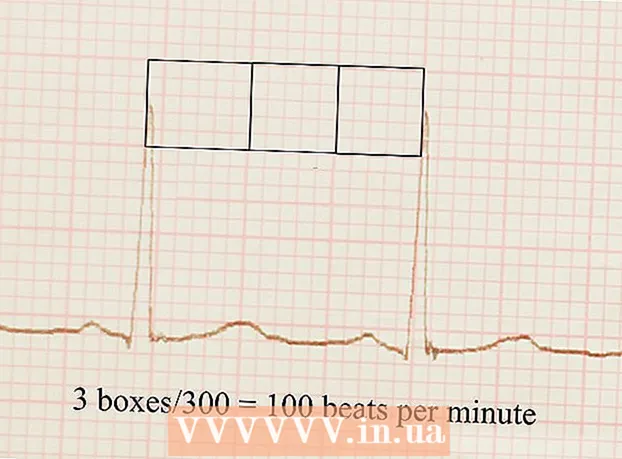Аутор:
Louise Ward
Датум Стварања:
11 Фебруар 2021
Ажурирати Датум:
1 Јули 2024

Садржај
Желите да промените позадину слике или да избришете фонт и замените га другом бојом / узорком, али Адобе Пхотосхоп или софтвер за уређивање фотографија је прилично скуп? Ако желите да промените позадинску слику, и даље имате лакши начин: „ефекти зеленог екрана“ у МС Паинт-у.
Кораци
Отворите слику којој желите да промените позадину помоћу програма Мицрософт (МС) Паинт. Компатибилни формати укључују битмапу (БМП), дигиталну декомпресију (ЈПЕГ) и формат графичке размене (ГИФ). Да бисте отворили слику, потребно је:
- Кликните на „Датотека“ поред картице „Почетна“, у горњем левом углу екрана.
- Кликните на „Опен ...“ у менију који се појави.
- Пронађите датотеку на рачунару прегледавајући стабло на левој бочној траци или упишући име датотеке у траку за претрагу.
- Двапут кликните на датотеку да бисте је отворили.

Увећајте ако је потребно. Померите слику у доњи леви део ако је већа од екрана. Увећајте до 800% кликом на икону лупе (на траци са алаткама), а затим изаберите 8.- Увећање је посебно корисно ако фотографија коју одаберете има грубу или посебну ивицу.

Кликните на траку са алаткама „Почетна“ близу почетка програма.
Кликните на дугме „Изабери“ са иконом испрекидане линије која се налази у одељку „Слика“ на почетној траци са алаткама.
Кликните на „Избор у слободном облику“. На тај начин можете јасно разликовати први план и позадину.
Подесите поставку слике на провидну. Ако прескочите овај корак, позадина оригиналне слике ће се залепити преко нове позадине.
- Кликните на дугме „Транспарент Селецтион“ на дну менија „Фрее-Форм Селецтион“.
Окружење објекта. Пажљиво кликните и превуците мишем око слике коју желите да изаберете. Отпустите тастер миша након што сте га одабрали.
- Не пуштајте тастер миша док избор није завршен, у супротном субјекат неће бити тачан.
- Не брините превише око тачности. Помоћу гумице можете избрисати све непотребне делове.
Очистите тачке. Кликните алатку за брисање и у менију одаберите најмањи квадрат. Избришите све тачке око предмета које сте пропустили. Предмет ћете добити на зеленом екрану.
Кликните на дугме „Исеци“ у облику маказе на траци са алаткама „Почетна“. Тада ћете видети да део слике који сте изабрали нестаје из правоугаоног избора. Не брините - објекат је копиран у међуспремник и спреман за премештање на било које место.
Отворите позадинску слику. Кликните дугме „Датотека“ и одаберите „Отвори“. Затим двапут кликните на фотографију коју желите да користите као позадину.
Налепите изабрану фотографију у нову позадину. Притисните Цтрл + В. да бисте слику коју сте сачували у међуспремник налепили преко нове слике. Успешно сте променили позадину! реклама
Савет
- Ако постоји кружна ивица, можете да користите алат за криву - кликните опцију криве на траци са алаткама и нацртајте праву линију од почетне тачке криве до крајње тачке. Затим повуците према ван да бисте искривили.
- Технику зеленог екрана у овој методи није тако лако извести као у Адобе Пхотосхопу, али даје прилично добре резултате, под условом да будете пажљиви.
- Изузетно детаљне фотографије лакше је уредити ако их зумирате до краја. Кликните „Поглед“> „Зум“> „Прилагођено“ или икону увећања на врху ако користите новију верзију боје.
- Што је слика већа, процес локализације је дужи. Ако желите да избор буде мањи, притисните Цтрл + А и превуците ознаку за подешавање на дну, десно нагоре - покушајте да одржите равнотежу, иначе ће слика бити несразмерена.
- Често грешимо или желимо да прецртамо линију. Зато увек ставите руку на Цтрл + З да бисте се вратили на претходну акцију.
- Да би овај метод функционисао, поставка лепљења мора бити постављена на транспарентно. У супротном, позадина оригиналне фотографије прекриваће нову позадину. Поставке лепљења приказане испод главне траке са алаткама, лево од слике, док се користи сваки избор.
Упозорење
- Наравно, ако се рачунар замрзне или се програм изненада искључи, све неспремљене промене се губе. Да бисте спречили губитак података о сесији, повремено притисните Цтрл + С.
- Избегавајте да правите превише грешака, па их опозовите! Паинт-ов алат за поништавање ради само са 3 радње у оперативном систему Виндовс КСП, 10 пута на Висти, 50 пута на оперативним системима Виндовс 7 и 8. Ако погрешите, одмах опозовите.
- Не померите точкић миша док користите гумицу јер је основна грешка МС Паинт-а што може изазвати велику зелену траку на објекту и нећете моћи да се вратите помоћу алата за поништавање (Цтрл + З).
Шта вам је потребно
- МС Паинт
- Слика