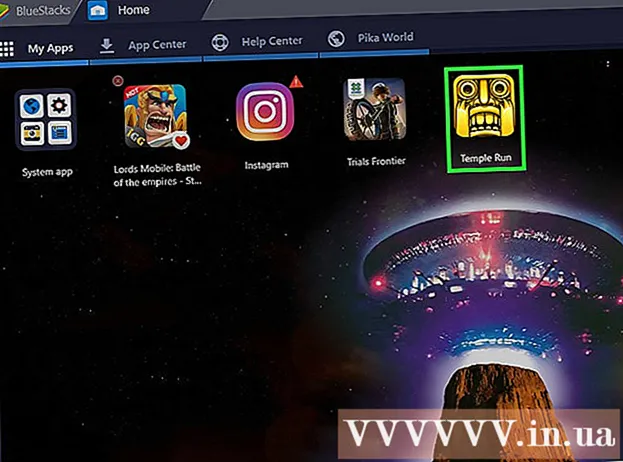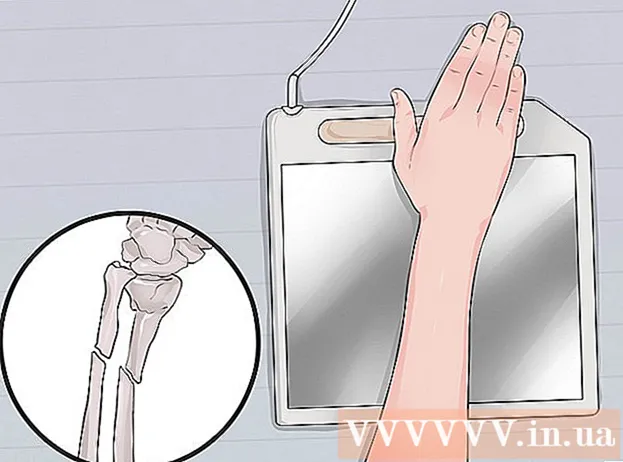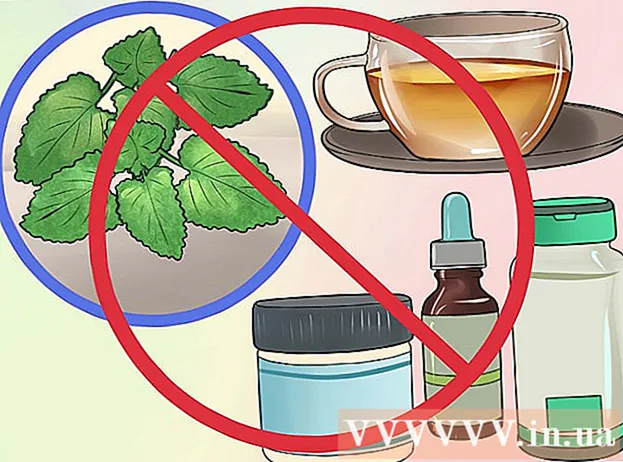Аутор:
Robert Simon
Датум Стварања:
16 Јуни 2021
Ажурирати Датум:
1 Јули 2024

Садржај
Снимање или нарезивање музике на аудио ЦД веома је корисно ако желите да све своје омиљене песме ставите на једно место, уместо да морате да се пребацујете са различитих албума. Домаћи аудио ЦД је потпуно функционалан и функционише попут ЦД-а купљених у продавници, тако да га можете слушати на било ком аудио систему, ЦД уређају или рачунару. Имајте на уму да се аудио ЦД разликује од ЦД-а са подацима (или МП3) јер се ЦД са подацима не може репродуковати на уобичајеном стерео уређају. Ако имате приступ ЦД-РВ / ДВД-РВ уређају, музичким датотекама, празним ЦД-овима и медијском уређају за репродукцију, можете започети нарезивање ЦД-а.
Кораци
1. метод од 3: Користите Виндовс Медиа Плаиер
Уметните ЦД у уређај за репродукцију дискова на рачунару. Уверите се да је у питању ЦД-РВ или ДВД-РВ уређај. Реч „В“ представља реч „записљиво“ и овај нови погон може да уписује податке на диск.
- Информације се обично штампају на предњој страни уређаја, али их можете видети и на линку Контролна табла> Управљач уређајима> Диск јединице.
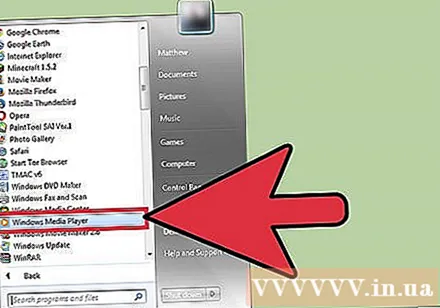
Отворите Виндовс Медиа Плаиер (ВМП) на путу Старт> Све апликације (или Сви програми у оперативном систему Виндовс 7 и старијим верзијама)> Виндовс Медиа Плаиер. Ово је Виндовс медијски плејер за резервне копије.- Следећи кораци у водичу засновани су на ВМП 12. Друге верзије софтвера су применљиве, али локација тастера за радњу може бити другачија.
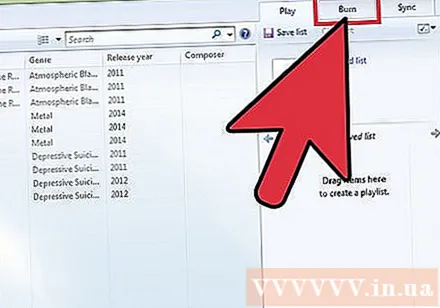
Кликните на дугме Нарежи на десној страни. Са десне стране отвориће се оквир за стварање листе за снимање.
Превуците аудио датотеке и спустите их на листу. Датотеке морају бити у формату који подржава ВМП (.мп3, .мп4, .вав, .аац су најчешћи). Приликом снимања на ЦД, софтвер ће претворити датотеке у формат без губитака.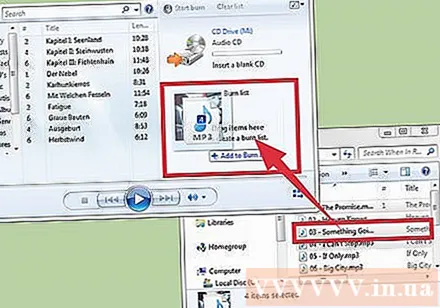
- Аудио ЦД-ови имају ограничење времена репродукције од 80 минута. Овај индустријски стандард поставља произвођач. То значи да ће број песама које можете да нарежете на ЦД зависити од дужине нумере.
- На паковању се може споменути 700 МБ, али ово се односи на стварање ЦД-а са подацима. ЦД-ови са подацима раде слично медијима за складиштење и могу се читати само помоћу рачунара.
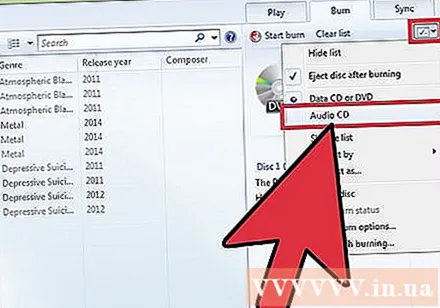
Кликните на мени у окну Нарежи. Отвориће се мени са различитим опцијама снимања. Изаберите „Аудио ЦД“ (аудио ЦД).
Кликните на дугме „Старт Бурн“. Започиње нарезивање ЦД-а. По завршетку, диск се аутоматски избацује из рачунара и спрема за употребу.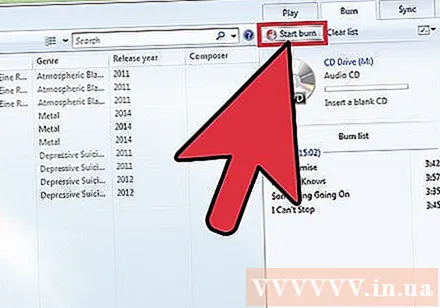
- Ако је нарезивање отказано или прекинуто, мораћете да користите нови ЦД и започнете поново.
2. метод од 3: Користите иТунес
Отворите иТунес. Можете приступити Апликације> иТунес или отворите доцк за апликације. У оперативном систему Виндовс можете да покренете иТунес на вези Старт> Све апликације (или Сви програми у оперативном систему Виндовс 7 и старијим верзијама)> иТунес. Ово је ОСКС медијски плејер за резервне копије, али је такође веома популаран на већини платформи захваљујући популарности Аппле мобилних уређаја.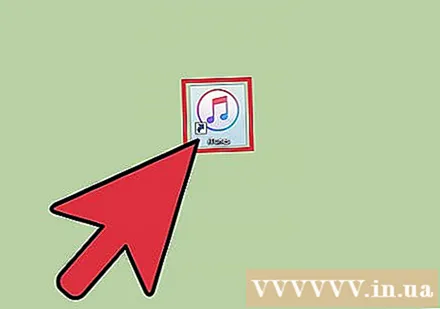
- Следећи кораци у водичу заснивају се на иТунес 12. Такође су применљиве и друге верзије софтвера, али локација акционог дугмета може се разликовати.
Направите плејлисту. Иди Датотека> Ново> Листа за репродукцију, унесите име за плејлисту и овде превуците песме које желите да слушате.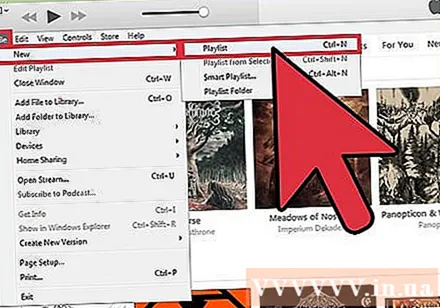
- Уверите се да поље за потврду лево од сваке песме има квачицу. На диск ће се нарезати само песме које сте означили на плејлисти.
Морате бити сигурни да су све песме на листи за репродукцију овлашћене за овај рачунар. Песме које сте купили у иТунес продавници биће повезане са вашим иТунес налогом. Двапут кликните на сваку песму да бисте се уверили да се пушта. Ако постоје песме које нису ауторизоване, отвориће се прозор у којем се тражи корисничко име / лозинка за иТунес налог који сте користили за куповину те песме. Након уноса података, песма свира као и обично и спремна је за нарезивање на ЦД.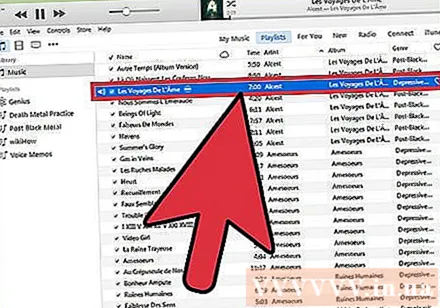
- иТунес ограничава дозволу једне песме на 5 различитих рачунара.
Уметните празан ЦД у уређај за репродукцију. Рачунар ће аутоматски препознати празан диск.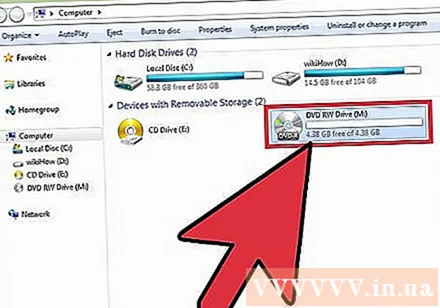
- Компатибилност уређаја можете да проверите у менију „Подешавања нарезивања“. Ако видите да је погон наведен на врху под насловом „Дисц Бурнер“ значи компатибилан.
Отворите мени „Филе“ и изаберите „Бурн Плаилист то Дисц“. Отвориће се мени „Поставке нарезивања“.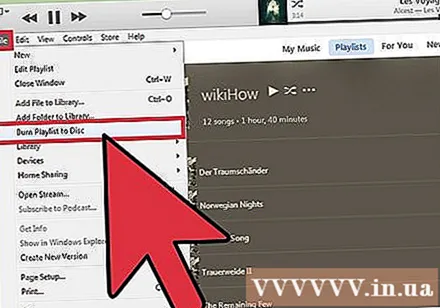
Изаберите „Аудио ЦД“ са листе формата. Ово омогућава да се ЦД репродукује на било ком уобичајеном ЦД уређају.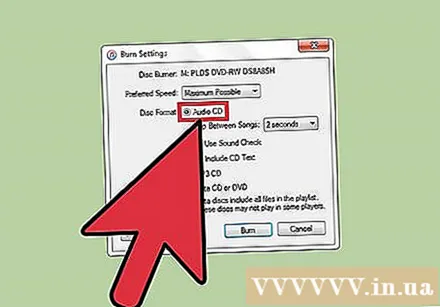
- Ако одаберете формат „Подаци“, ЦД ће се користити као складиште датотека и може се репродуковати само на рачунару.
- Уз опцију „МП3 ЦД“ требат ће вам ЦД уређај који може читати тај формат. Не треба да вас збуњује, јер је МП3 популарна датотека, али Аудио ЦД је стандардни формат који подржавају ЦД уређаји уопште.
Кликните на дугме "Нарежи". Започиње нарезивање ЦД-а. По завршетку снимања, диск се аутоматски избацује и спреман је за репродукцију.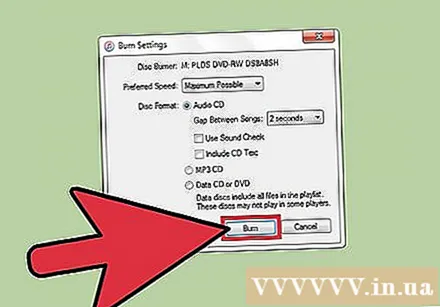
- Ако је нарезивање отказано или прекинуто, мораћете да користите нови ЦД и започнете поново.
Метод 3 од 3: Користите други бесплатни софтвер за нарезивање аудио ЦД-а
Изаберите софтвер који вам одговара. Ако не желите да користите иТунес или ВМП, постоји мноштво софтвера независних произвођача за ово. Можда само користите софтвер отвореног кода или волите неки скуп функција неког медија плејера, можда чак ни не слушате музику на рачунару и није вам потребан медиа плејер.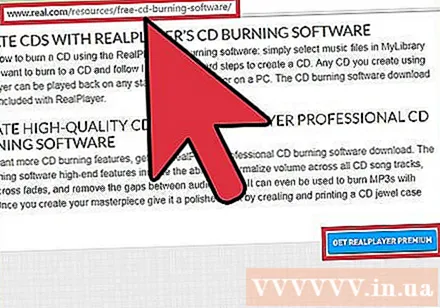
- Када преузимате било који софтвер, посетите главну веб локацију програмера. Ово ће осигурати да инсталациони програм није неовлашћен или оптерећен додатним / злонамерним софтвером. Ако програмер не обезбеди преузимање на својој веб локацији, постоји пуно поузданих огледала која ће га заменити.
Покушајте са другим медија плејером. ВЛЦ Медиа Плаиер и Фообар2000 су два популарна медијска плејера захваљујући својој брзини, широкој подршци кодека и прилагодљивости. У суштини, ови програми су и даље медијски плаиери, па је поступак нарезивања аудио ЦД-а сличан употреби ВМП-а или иТунеса.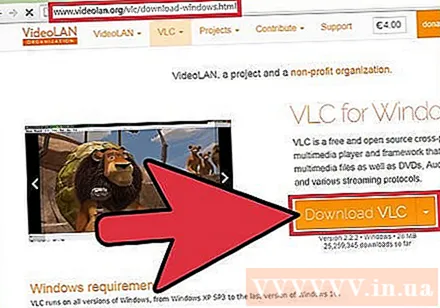
- Фообар2000 је само за Виндовс.
Испробајте наменски програм сагоревања. ИнфраРецордер и ИМГБурн су два бесплатна наменска програма за нарезивање за оне којима није потребна подршка за репродукцију. Ови програми су познати по широком опсегу опција за нарезивање дискова, као што је комбиновани режим који омогућава кориснику да креира хибридни аудио ЦД (познат и као хибридни ЦД) или диск са подацима.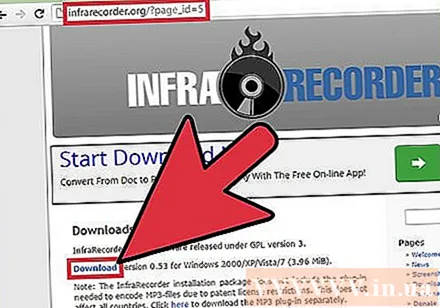
- Будући да горњи програми подржавају сложеније функције сагоревања, ова опција се препоручује само напредним корисницима или онима који не желе да медиа плејер заузима превише њиховог простора за складиштење.
- И ИнфраРецордер и ИМГБурн су специфични за Виндовс. „Нарежи“ је једноставна и моћна опција за кориснике Мац рачунара.
Савет
- Треба обратити пажњу на празан ЦД који купујете. ЦД са ниским квалитетом може бити тешко прочитати на неким ЦД уређајима.
- Можете да избришете музику са ЦД-а ако користите ЦД-РВ који се може преписати. Покрените Виндовс Екплорер и кликните Ми Цомпутер> ДВД / ЦД-РВ Дриве, кликните десним тастером миша и одаберите „Ерасе“ да бисте избрисали све податке. Овај диск касније можете поново користити за нову намену. Уобичајени ЦД-Р дискови немају могућност поновног уписивања.
- Споро снимање резултираће мањим бројем грешака. У менију „Бурн Сеттингс“ можете подесити брзину снимања.
- Ако планирате да нарежете више ЦД-а, користите означивач и упишите на диск како бисте избегли забуну.
Упозорење
- Требали бисте редовно чистити ЦД како бисте свели на минимум техничке грешке.
Шта вам је потребно
- ЦД-РВ или ДВД-РВ уређај (уграђени или спољни).
- ЦД-Р је празан
- Дигиталне музичке датотеке
- Софтвер за Медиа Плаиер (ВМП, иТунес, ВинАмп, ВЛЦ итд.)