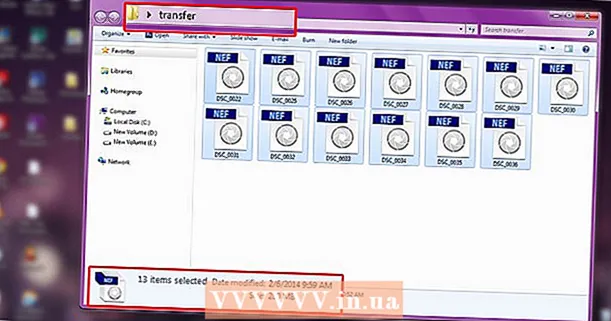Аутор:
Robert Simon
Датум Стварања:
19 Јуни 2021
Ажурирати Датум:
1 Јули 2024

Садржај
Мац ОС Кс вам омогућава нарезивање ЦД-а без инсталирања било ког посебног софтвера. Можете снимити податке на ЦД за скупно складиштење датотека или аудио диск за репродукцију музике на стерео опреми или можете снимити слике са других дискова на ЦД. Следите ова упутства да бисте научили како брзо и тачно нарезати диск.
Кораци
Метод 1 од 3: Снимите аудио ЦД
Отворите апликацију иТунес. Направите нову листу песама тако што ћете кликнути на Филе (Датотека), а затим задржите показивач изнад Нев (Ново). У менију одаберите Плејлиста.
- Листу песама можете преименовати кликом на њено име у десном окну након креирања листе песама. Име листе је име ЦД-а и приказаће се када ЦД уметнете у компатибилни читач.

Додајте песме на листу песама. Кликните и испустите песме које желите на плејлисту. Такође можете истовремено додати читав албум кликом на насловницу и превлачењем на плејлисту.- Стандардни аудио ЦД садржи до 80 минута музике, што значи да ће се ваше плејлисте пуштати око 1,2 или 1,3 сата. (То можете видети на дну прозора апликације). Будући да је ово мерење само процена, листа за репродукцију од 1,3 сата може понекад бити мало краћа или дужа. (То ћете знати кад почнете да горите).

Преуредите редослед песама ако је потребно. Изнад ставки на плејлисти и испод наслова налази се падајући мени. Изаберите како желите да организујете листу песама. Да бисте сортирали редослед који желите, тапните на Ручно наручивање, а затим тапните и повуците песму на жељено место на листи.
У машину уметните празну плочу. Кликните на Филе, а затим изаберите Бурн Плаилист то Дисц. Ако је листа предугачка, приказује се опција за писање на више дискова. То можете учинити ако желите, или можете отказати нарезивање, а затим поново прилагодити листу песама.- Ако нисте сигурни како да отворите ЦД јединицу, идите на одељак Контроле на иТунес траци са алаткама, а затим кликните на Избаци диск. Ово ће отворити погон без обзира да ли је унутра.
- Обично је потребно да користите ЦД за нарезивање аудио диска. Постоје и ДВД аудио уређаји за репродукцију, али они су прилично ретки.
Изаберите поставке сагоревања. У иТунес 10 и старијим верзијама, нарезивање диска ће почети аутоматски. У програму иТунес 11 можете да прилагодите своје преференције сагоревања пре него што започнете.
- Можете прилагодити брзину снимања. Што је већа брзина, брже је писање, али велика брзина може проузроковати кварове дискова на старијим системима или јефтиним ЦД-има.
- Можете одабрати да додате слободно време између нумера.
- Можете одабрати аудио формат. Звучни дискови су најчешћи и добро ће радити са већином ЦД уређаја. МП3 ЦД-е треба репродуковати на посебним плејерима.То радите само када сте сигурни да је ваш плејер компатибилан са МП3 форматом и да су песме на вашој листи песама у МП3 формату (а не у другом формату, попут ААЦ).
Кликните на Бурн кад будете спремни. Екран иТунес ће показати напредак у снимању. иТунес ће емитовати тон када се нарезивање заврши. реклама
Метод 2 од 3: Снимите ЦД са подацима
У ЦД погон убаците празан ЦД-Р или ЦД-РВ. ЦД-Р диск може се писати једном, а затим се може читати. ЦД-РВ, с друге стране, омогућава додавање и брисање података.
- Следећи редослед сагоревања података применљив је и на ДВД и на ЦД, под условом да ваш рачунар подржава нарезивање ДВД-а.
Кликните на опцију Опен Финдер (Опен Финдер манагер датотека). Када уметнете празан диск у јединицу, обично ће се од вас тражити да одаберете како се њиме рукује на рачунару. Ово ће отворити Финдер тако да можете лако повлачити и испуштати датотеке када одаберете ЦД.
Потражите празну икону ЦД-а на радној површини. Биће означен као „Неименовани ЦД“ (диск без наслова). Двапут кликните на њега да бисте отворили прозор ЦД Финдер-а.
Превуците и испустите жељене фасцикле и датотеке на ЦД. Пре него што започнете снимање, преименујте мапе и датотеке које желите. Једном кад је ЦД нарезан, више их нећете моћи преименовати.
Почели са снимањем. Кликните на Филе (Датотека), а затим изаберите „Бурн Унтитлед ЦД“ (Нарежи ЦД без наслова). Бићете изабрани за именовање ЦД-а. Ово име ће се приказати сваки пут када ЦД убаците у рачунар.
Кликните на Бурн након именовања ЦД-а. Датотеке ће бити сачуване на ЦД-у. То може трајати од минута до сат времена, у зависности од величине датотека које желите да снимите.
- Да бисте поново користили ЦД-Р, обришите старе податке на диску и поновите поступак нарезивања.
Метод 3 од 3: Нарежите слике на ЦД
Отворите услужни програм Диск. Овај услужни програм можете пронаћи у фасцикли Услужни програми одељка Апликације. Слика диска је директна копија ЦД-а или ДВД-а снимљеног на празан ЦД или ДВД. Диск који је тада нарезан биће идентичан оригиналном диску.
Ставите празан диск у машину. У зависности од величине слике диска, требали бисте користити ЦД или ДВД. Слике ЦД-а обично су велике око 700 МБ, док су ДВД слике велике 4,7 ГБ.
Додајте датотеку слике диска. Пронађите датотеку слике диска на рачунару. Датотека ће бити у ИСО формату. Превуците ИСО датотеку на бочну траку прозора радне свеске Диск Утилити.
Диск за снимање. Након што превучете датотеку у услужни програм Диск, кликните слику диска на бочној траци, а затим кликните на дугме Нарежи на врху прозора радне свеске.
Подесите опције сагоревања. Након притиска на дугме Нарежи, кликните на дугме са стрелицом у углу прозора Нарежи да бисте отворили опције нарезивања. Обавезно означите поље „Потврди снимљене податке“. Кликните на Бурн да бисте започели поступак нарезивања. реклама
Савет
- Ако нарежете ЦД-ове са песмама у различитим форматима, означите „Аудио ЦД“ приликом подешавања опције нарезивања како бисте уштедели време. Једини начин да одаберете „МП3 ЦД“ је конвертовање свих песама у МП3 формат, за ову конверзију ће бити потребно више времена за обраду.
- Кораци снимања података такође раде ако желите да их нарежете на ДВД-Р, ДВД + Р, ДВД-РВ, ДВД + РВ или ДВД-РАМ дискове. ДВД садрже више података него ЦД-ови.
- Информације можете да нарежете више пута на ЦД-Р, али сваки снимак је трајан и не можете избрисати претходно снимљене информације. У међувремену, на ЦД-РВ уређајима можете да нарежете и избришете више датотека.
Упозорење
- Иако би теоретски ЦД уређај могао да репродукује ваше песме по вашем избору Аудио ЦД, имајте на уму да није тип диска може се репродуковати на било ком ЦД уређају. (Неки плејери, на пример, не препознају ЦД-РВ-ове)
- Рачунар можда неће добити огребани или тешко оштећени ЦД. Пре него што га уметнете у уређај, уверите се да је ЦД чист.
- У зависности од ЦД-а и запремине, горњи кораци не резултирају нужно производом који се може користити на рачунару.