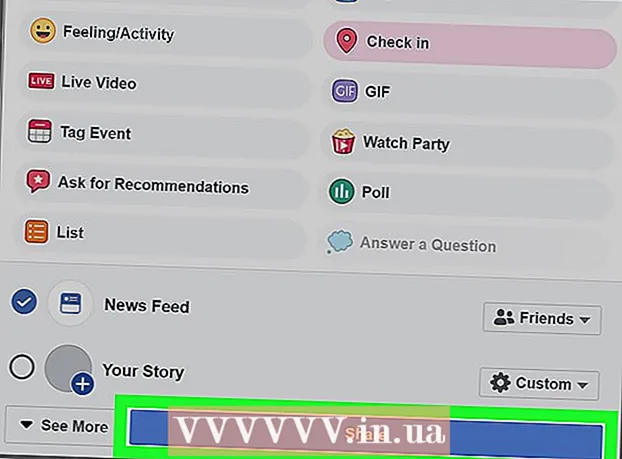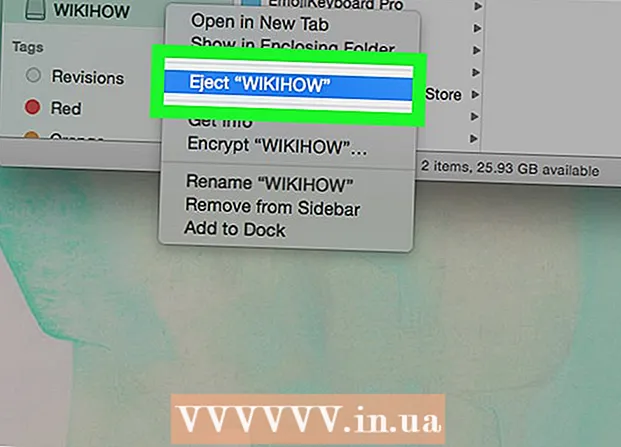Аутор:
Randy Alexander
Датум Стварања:
23 Април 2021
Ажурирати Датум:
1 Јули 2024

Садржај
Посебни знакови на Мацу су плус за преводиоце, математичаре или оне који не користе емоји. Пречицом и Измени → мени Специјални знакови проналазе популарне знакове. За јединствене симболе морате ресетовати мени за унос са тастатуре.
Кораци
Метод 1 од 3: Брзе пречице
Држите било који тастер словом да бисте видели повезане симболе. У мрежном тексту или текстуалном пољу држањем било ког тастера отвара се листа еквивалентних слова у абецеди. Док држите тастер, притисните симбол који желите или притисните нумерички тастер који одговара симболу. Ево неколико примера:
- Држи кључ а укуцати а а а а ӕ ӕ а а. Исто се односи и на остале самогласнике.
- Држи кључ ц откуцати ц ћ ч.
- Држи кључ н откуцати н н.
- Имајте на уму да многа слова немају отворене дијалошке оквире.
- Овај дијалошки оквир неће се појавити ако искључите Понављање тастера у Систем Преференцес → Кеибоард.

Држи кључ ⌥ Опција. Док држите притиснут тастер ⌥ Опција (или Алт на неким тастатурама), док ћете притиском на други тастер написати посебан симбол, обично симбол математике или валуте. На пример:- ⌥ Опција + стр = π
- ⌥ Опција + 3 = £
- ⌥ Опција + г = ©
- Погледајте комплетну листу тастерских пречица на крају чланка. Можете и да следите доленаведена упутства за унос тастатуре да бисте отворили тастатуру на екрану која приказује ове симболе.

Држи кључ ⌥ Опција и ⇧ Схифт. Да бисте додали још симбола, истовремено држите 2 тастера и притисните други тастер. Можете видети листу икона на крају поста или започети са:- ⌥ Опција + ⇧ Схифт + 2 = €
- ⌥ Опција + ⇧ Схифт + / = ¿
Метод 2 од 3: Емотикони и други симболи

Кликните на „Уреди“ на траци са алаткама. Кликните у поље за текст у које желите да уметнете емотикон. Ово ради за већину текстуалних поља, као што су е-поруке или текстуални документи. Ако желите да будете сигурни, можете га користити у програму ТектЕдит.- Ако желите отворити прозор са специјалним знаковима приликом куцања, кликните било где на радној површини.
Отворите мени специјалних знакова. Погледајте ову ставку у менију Уреди.У зависности од верзије ОС Кс коју користите, ова ставка ће се назвати Емоџији и симболи или Посебни знакови ... (Посебни знакови ...).
- Мени можете отворити помоћу тастерских пречица ⌘ Команда + Контрола + Свемир.
Опције приступа. Прозор специјалних знакова садржи бројне ставке, кликните на доњу ставку да бисте је претворили. Кликните на стрелицу да бисте видели више категорија.
- Ако не можете да пронађете жељену категорију, превуците на врх странице са специјалним знаковима да бисте видели траку за претрагу.
- Екран можете пребацити са малог на већи помоћу дугмета у горњем десном углу екрана. Морате померити нагоре да бисте видели ово дугме.
Изаберите жељену икону. Двапут кликните на симбол који желите да уметнете у поље за текст. Можете да превучете и испустите икону у десно поље за текст или кликните десним тастером миша, изаберите Копирај информације о знаку, а затим је налепите у поље за текст.
- На старијим верзијама ОС Кс можете да користите дугме „Убаци“.
- Када следећи пут будете користили овај мени, видећете како се недавно користе иконе за лакши приступ.
3. метод од 3: Коришћење опција уноса са тастатуре
Отворите системске поставке. Можете му приступити на врху менија са Аппле логотипом или отићи у директоријум Апплицатионс. Или можете да претражујете на траци са алаткама.
Пронађите ставку Унос. Унесите „Унос“ у поље за претрагу у горњем десном углу прозора Системске поставке. Видећете једну или више опција истакнутих. Изаберите да истакнете следеће ставке:
- Тастатура (изаберите да ли се ОС Кс ажурира)
- Међународни (међународни) (на неким старијим верзијама ОС Кс)
- Језик и текст (стара верзија ОС Кс)
Кликните на Извори уноса. Након отварања подменија, изаберите Улазни извори. У зависности од тога коју верзију ОС Кс користите, видећете листу застава и имена држава и / или слику тастатуре.
Означите поље за потврду „Прикажи мени за унос на траци менија“.’ (Прикажите мени за унос на траци са алаткама). Ова опција се налази на дну прозора. Након провере дијалошког оквира, видећете нову икону која се појављује на десној страни траке са алаткама, на врху екрана, можда икону заставице или црно-белу тастатуру.
Прикажите Прегледник знакова у новом менију. Кликните на икону која се појављује на траци са алаткама, изаберите Схов Цхарацтер Виевер. Ово ће отворити прозор који садржи више икона (слично емотиконима у горњој методи). Можете следити ове кораке:
- Кликните на назив категорије на левој табли.
- Померите се надоле да бисте пронашли симбол који желите. Да бисте видели варијацију иконе, кликните и повуците икону преко десне табле.
- Двапут кликните на икону да бисте је "откуцали", превуците је и испустите у поље за текст или кликните десним тастером миша и одаберите Цопи Цхарацтер Инфо. На старијим верзијама ОС Кс једноставно притисните дугме Инсерт.
Прикажи приказивач тастатуре. Друга опција у менију је „Прикажи приказивач тастатуре“. Ако изаберете ову опцију, на екрану рачунара моћи ћете да видите слику која приказује тастатуру. Ово је ефикасан начин за проналажење симбола који нису одштампани на физичкој тастатури. На пример, држите тастер ⌥ Опција и / или ⇧ Схифт да бисте видели промену виртуелне тастатуре.
- Можете да преместите положај виртуелне тастатуре на екрану. Промените величину кликом и превлачењем у угловима.
Активирајте другу тастатуру (опционално). Ако откуцате више језика, вратите се у мени под Систем Преференцес. Притисните тастер + да бисте приступили доступним језицима, а затим кликните на дугме Додај да бисте изабрали језик који желите. Чак и када није на другом језику, помоћи ће вам неколико следећих распореда:
- На пример, одељак на енглеском језику имаће тастатуру „У.С. Ектендед“. Ова тастатура може да користи више симбола од трика да задржи тастер ⌥ Опција горе.
- Неки језици имају опцију да опонашају распоред тастатуре рачунара. Обично само мења положај неких тастера икона.
- Ако не користите енглеску тастатуру, можете привремено да пређете на стандардну америчку енглеску тастатуру да бисте користили потпуну листу пречица у наставку.
Промените тастатуру. Можете активирати више тастатура истовремено. Да бисте променили тастатуру, идите у мени да бисте раније активирали приказивач знакова и тастатуру. Са доступне листе изаберите тастатуру коју желите да користите.
- Можете да креирате интервентне тастере за кретање по тастатури. Пронађите траку „Пречице“ у траци за претрагу Систем Преференцес и кликните на истакнуту ставку. Након приступања менију Пречице, одаберите Улазни извори на левој страни и означите поље под називом „Изаберите претходни извор улаза“.
Комплетна листа тастерских пречица
Лева страна је симбол који укуцате држећи притиснут тастер ⌥ Опција истовремено са било којим кључем. На десној страни је комбинација тастера ⌥ Опција, ⇧ Схифт и 3. кључ.
Савет
- Пречице на тастатури у овом чланку раде само са стандардном америчком тастатуром. Можете привремено да пређете на ову тастатуру ако на тренутној тастатури не упишете правилно симбол који желите.
- Ако је једна од икона у овом чланку приказана у облику правоугаоника, ваш веб прегледач не може да прикаже тај знак. Ове иконе су приказане у свим главним Мац прегледачима.