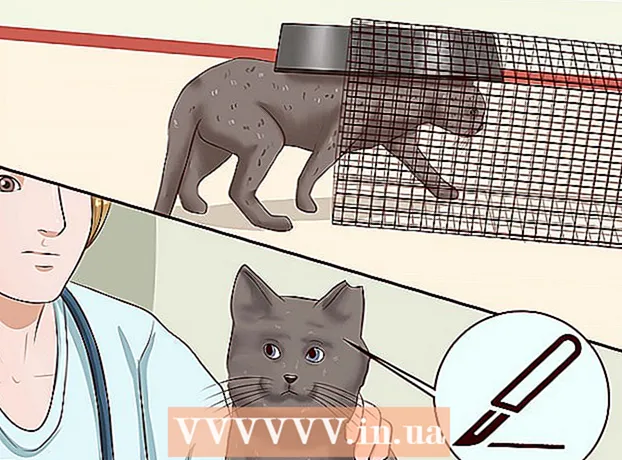Аутор:
Laura McKinney
Датум Стварања:
10 Април 2021
Ажурирати Датум:
1 Јули 2024

Садржај
Што дуже користите рачунар без одржавања, то ће спорије радити. У последње време, ако сте приметили да рачунар ради много спорије него раније или желите да стари ради брже, можете много тога да учините. Ако се рачунар сруши или неки други проблем, заобилазно решење би могло бити једноставно поновно покретање. Ако је ваш рачунар заражен адваре-ом, можете користити разне програме за скенирање и уклањање претњи.
Кораци
1. део од 6: Решавање основа
Поново покрените рачунар ако постоји проблем. Иако ово звучи довољно једноставно, поновно покретање рачунара решава више проблема него што мислите. Обавезно сачувајте било који отворени текст пре поновног покретања.

Ресетујте мрежу ако не можете да се повежете са Интернетом. Ако сте раније могли да одете на веб локацију, а сада не можете, покушајте да поново покренете мрежу. Овим методом се обично решавају проблеми са везом повезани са модемом и рутером.- Ископчајте кабл за напајање модема и кабл рутера (ако постоји).
- Сачекајте око 30 секунди, а затим поново повежите модем.
- Када се лампице модема укључе, поново укључите рутер. Мрежа би требало да ради и ради за око минут.

Проверите сат свог рачунара. Ако системски сат није правилно подешен, можда нећете моћи да учитате поверљиве информације са веб локација. То може довести до проблема када учитате више веб страница. Требали бисте провјерити да ли су системски сат и поставке времена тачни.
Поново покрените штампач ако не можете да се повежете са њим. Ако не видите штампач, поновно покретање може помоћи да се штампач поново појави. Можете искључити штампач помоћу дугмета за напајање или ископчати кабл за напајање. Сачекајте око 30 секунди, а затим га поново укључите. реклама
2. део од 6: Уклањање адваре-а и чишћење прегледача (на Виндовс-у)
Отворите контролну таблу. Ако ваш веб прегледач ради споро или стално видите искачуће прозоре, огласе и више трака са алаткама, велика је вероватноћа да сте заражени адвареом. Адваре је нежељени софтвер који је дизајниран да нашкоди вашем веб прегледачу, подстакне вас да претражите у другом правцу и преплавите свој прегледач огласима. Први корак за уклањање ове инфекције је деинсталација чудних програма помоћу контролне табле. Процес ће се мало разликовати у зависности од верзије оперативног система Виндовс:
- За Виндовс 10 и 8 - Десни клик на дугме Виндовс и изаберите „Цонтрол Панел“ (Контролна табла).
- За Виндовс 7, Виста и КСП - Кликните на дугме Старт и у менију Старт изаберите „Цонтрол Панел“ (Контролна табла).
Изаберите „Деинсталирај програм“ или "Програми и функције.’ Видећете листу програма инсталираних на рачунару.
Потражите чудне недавно инсталиране програме. Можете сортирати листу према датуму инсталације, што значи да лако можете пронаћи недавно инсталиране програме без вашег знања. Прођите кроз сваки програм на листи и истакните оне необичне. Претражите веб за сваки чудан програм да бисте видели да ли је то нежељени програм.
Изаберите нежељени програм и кликните „Деинсталирај.’ Следите упутства за деинсталацију програма са система. Поновите кораке за остале програме које желите да уклоните.
- Сада је право време за уклањање програма који вам више нису потребни. Старе игре, неискоришћени прегледачи, додаци за једнократну употребу који се никад више не сруше и други програми могу допринети спорим перформансама рачунара. Уклоните их да бисте ослободили меморију и побољшали брзину покретања рачунара.
Преузмите АдвЦлеанер. Ово је бесплатан услужни програм који претражује популарни малвер и адвер, а затим уклања оно што пронађе. АдвЦлеанер можете преузети са.
Покрените АдвЦлеанер. Кликните на дугме „Скенирај“ у програму АдвЦлеанер да бисте скенирали рачунар на инфекције. Ово би требало да траје око 20 минута. Када се скенирање заврши, кликните на „Очисти“ да бисте уклонили све заражене ставке које АдвЦлеанер пронађе.
Преузмите и инсталирајте Малваребитес Анти-Малваре. Бесплатна верзија овог програма може да пронађе и уклони већину зараза. Можете да преузмете инсталацијски програм тако што ћете отићи на и одабрати „Преузми“. Тада можете кликнути на дугме „Преузми бесплатну верзију“. Покрените инсталациони програм након преузимања да бисте инсталирали програм.
Извршите скенирање у програму за заштиту од малвера. Покрените Малваребитес Анти-Малваре и преузмите све исправке ако се то затражи. Скенирање рачунара може трајати од 20 до 30 минута. Све скенирано можете уклонити кликом на „Карантин све“ након завршетка скенирања.
Преузмите и покрените чистач пречица. Многи адвер ће додати везу до пречице прегледача, због чега ће се лажна веб локација и даље учитавати чак и након уклањања заразе. Бесплатни програм за пречице за чишћење који је креирала заједница за заштиту од малвера има могућност скенирања свих пречица и уклањања злонамерних веза. Скенирање можете преузети овде. Покрените преузети програм да бисте брзо скенирали и поправили пречице прегледача.
Ресетујте веб прегледач. У веб прегледачу је можда још увек остало мало малвера који је заостао у програму за скенирање. Поновним покретањем прегледача уклања се сваки необичан софтвер и враћају им се на подразумевана подешавања:
- Интернет Екплорер - Кликните дугме Алатке и изаберите „Интернет опције“. Кликните картицу „Адванцед“ и кликните „Ресет“. Означите поље „Избриши лична подешавања“ и кликните на „Ресетуј“.
- Цхроме - Кликните на дугме Цхроме Мену и изаберите „Сеттингс“. Кликните на „Прикажи напредна подешавања“ и померите се на дно. Кликните на „Ресетуј поставке“, а затим на „Ресетуј“.
- Фирефок - Кликните на дугме Фирефок Мену, а затим кликните на „?“. Изаберите „Информације о решавању проблема“ и кликните на „Освежи Фирефок“. Кликните још једном на „Освежи Фирефок“ да бисте потврдили.
Поново покрените рачунар, поново покрените Анти-Малваре и АдвЦлеанер. Након чишћења, поновног покретања пречице и прегледача је готово, требало би да поново покренете рачунар и поново скенирате оба програма. Можда ће се још увек појавити остаци након поновног покретања. реклама
Део 3 од 6: Деинсталирајте адвер и очистите Сафари (на Мац-у)
Деинсталирајте све чудне програме у директоријуму Апплицатионс. Фасцикла Апплицатионс садржи све програме инсталиране на систему. Ако видите неке сумњиве програме које не препознајете, превуците их у отпад (Смеће) да бисте их деинсталирали.
- Претражите веб за сваки непознати програм да бисте видели шта садржи и да ли је безбедан.
Преузмите и инсталирајте Малваребитес Анти-Малваре за Мац. Овај програм се некада звао АдвареМедиц и један је од најефикаснијих алата за проналажење и уклањање малвера на Мац-у. Горе можете бесплатно преузети програм.
- Након преузимања датотеке, двапут кликните на њу и превуците Анти-Малваре за Мац у директоријум Апплицатионс.
- Ако видите поруку да не можете да инсталирате програм јер то није програм у Апп Стореу, кликните десним тастером миша (Цтрл-клик) на преузетој датотеци, изаберите „Отвори“, а затим поново кликните „Отвори“.
Покрените Анти-Малваре за Мац и скенирајте рачунар. Од вас ће се затражити администраторска лозинка када први пут покренете Анти-Малваре. Овај корак је потребан за уклањање неких датотека на заштићеним локацијама које захтевају посебне дозволе. Кликните на дугме „Скенирај“ да бисте започели скенирање Мац-а на малвер. Ово ће се одвијати у периоду од 15-20 минута.
Кликните на „Уклони одабране ставке“ након завршетка скенирања. Ово је корак за уклањање било чега што је Анти-Малваре пронашао током скенирања.Од вас ће се можда затражити да поново покренете рачунар да бисте довршили скенирање. реклама
Део 4 од 6: Рачунарска оптимизација (Виндовс)
Виндовс Упдате. Инсталирање најновијих исправки може вам помоћи да поправите грешке које имате и да ваш рачунар буде сигуран и стабилан. Виндовс Упдате ће вам помоћи да проверите и инсталирате све исправке. Отворите радну површину или мени Старт и унесите „упдате Виндовс“ да бисте потражили услужни програм Виндовс Упдате.
- У оперативном систему Виндовс 10 услужни програм Виндовс Упдате можете пронаћи у одељку „Ажурирање и безбедност“ у новом менију Поставке.
Проверите расположиви простор за складиштење. Количина складишног простора на чврстом диску обично нема велики утицај на перформансе, али ако на чврстом диску има мање од 20% слободног простора са инсталираним оперативним системом Виндовс, рачунар може радити споро. Виндовс користи овај слободни простор за премештање и складиштење привремених датотека, па ако је премало, може успорити рачунар. Редовно бисте требали брисати старе датотеке да би систем непрекидно радио.
- Отворите прозор Цомпутер / Тхис ПЦ (кликните ⊞ Победи+Е.) и потражите Виндовс погон (обично погон Ц :). Овај уређај треба да има најмање 20% слободног простора на располагању за оптималне перформансе.
Покрените алатку за чишћење диска да бисте скенирали и уклонили старе привремене датотеке. Отворите радну површину или мени Старт и унесите „чишћење диска“ да бисте потражили услужни програм. Изаберите Виндовс погон и сачекајте анализу. Означите поља за сваку датотеку коју желите да уклоните. Видећете колико простора за складиштење можете да вратите када их избришете.
- Проверите мапе Преузимања и Документи да бисте видели да ли постоје старе датотеке које вам више не требају.
Деинсталирајте старе програме које више не користите. У процесу употребе рачунара може бити много програма које користите само једном, а затим заборавите на њихово постојање. Ови стари програми могу заузети пуно простора за складиштење на вашем тврдом диску, док неки програми раде у позадини и троше системске ресурсе. Редовним деинсталирањем старих програма рачунар може да ради несметано.
- Отворите контролну таблу и изаберите „Деинсталирај програм“ или „Програми и функције“. Прегледајте листу инсталираних програма и уклоните програме које више не користите. Изаберите програм и кликните на „Деинсталирај“ да бисте га деинсталирали. Ако нисте сигурни шта је то, претражите веб.
- Бесплатни програм „ПЦ Децрапифиер“ скенира ваш рачунар у потрази за софтвером који људи сматрају да није потребан. Ови нежељени програми су обично унапред инсталирани на рачунару и често се називају „блоатваре“. Са ове странице можете бесплатно преузети ПЦ Децрапифиер за кућну употребу. Програм не захтева инсталацију, па га покрените након што га преузмете и пустите да скенира ваш рачунар. Ако их нађете, било који блоатваре их може одмах уклонити.
Искључите програме који се покрећу са оперативним системом (покретање). Многи програми су постављени за покретање са оперативним системом Виндовс. Иако ово може убрзати отварање програма по потреби, превише програма може значајно утицати на време покретања система Виндовс.
- За Виндовс 10 и 8 - Притисните Цтрл+⇧ Схифт+изаћи да бисте отворили Таск Манагер. Кликните на „Више детаља“ да бисте га проширили, а затим кликните на картицу „Покретање“. Изаберите ставке које желите уклонити из покретања и кликните на „Онемогући“. Ако нисте сигурни који је то програм или вам је потребан за покретање, претражите Интернет.
- За Виндовс 7 и Виста - Притисните ⊞ Победи+Р. и откуцајте "мсцонфиг". Кликните картицу „Стартуп“. Поништите поље поред сваке ставке коју желите да искључите. Ако не знате шта је програм, можете претраживати Интернет. Само укуцајте име „покретања“ у претраживач и први резултати ће вам рећи који је то програм.
Покушајте да замените свој омиљени програм другим програмом. Многи популарни програми нису превише оптимизовани, па током рада рачунар може споро радити. Неки програми укључују Нортон Антивирус, иТунес и Адобе Реадер. Сви ови програми имају бесплатне, лагане алтернативе које могу значајно побољшати брзину рачунара.
- Уместо да користите Нортон као антивирусни софтвер, размислите о томе да ли је Мицрософт Дефендер уграђен у Виндовс. Аваст и Бит-Дефендер су такође два бесплатна и популарна избора. Можете се упутити како да омогућите и користите Виндовс Дефендер за себе.
- Ако иТунес користите за медијске датотеке, размислите о употреби програма попут фообар2000 или МедиаМонкеи, који подржавају синхронизацију иОС уређаја.
Део 5 од 6: Рачунарска оптимизација (Мац)
Инсталирајте најновија ажурирања. Ажурирања за Мац ОС Кс и други софтвер могу ваш систем одржавати стабилним и несметано радити. Ажурирања се обично инсталирају аутоматски, али боље је с времена на време проверити да ли постоје нека важна ажурирања на листи чекања.
- Отворите Мац Апп Сторе и кликните картицу Ажурирања на врху прозора. Прегледајте и инсталирајте све доступне исправке за систем и инсталиране програме.
Ослободите простор на чврстом диску. Ако вам понестаје простора за складиштење, то може утицати на перформансе вашег Мац рачунара. Редовно брисање старих програма и датотека може знатно побољшати брзину обраде вашег Мац рачунара.
- Деинсталирајте старе програме тако што ћете их превући из директоријума Апликације у отпад.
- Проверите да ли у фолдерима Преузимања и Документи постоје старе датотеке које можете избрисати.
- Програми попут ЦлеанМиМац3, Диск Инвентори Кс и ДаисиДиск могу да пронађу и уклоне пуно старих и сувишних датотека на вашем рачунару. Можете ослободити пуно простора за складиштење помоћу алата за уклањање датотека.
- Користите једнојезично да бисте уклонили неискоришћене језичке датотеке. Програм можете бесплатно преузети са. Не уклањајте језик који користите или енглески, јер то може створити проблеме оперативном систему.
Уклоните сувишне иконе са радне површине. Ако радна површина садржи превише сувишних икона, систем може радити спорије него обично. Смањивање броја икона и датотека на радној површини може помоћи у побољшању перформанси.
Искључите програме који се покрећу са оперативним системом (покретање). Неки програми су подешени за покретање са оперативним системом Мац.Иако ово може олакшати учитавање програма по потреби, превише програма може спречити ваш Мац да се потпуно покрене.
- Кликните на мени у облику јабуке и одаберите „Систем Преференцес“.
- Изаберите „Корисници и групе“, а затим изаберите „Предмети за пријаву“.
- Изаберите апликацију коју не желите да учитате приликом покретања и кликните на дугме „-“. Можда ћете прво морати да кликнете на образац закључавања и унесете администраторску лозинку.
Проверите чврсти диск помоћу програма Диск Утилити. Понекад датотеке и дозволе могу погрешити, што узрокује проблеме на вашем Мац-у. Услужни програм Диск може скенирати и исправити овакве грешке.
- Покрените Диск Утилити из фасцикле Утилитиес у фасцикли Апплицатионс.
- Изаберите свој чврсти диск у левом окну.
- Кликните картицу „Прва помоћ“ и кликните „Верификуј диск“. Скенирање ће започети и требат ће неко вријеме да се заврши.
- Кликните на дугме „Репаир Диск“ (Поправи диск) ако претражује грешке.
Део 6 од 6: Омогућавање лаганог рада рачунара
Будите посебно опрезни приликом преузимања програма са Интернета. Најчешћи извор заразе адверским софтвером је софтвер који се инсталира када мислите да инсталирате нешто друго. Сваки пут када преузмете програм са Интернета, морате пажљиво обратити пажњу на екран сваког инсталатера, посебно ако је то бесплатан програм. Обавезно одбијте непотребне позиве за инсталирање инсталација и двапут означите свако поље за потврду.
- Потражите алтернативе које су отвореног кода јер обично не садрже адвер у програму за инсталирање.
- Избегавајте приступ локацијама за преузимање, попут ЦНет-а или Туцовс-а, јер ће вас примамити да користите њихове менаџере за преузимање који подржавају огласи.
Покрените лагани антивирусни софтвер. Ако користите Виндовс рачунар, требало би да имате готово стално покренут антивирусни софтвер. Уобичајено је довољно користити Виндовс Дефендер, али можете користити Аваст, Бит-Дефендер, Касперски или други популарни антивирусни софтвер. Обавезно омогућите само један антивирус, јер се они могу сукобити.
- Можете сами да сазнате како да пронађете и инсталирате антивирусни софтвер.
Редовно чистите рачунар. Превише прашине може довести до тога да се рачунар изнутра загреје. Ако се рачунар прегреје, делови ће се аутоматски успорити да би помогли да се температура смањи. Одржавање рачунара чистим и хладним може вам осигурати да увек ради са врхунским перформансама. Овоме треба посветити више пажње ако имате кућног љубимца или пушите у затвореном.
- Можете купити лименку компримованог ваздуха или помоћу ваздушног компресора уклонити већину нечистоће са рачунара.
- Можете се обратити упутству за чишћење нечистоћа на личном рачунару.
Деинсталирајте програме када завршите. Ако бринете о инсталираним програмима, рачунар можете дуго времена одржавати без сувишних програма. Деинсталирајте програме када се више не користе да бисте ослободили пуно простора за складиштење. Можете чак да сачувате резервне копије инсталационог програма за брзу будућу поновну инсталацију без поновног преузимања датотека. реклама