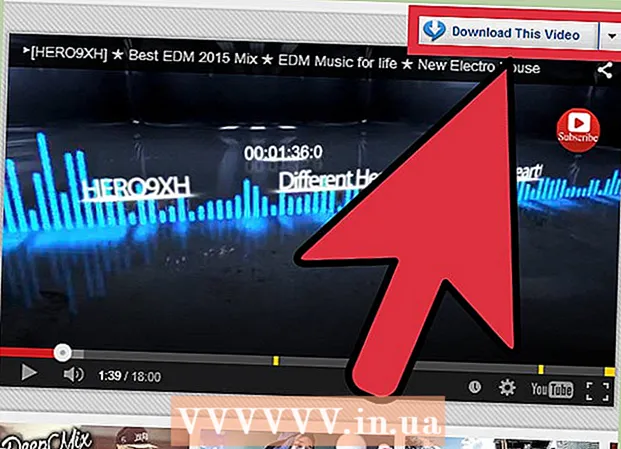Аутор:
Laura McKinney
Датум Стварања:
7 Април 2021
Ажурирати Датум:
26 Јуни 2024

Садржај
ВиртуалБок омогућава стварање виртуелних рачунара способних за рад више оперативних система без потребе за двоструким режимом покретања или хардверском конфигурацијом. Инсталирање ВиртуалБок-а није превише компликовано, већи део времена се троши на инсталирање стандардног оперативног система. Погледајте корак 1 у наставку како бисте инсталирали ВиртуалБок и оперативни систем.
Кораци
1. део од 3: Инсталирање ВиртуалБок-а
Преузмите ВиртуалБок. Орацле-ов ВиртуалБок можете бесплатно преузети са веб локације програмера. Треба да преузмете верзију компатибилну са оперативним системом.
- Постоји много опција за Линук оперативни систем. Изаберите пакет погодан за Линук или користите опцију „Све дистрибуције“ ако на листи не видите Линук.

Инсталирајте програм ВиртуалБок. Ако користите Виндовс, двапут кликните на датотеку за подешавање и следите упутства. Ако користите Мац, отворите ДМГ датотеку коју сте управо преузели и превуците датотеку ВиртуалБок у директоријум Апплицатионс.- Током инсталације оперативног система Виндовс, задржите подразумеване поставке.

Покрените програм. ВиртуалБок вам омогућава управљање неколико виртуелних машина и лако стварање нових. ВиртуалБок можете покренути директно на програму за подешавање или покренути помоћу иконе на радној површини. реклама
2. део од 3: Стварање виртуелних машина
Сакупите инсталациони диск. Када креирате виртуелну машину, морате да инсталирате оперативни систем као и обично. То значи да вам је потребан инсталациони диск оперативног система ако га желите инсталирати на виртуелну машину.
- Ако преузмете ИСО датотеку за инсталациони диск, можете нарезати садржај на празан ДВД или инсталирати директно из ИСО датотеке.

Изаберите дугме „Ново“. Ово омогућава чаробњаку да отвори процес стварања виртуелне машине.
Одредите оперативни систем. На првом екрану чаробњака тражићете да именујете нову виртуелну машину и изаберете оперативни систем који желите да инсталирате. Изаберите оперативни систем из менија Типе, а затим у менију Версион одаберите компатибилну верзију.
- На пример, ако инсталирате Виндовс 7, морате да изаберете „Мицрософт Виндовс“ у менију „Типе“, а затим у менију „Версион“ изаберете „Виндовс 7“.
- Ако инсталирате 64-битну верзију оперативног система, у менију Верзија изаберите 64-битну опцију.
Подешавање РАМ-а. Треба да наведете количину РАМ-а за виртуелну машину. ВиртуалБок ће аутоматски одабрати минималну величину за оперативни систем, али га можете произвољно повећавати или смањивати.
- Можете одабрати количину РАМ-а која је еквивалентна количини која се користи за инсталирање оперативног система.
- Не бирајте максимум, јер ово више неће бити доступно за уобичајени оперативни систем приликом покретања виртуелне машине.
Створите виртуелни хардвер. Виртуелној машини је потребан виртуелни чврсти диск за инсталирање оперативног система и програма. Овај виртуелни чврсти диск је створен на слободном простору на машини. ВиртуалБок ће поставити одговарајућу величину у зависности од оперативног система, можете га сами прилагодити.
- Уверите се да виртуелни чврсти диск има довољно слободног простора за инсталирање оперативног система. Проверите спецификације оперативног система да бисте утврдили минималну количину потребног простора.
- Имајте на уму да ће сви инсталирани програми писати у меморију виртуелног чврстог диска, па га планирајте у складу с тим.
- Најчешћи формат виртуелног чврстог диска је ВДИ (ВиртуалБок Имаге Диск).
Почните да инсталирате оперативни систем. Након конфигурисања виртуелне машине, чаробњак ће се затворити и прећи на главни екран ВиртуалБок-а. Двапут кликните нову машину у левом менију да бисте је покренули први пут.
- Појавиће се нови чаробњак који ће вам помоћи да започнете инсталацију оперативног система.
- Ако инсталирате са диска, уметните диск у свој рачунар и одаберите „Хост дриве“, а затим у падајућем менију одаберите одговарајуће слово погона.
- Ако инсталирате из сликовне датотеке, кликните на икону фасцикле да бисте јој приступили на рачунару и започели инсталацију.
Инсталирајте оперативни систем. Након одабира начина инсталације, процес ће започети. Инсталација је слична инсталацији оперативног система на уобичајени рачунар. Прочитајте упутства која одговарају оперативном систему који се користи за више детаља:
- Виндовс 8
- виндовс 7
- Виндовс Виста
- Виндовс хр
- ОС Кс
- Линук Минт
- Убунту Линук
3. део од 3: Коришћење виртуелне машине
Покрените виртуелну машину. Након инсталирања оперативног система, виртуелна машина је спремна за рад. Двапут кликните на уређај у менију на левој страни почетне странице ВиртуалБок-а да бисте покренули виртуелну машину. Виртуелна машина ће покренути и учитати инсталирани оперативни систем.
- Виртуелна машина ради у једном прозору. Без обзира на то где је фокусиран прозор виртуелне машине, било која акција куцања или клика утицаће на виртуелну машину, али не и на стварну машину.
- Можете створити пречицу на радној површини тако што ћете десним тастером миша кликнути на машину у прозору ВиртуалБок и изабрати „Направи пречицу на радној површини“.
Искључите виртуелну машину. Имате неколико могућности за искључивање и они различито утичу на виртуелну машину. Када кликнете на „Кс“ у горњем десном углу екрана, видећете неколико опција:
- Сачувај стање машине - Ово вам омогућава да сачувате стање виртуелне машине при искључивању. Програми ће бити сачувани у тренутном стању и све ће бити враћено када укључите машину.
- Сигнал искључен - Ова опција вам омогућава да искључите сигнал виртуелне машине, који ће се искључити притиском на дугме за напајање на стварном рачунару.
- Искључивање - Ова опција омогућава искључивање уређаја када се искључи напајање. Садржај неће бити сачуван.
Снимите виртуелну машину. ВиртуалБок вам омогућава да копирате тачно стање машине и вратите се у то стање у било ком тренутку. Ово је изузетно корисно када покушавате да проверите софтвер или поново конфигуришете машину.
- Можете да сликате кликом на мени Мацхине и одабиром „Таке снапсхот“. Снимак ће бити додат у књигу виртуелних машина на левој страни менија ВиртуалБок.
- Снимку можете вратити тако што ћете кликнути десним тастером миша и изабрати „Врати“. Промене на виртуелном чврстом диску направљене од тренутка снимања слике више се неће враћати.