Аутор:
Monica Porter
Датум Стварања:
17 Март 2021
Ажурирати Датум:
27 Јуни 2024
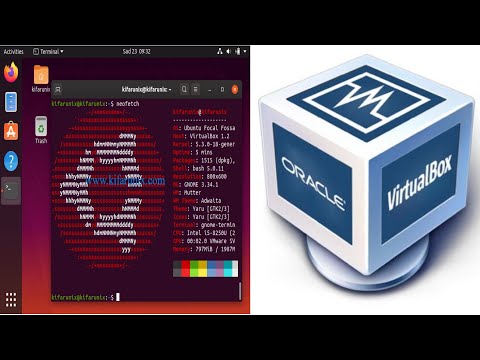
Садржај
Да ли сте икада покушали да инсталирате Убунту, али ваш рачунар нема довољно простора за покретање Убунту-а? Овај чланак ће вас упутити како да креирате виртуелну машину попут ВиртуалБок-а да бисте користили други оперативни систем без промене подешавања на тренутном рачунару.Овај чланак ће се фокусирати на инсталирање ВиртуалБок-а и подешавање прве виртуелне машине, како преузети, припремити и инсталирати Убунту.
Кораци
1. део од 6: Преузмите Убунту
Идите на почетну страницу Убунту-а и отворите преузимање.

Изаберите одговарајућу структуру у дијалошком оквиру.
Кликните на дугме „Започни преузимање“ да бисте започели преузимање Убунту-а (гноме). реклама
2. део од 6: Инсталирање ВиртуалБок-а

Преузмите најновију верзију ВиртуалБок-а. Посетите веб локацију ВиртуалБок и отворите преузимање. Постоје верзије које су компатибилне са Виндовс, Мац и Линук. Ако нисте сигурни који оперативни систем је покренут, преузмите верзију оперативног система Виндовс од почетка кликом на „к86 / амд64“.
Инсталација започиње. Прочитајте и прихватите уговор о лиценци. Новије верзије програма за инсталацију (од 4.3.16 објављеног „9. септембра 2014.“) не приказују уговор о лиценци током инсталације.
Изаберите „Прихватам“, а затим кликните „Даље“ да бисте наставили.
Одлучите да не инсталирате подршку за УСБ, мрежу или Питхон. Кликните на сиву икону поред сваке опције и одаберите црвени Кс или „Цела функција неће бити доступна“. Кликните на „Даље“ да бисте наставили. Ако први пут користите виртуелну машину, елиминисаће потребу за инсталирањем прилагођених управљачких програма, што ће олакшати инсталацију и деинсталацију ВиртуалБок-а. Ако сте икада радили са виртуелном машином, можете одабрати ове опције.
Уклоните ознаку из дијалошког оквира траке за брзо покретање и кликните „Даље“ да бисте наставили.
Кликните на „Инсталирај“ да бисте инсталирали ВиртуалБок.
Кликните „Заврши“ да бисте отворили ВиртуалБок. реклама
Део 3 од 6: Стварање нове виртуелне машине
У ВиртуалБок-у кликните на дугме „Ново“ да бисте покренули чаробњак за инсталирање виртуелних машина.
Именујте виртуелну машину и одаберите оперативни систем. Кликните на „Нект“. У овом примеру ћете инсталирати Убунту.
- У поље Име укуцајте било које име (нпр. Убунту или Линук). За „Оперативни систем“ одаберите „Линук“. Верзија ће аутоматски бити подразумевана за „Убунту“. Кликните на „Нект“ када завршите.
Изаберите количину меморије коју користи виртуелна машина и кликните на „Даље“. Приликом одабира оперативног система у претходном кораку, ВиртуалБок ће аутоматски предложити праву количину меморије. Ако број није тачан, можете повући клизач или унети нови број у дијалошки оквир. Кликните на „Нект“ када завршите.
Кликните на „Даље“ да бисте креирали нови виртуелни чврсти диск, а затим поново на „Даље“. Ово је друго отварање чаробњака за стварање новог виртуелног чврстог диска.
Изаберите „Складиштење фиксне величине“ или „Складиште које се динамички проширује“, у зависности од ваших потреба. Спремиште фиксног капацитета представљало би количину виртуелног чврстог диска на оперативном систему домаћина (на пример, виртуелни чврсти диск од 8 ГБ био би 8 ГБ на чврстом диску матичног ОС-а). Спремиште променљивог капацитета је величине само Убунту-а на чврстом диску, али величина ће се мењати додавањем датотека док се не достигне ограничење (нпр. Виртуелни чврсти диск садржи датотеку од 1 мегабајта. Виртуелни чврсти диск има 1 мегабајт. Затим на чврсти диск додате још једну мегабајт датотеку. То је величине 2 мегабајта. Овај поступак ће се наставити док се не достигне ограничење величине чврстог диска.)
Кликните на „Нект“ да бисте прихватили подразумевано име и капацитет виртуелног чврстог диска. Још једном, ВиртуалБок ће препоручити праву величину за виртуелни чврсти диск. Ако сматрате да ова величина није прикладна, можете померити клизач или откуцати број у дијалошки оквир. Кликните на „Нект“ када завршите.
Кликните на „Заврши“ и сачекајте да ВиртуалБок креира нови виртуелни чврсти диск. Требали бисте видети нову виртуелну машину на листи. реклама
Део 4 од 6: Постављање ЦД-а за покретање
Изаберите нову виртуелну машину. Када завршите, кликните на дугме „Подешавања“.
Кликните картицу „Стораге”.
Кликните на „икону ЦД / ДВД“ (икона ЦД / ДВД) са ознаком „+“ и одаберите ИСО који желите да инсталирате.
Убунту ИСО биће инсталиран испод управљачког уређаја.
Кликните на системску картицу са леве стране. Изаберите редослед покретања и држите ЦД / ДВД на врху листе, као главни приоритет.
Сада можете да затворите прозор подешавања и вратите се у главни прозор. Убунту машина је спремна за покретање. реклама
Део 5 од 6: Инсталирање Убунту-а
Изаберите виртуелну машину. Затим кликните на дугме „Старт“.
Убунту виртуелна машина ће се покренути у посебном прозору.
Уређај ће се покренути са изабраног ИСО-а и видећете опцију језика. Изаберите језик који желите да користите и притисните Ентер.
У следећем прозору видећете „Инсталл Оптионс“. Можете да изаберете да испробате убунту без инсталације или да изаберете да инсталирате убунту. Можете да проверите да ли постоје грешке и грешке на диску и меморији, као и да изаберете покретање са тренутног чврстог диска. Овде одаберите ИНСТАЛИРАЈ убунту.
Након преузимања убунту-а, одаберите свој језик и кликните на „Настави“.
На следећем екрану, убунту ће пружити контролну листу и тражити да извршите ажурирање током инсталације. Изаберите опцију према својим жељама и кликните на „Настави“.
Следећа опција ће вас питати да ли желите да избришете све податке и инсталирате или креирате сопствену партицију из опције „Нешто друго“.
Изаберите временску зону на мапи, кликните на „Настави“.
Кликните на „Настави“ да бисте задржали подразумевани интерфејс тастатуре или одаберите жељени.
Унесите корисничко име у први дијалошки оквир. Корисничко име и име рачунара попуњавају се аутоматски. Унесите лозинку и потврдите је, а затим кликните на „Настави“.
Убунту ће започети процес инсталације.
По завршетку инсталације кликните на „Рестарт Нов“ да бисте завршили инсталацију.
Виртуелна машина ће се поново покренути, а управо инсталирани Убунту биће учитан са чврстог диска, пружајући лозинку за пријаву у главни прозор убунту-а. реклама
Део 6 од 6: Инсталирање додатних гостију
Након пријављивања у Убунту, кликните на картицу „Уређаји“ у виртуелном сандучићу. изаберите „Инсерт Гуест Аддитионс ЦД Имаге ...“.
Када Убунту затражи да инсталира програм и треба лозинка, унесите лозинку. Кликните на „Инсталл Нов“.
Дозволите да се програм терминала покрене и, када завршите, притисните Ентер.
Поново покрените виртуелну машину, након што је укључена, кликните на мени „Поглед“> „Аутоматска промена величине приказа за госте“ и сада можете да користите виртуелну машину. Убунту максимална резолуција. реклама
Савет
- Можда ћете морати да омогућите виртуелизацију из БИОС-овог менија сервера, пре него што виртуелна машина може успешно да ради. Ако се појави порука о грешци „Ово језгро захтева к86-64 ЦПУ, али је открило само и686 ЦПУ.Није могуће покретање - користите кернел који одговара вашем ЦПУ-у (ово језгро захтева к86-64 ЦПУ, али открива само и686 ЦПУ. Немогуће покретање - користите кернел који одговара вашем ЦПУ-у) ви) приликом покретања виртуелне машине Покушајте да инсталирате 32-битну верзију Убунту-а.
- Ако УСБ управљачки програм није инсталиран, сваки пут када посетите поставке виртуелне машине, добићете упозорење да ВиртуалБок не може приступити УСБ подсистему. То је нормално и не би требало да утиче на виртуелну машину. Само кликните на „ОК“ и крените.
- Када се концентрише на виртуелну машину, ВиртуалБок аутоматски повезује тастатуру са виртуелном машином. Да бисте ослободили тастатуру, само притисните десни тастер Цтрл.
- Када кликнете на виртуелну машину, ВиртуалБок аутоматски повезује миш са виртуелном машином. Да бисте отпустили миш, само притисните десни тастер Цтрл.
Упозорење
- Уверите се да чврсти диск има довољно слободног простора за креирање виртуелног чврстог диска. Ако ВиртуалБок препоручује виртуелни чврсти диск од 8 ГБ, чврсти диск на рачунару мора имати више од 8 ГБ слободног простора.



