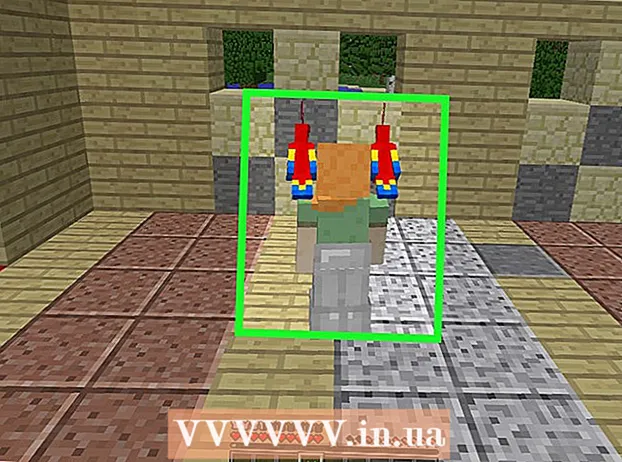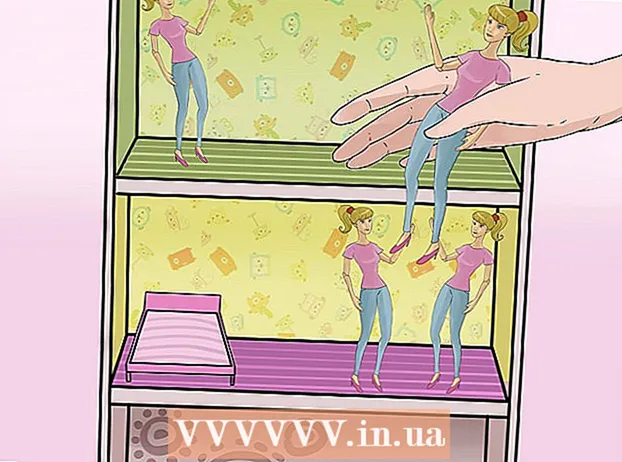Аутор:
Laura McKinney
Датум Стварања:
5 Април 2021
Ажурирати Датум:
1 Јули 2024

Садржај
Овај викиХов вас учи како да преместите Мицрософт Оффице са једног рачунара на други. Да бисте инсталирали Мицрософт Оффице на нови рачунар, прво морате деактивирати Оффице 365 налог на старом рачунару. Претходне верзије Мицрософт Оффице-а не могу се пренети на нови рачунар.
Кораци
1. део од 4: Деактивирајте Оффице на старом рачунару
Приступ хттпс://сторес.оффице.цом/миаццоунт/ помоћу веб прегледача. Покрените веб прегледач на старом рачунару који тренутно има Мицрософт Оффице.

Пријавите се у Мицрософт Сторе. За пријављивање користите адресу е-поште и лозинку повезане са Мицрософт налогом. Након што се пријавите, веб страница ће приказати инсталације које сте активирали.
Кликните Инсталирај (Подешавање). Ово наранџасто дугме је испод колоне са ознаком „Инсталирај“.
Кликните Деактивирај Инсталирај (Деактивирај подешавања). Ова опција је испод колоне „Инсталирано“.

Кликните Деактивирај у дијалошком оквиру који ће се појавити. Ово је потврда да желите да деактивирате тренутну инсталацију Мицрософт Оффице-а. Свака будућа употреба Мицрософт Оффице-а вероватно ће бити ограничена. реклама
2. део од 4: Деинсталирајте Оффице на Виндовс-у
Кликните на дугме Виндовс Сеарцх са иконом или кругом пешчаног сата. Ово дугме је поред Виндовс менија Старт.
Увоз Контролна табла у траку за претрагу. Трака за претрагу налази се на дну менија за претрагу.
Кликните Контролна табла. Апликација има зелени оквир са унутрашњим графиконима.
Кликните Деинсталирајте програм (Деинсталирај програм). Ова опција је испод зеленог наслова „Програми“. Приказаће се сви програми које тренутно имате на рачунару.
- Ако не можете да га пронађете, у падајућем менију „Прикажи према:“ изаберите „Категорија“. Овај падајући мени се налази у горњем десном углу контролне табле.
Кликните да бисте истакли Мицрософт Оффице. То може бити „Мицрософт Оффице 365“, „Мицрософт Оффице 2016“ или било која верзија Мицрософт Оффице-а на коју сте претплаћени.
Кликните Деинсталирај (Деинсталирај). Ова опција се налази изнад листе програма, између тастера „Организуј“ и „Промени“.
Кликните Деинсталирај реч у искачућем дијалошком оквиру. Ово ће потврдити да желите да деинсталирате Мицрософт Оффице, а затим ће започети процес деинсталације софтвера.
Кликните Близу (Затвори) у искачућем дијалошком оквиру. Ово дугме ће се појавити након што Мицрософт Оффице буде потпуно деинсталиран. реклама
Део 3 од 4: Деинсталирајте Оффице на Мац-у
Кликните апликацију Финдер са плаво-белим смајлијима. Ова апликација се обично налази у прикључној траци.
Кликните Апликације (Апликација) налази се у левом окну.
Кликните десним тастером миша на Мицрософт Оффице. То може бити Мицрософт Оффице 365, Мицрософт Оффице 2016 или било која верзија Мицрософт Оффицеа коју сте инсталирали.
- Ако користите магични миш или додирну подлогу, можете кликнути десним тастером миша притиском на два прста.
Кликните Пошаљи у ђубре (Пут до канте за смеће). Мицрософт Оффице ће бити деинсталиран. Затим можете очистити канту за отпатке да бисте ослободили чврсти диск. реклама
Део 4 од 4: Инсталирајте Оффице на новом рачунару
Приступ хттпс://сторес.оффице.цом/миаццоунт/ помоћу веб прегледача. Покрените веб прегледач на новом рачунару на који желите да инсталирате Мицрософт Оффице.
Пријавите се у Мицрософт Сторе. За пријављивање користите адресу е-поште и лозинку повезане са Мицрософт налогом.
Кликните Инсталирај. Ово наранџасто дугме је испод колоне са ознаком „Инсталирај“.
Кликните Инсталирај. Ово наранџасто дугме налази се десно од оквира „Инсталирај информације“. Датотека за подешавање ће бити преузета.
Кликните на датотеку за подешавање. То је датотека довнлоадед.еке. Све преузете датотеке се подразумевано налазе у фасцикли „Преузимања“. Датотека се такође може приказати на дну прозора прегледача, у зависности од веб прегледача који користите.
Кликните Тремор (Покрени) у искачућем дијалогу. Мицрософт Оффице ће почети да се инсталира.
Кликните следећи (Следећи). Ово дугме се појављује када Мицрософт Оффице заврши са инсталирањем. Покренут ће се демо видео, можете поново да кликнете на „Даље“ ако не желите да гледате.
Кликните Пријавите се. Ово наранџасто дугме се налази у дијалошком оквиру за искачући прозор.
Пријавите се помоћу адресе е-поште и лозинке повезане са вашим Мицрософт налогом. Сада можете да користите Мицрософт Оффице на новом рачунару. Међутим, овај софтвер ће се наставити инсталирати у позадини још неко време. Због тога немојте поново покретати или искључивати рачунар док Мицрософт Оффице не заврши инсталирање. реклама