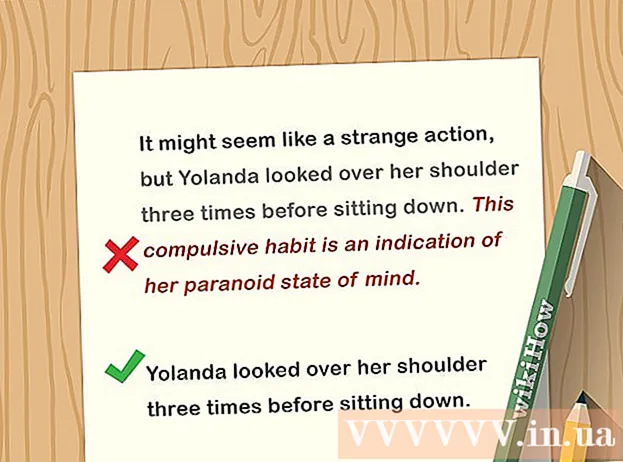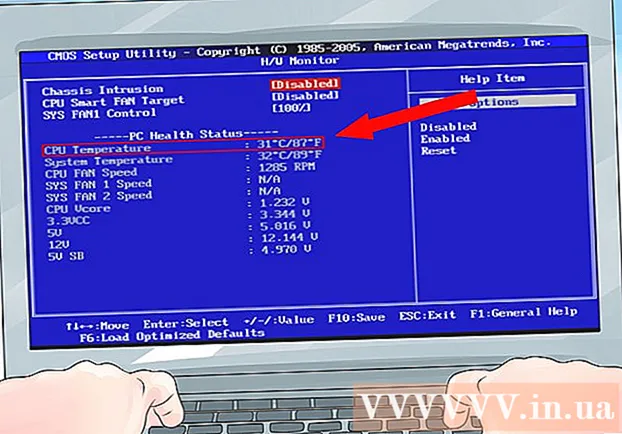Аутор:
John Stephens
Датум Стварања:
22 Јануар 2021
Ажурирати Датум:
27 Јуни 2024

Садржај
Ако желите да преместите листу или табелу података из програма Ворд у Екцел, не морате да копирате и налепите сваку информацију у засебне ћелије табеле. Прво правилно форматирајући Ворд документе, можете их лако увести у Екцел са само неколико кликова.
Кораци
Метод 1 од 2: Претварање листе
Схватите како се документи претварају. Када увозите документ у Екцел, одређени знакови се користе за одређивање података који улазе у сваку ћелију Екцел табеле. Предузимањем неколико корака форматирања пре увоза, моћи ћете да контролишете како ће се приказати коначна табела и умањите ручно форматирање које морате извршити. Ово је посебно корисно ако у Екцел увозите велики број листа из Ворд докумената.
- Овај метод најбоље функционише када имате листу више ставки, свака форматирана на исти начин (листа адреса, број телефона, адреса е-поште итд.).
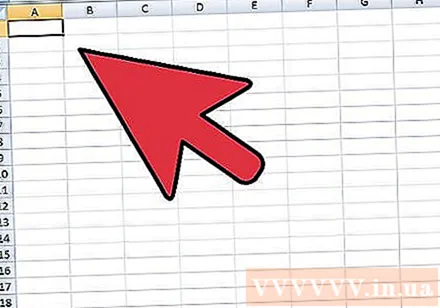
Скенирајте документ ради грешака у форматирању. Пре него што започнете поступак конверзије, морате да се уверите да је свака ставка форматирана на исти начин. То значи да морате исправити све интерпункцијске грешке или поравнати ставке које не одговарају осталим. То значи да се подаци правилно преносе.
Приказује знакове за форматирање у Ворд документима. Општи приказ скривених знакова за форматирање помоћи ће вам да одредите најбољи начин за одвајање ставки. Можете их приказати кликом на дугме „Прикажи / сакриј одломке“ на картици Почетна или притиском на Цтрл+⇧ Схифт+*- Већина листа има ознаку пасуса на крају сваког ретка или једну на крају реда и једну на празном реду између ставки. Ознаке пасуса су средство за уметање знакова које Екцел користи за разликовање ћелија.

Замењује ознаке пасуса између сваке ставке да би уклонио вишак размака. Екцел ће користити размак између ставки за дефинисање линије, али од сада морате уклонити овај елемент да бисте помогли процесу форматирања. Не брините, додаћемо га ускоро. Ово најбоље функционише када имате један знак пасуса на крају ставке, а други у размаку између ставки (два у низу).- Притисните Цтрл+Х. да бисте отворили прозор Пронађи и замени.
- Увоз ^ п ^ п у пољу Пронађи. Ево шифре за случај два знака пасуса у реду. Ако је свака ставка засебан ред, а између њих нема празних редова, користите код ^ стр.
- У поље за замену унесите граничник. Уверите се да то није знак који се може појавити било где у документу, на пример знак ~.
- Кликните Заменити све. Ставке се могу спојити самостално, али то није забрињавајуће, све док је граничник у исправном положају (између сваке ставке)
Одвојите сваку ставку у посебна поља. Сада када су ставке одвојене како би се могле приказати у будућим редовима, сада треба да наведете податке који ће се приказивати у сваком пољу. На пример, ако је свака ставка име у првом реду, кућна адреса је у другом реду, држава и поштански број у трећем реду, можете
- Притисните Цтрл+Х. да бисте отворили прозор Пронађи и замени.
- Избришите једну од ознака пасуса ^ стр у пољу Пронађи.
- Промените знак у пољу Замените у зарез ,.
- Кликните Заменити све. Преостали симболи пасуса замењују се зарезима да би се сваки ред одвојио од поља.
Замените граничнике да бисте довршили поступак форматирања. Након што завршите горња два корака за проналажење и замену, листа више неће изгледати као листа. Све информације остају у истој линији, али између сваког дела података биће зарез. Овај коначни корак проналаска и замене враћа податке у изглед листе, али задржава зарезе за идентификацију поља.
- Притисните Цтрл+Х. да бисте отворили прозор Пронађи и замени.
- Увоз ~ (или било који знак који сте првобитно изабрали) у пољу Пронађи.
- Увоз ^ стр у пољу Замени.
- Кликните Заменити све. Цела ставка ће се поделити у посебне групе и одвојити зарезима.
Сачувајте као обичну текстуалну датотеку. По завршетку форматирања можете документ сачувати као текстуалну датотеку. То ће омогућити Екцел-у да прочита и рашчлани датотеку тако да се подаци убаце у тачна поља.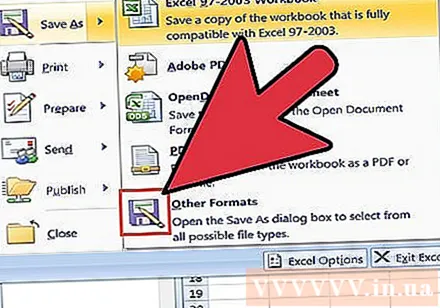
- Кликните картицу Датотека и изаберите „Сачувај као“.
- Кликните падајући мени „Сачувај као тип“ и изаберите „Обични текст“.
- Именујте датотеку како желите и кликните на Сачувај.
- Ако се појави прозор Филе Цонверсион, само кликните ОК.
Отворите датотеку у програму Екцел. Након што датотеку сачувате као обичан текст, можете је отворити у програму Екцел.
- Кликните картицу Датотека и изаберите Отвори.
- Кликните падајући мени „Све Екцел датотеке“ и изаберите „Текстуалне датотеке“.
- Кликните Даље> у прозору чаробњака за увоз текста.
- Изаберите „Зарез“ са листе раздвајача. На дну прегледа можете видети како су ставке одвојене. Затим кликните на Нект>.
- Изаберите формат података за сваку колону и кликните Заврши.
Метод 2 од 2: Конверзија табела
Направите табелу у програму Ворд користећи постојеће податке. Ако имате списак података у програму Ворд, можете га претворити у формат табеле Ворд и брзо копирати табелу у Екцел. Ако су подаци већ у табеларном облику, пређите на следећи корак.
- Изаберите сав текст који желите да претворите у табелу.
- Изаберите картицу Уметни и кликните дугме Табела.
- Изаберите „Претвори текст у табелу“.
- У поље „Број колона“ унесите број редова по запису. Ако између сваког записа имате празан ред, додајте 1 укупном броју.
- Кликните ОК.
Проверите формат табеле. Ворд ће створити табелу на основу вашег подешавања. Вратите се да бисте били сигурни да је све на свом месту.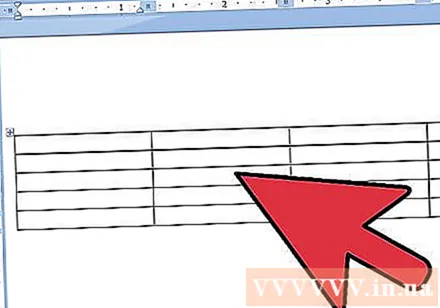
Кликните на мали знак „+“ у горњем левом углу плоче. Ова ознака ће се појавити када задржите показивач изнад плоче. Када кликнете, биће изабрани сви подаци у табели.
Притисните.Цтрл+Ц.за копирање података. Такође можете да кликнете на дугме „Копирај“ које се налази на картици Почетна.
Отворите Екцел. Након копирања података можете отворити Екцел. Ако желите да укључите податке у постојећу табелу, отворите је. Поставите показивач миша тамо где желите да се прикаже горња лева ћелија табеле.
Притисните.Цтрл+В.за лепљење података. Свака ћелија табеле програма Ворд увезена је у засебне ћелије у табели Екцел.
Одвојите преостале колоне. У зависности од врсте података које увозите, можда ћете морати извршити додатно форматирање. На пример, ако уносите адресу града са скраћеним називом државе, поштански број се може налазити у истом пољу. Можете да манипулишете Екцел-ом да бисте аутоматски издвојили ове податке.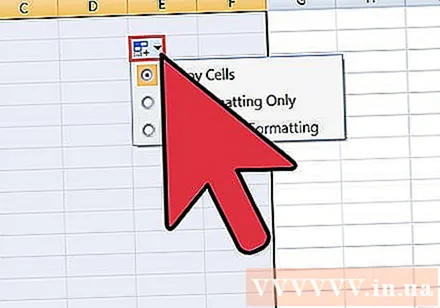
- Кликните заглавље колоне које желите да поделите да бисте изабрали целу колону.
- Изаберите картицу „Подаци“ и кликните дугме „Текст у колоне“.
- Кликните на Нект> и одаберите "Цомма" у пољу Делимитер. Ако користите горњи пример, ово ће град одвојити од скраћеног назива државе и поштанског броја.
- Кликните на Заврши да бисте сачували промене.
- Изаберите колону коју желите поделити и поновите поступак, али овог пута као сепаратор одаберите „Размак“ уместо „Зарез“. Скраћени назив државе биће одвојен од поштанског броја.