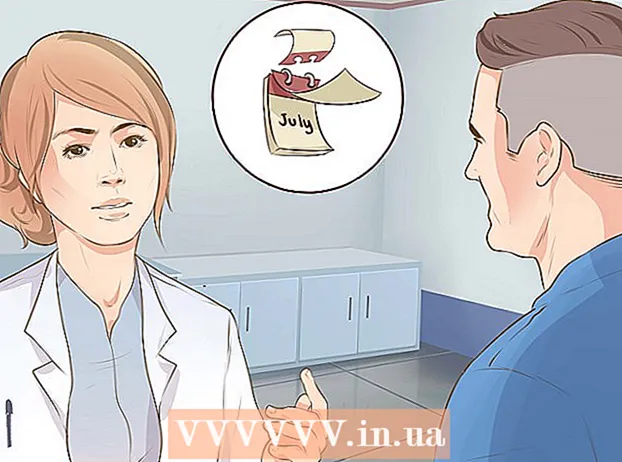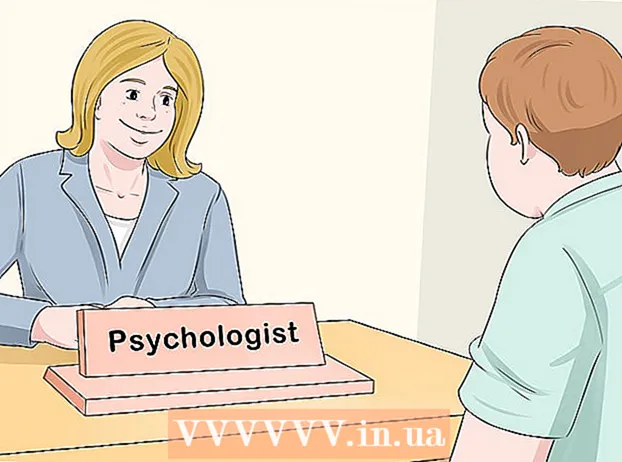Аутор:
John Stephens
Датум Стварања:
26 Јануар 2021
Ажурирати Датум:
1 Јули 2024

Садржај
Овај викиХов вас учи како да пренесете музику на иПод Схуффле помоћу иТунес-а.
Кораци
1. део од 3: Синхронизација музике
- Отворите иТунес на рачунару. Апликација има разнобојну икону музичке ноте на белој позадини окружену кругом.
- Ако иТунес затражи да преузмете најновију верзију, ажурирајте га.
Повежите иПод са рачунаром. Помоћу иПод кабла прикључите УСБ крај у рачунар, а други крај у прикључак за пуњење / слушалице за иПод.
- Ако је у иТунес омогућена аутоматска синхронизација музике, потребно је само да отворите иТунес, прикључите иПод у уређај, музика коју сте управо преузели биће копирана на иПод.
- Кликните икону иПод Схуффле која се налази у горњем левом углу прозора.
- Кликните Музика (Музика). Опције се налазе у одељку „Подешавања“ у левом окну прозора, испод иконе иПод-а.
- Провери Синц Мусиц (Синхронизација музике). Опција је на врху окна на десној страни прозора.
- Изаберите музику коју желите да копирате у иПод Схуффле.
- Кликните Цела музичка библиотека (Потпуна музичка библиотека) ако желите да копирате сву музику из иЦлоуд музичке библиотеке на свој Схуффле плејер. Ако иПод нема довољно простора за чување целокупне ваше музичке библиотеке, иТунес ће започети копирање са врха листе песама док се меморија плејера за случајно пуњење не попуни.
- Кликните Одабране плејлисте, извођачи, албуми и жанрови (Одабране плејлисте, извођачи, албуми и жанрови) да бисте изабрали музику коју желите да синхронизујете са репродукцијом насумичног репродуковања. Затим се померите надоле и означите поља поред музике коју желите да копирате на иПод.
- Провери Аутоматски попуните слободан простор песмама (Аутоматски попуњава бесплатни простор за похрану песмама) ако желите да иТунес насумично бира музику како би попунио преостали простор на Схуффле уређају. Ова опција ће се појавити тек након што је означите Одабране плејлисте, извођачи, албуми и жанрови.

Кликните Применити (Примењено у доњем десном углу. Музика коју одаберете биће копирана на иПод Схуффле.- Сачекајте да музика заврши са копирањем.
- Кликните на дугме Избаци троугао изнад линије. Ово дугме се налази на врху левог окна, десно од иконе иПод-а.
- Искључите иПод из рачунара. реклама
2. део од 3: Додајте сваку песму
- Отворите иТунес на рачунару. Апликација има разнобојну икону музичке ноте на белој позадини окружену кругом.
- Ако иТунес затражи да преузмете најновију верзију, ажурирајте га.

Повежите иПод са рачунаром. Помоћу иПод кабла прикључите УСБ крај у рачунар, а други крај у прикључак за пуњење / слушалице за иПод.- Ако је у иТунес омогућена аутоматска синхронизација музике, потребно је само да отворите иТунес, прикључите иПод у уређај, музика коју сте управо преузели биће копирана на иПод.
- Кликните икону иПод Схуффле која се налази у горњем левом углу прозора.
- Кликните на падајући мени Музика у горњем левом углу прозора.
- Кликните на опцију „Библиотека“. У одељку „Библиотека“ у левом окну иТунес прозора постоји неколико опција које можете користити за преглед музике у библиотеци:
- Недавно је додао (Скорије)
- Уметници (Уметник)
- Албуми (Албум)
- Песме(Песма)
- Жанрови (Категорија)
- Кликните и превуците ставку и спустите је на иПод. Превуците песму или албум из библиотеке на десној страни прозора и спустите је на икону иПод у левом окну прозора, под „Уређаји“.
- Икона иПод-а окруживаће плави правоугаоник.
- Држећи тастер можете одабрати више ставкиЦтрл (ПЦ) или ⌘ Команда (Мац), а затим кликните на њих.
- Ставите песме на иПод. Само пустите миш или дугме на трацкпад-у и започиње пренос музике на иПод.
- Сачекајте да музика заврши са копирањем.
- Кликните на дугме Избаци троугао изнад линије. Ово дугме се налази на врху левог окна, десно од иконе иПод-а.
- Искључите иПод из рачунара. реклама
3. део од 3: Аутоматско попуњавање случајне меморије
- Отворите иТунес на рачунару. Апликација има разнобојну икону музичке ноте на белој позадини окружену кругом.
- Ако иТунес затражи да преузмете најновију верзију, ажурирајте га.

Повежите иПод са рачунаром. Помоћу иПод кабла прикључите УСБ крај у рачунар, а други крај у прикључак за пуњење / слушалице за иПод.- Кликните икону иПод Схуффле која се налази у горњем левом углу прозора.
- Кликните Резиме (Резиме). Опције се налазе у одељку „Подешавања“ у левом окну, испод иконе иПод-а.
- Означи поље Ручно управљајте музиком и видео записима (Ручно управљајте музиком и видео записима). Опције се налазе у одељку „Опције“.
- Кликните Музика (Музика). Опција је испод наслова „На мом уређају“ у левом окну.
- Померите се надоле и кликните на искачући мени „Аутоматско попуњавање из“. Ова опција се налази на дну левог окна.
Кликните на извор музике. Када синхронизујете, иТунес аутоматски испуњава меморију репродуктора за случајно репродукцију избором музике из извора који сте одабрали.
Кликните Подешавања ... који се налази десно од искачућег дијалошког оквира. Да бисте прилагодили поставке аутоматског попуњавања:
- Провери Замените све ставке приликом аутоматског попуњавања (Замените све ставке када се аутоматски попуне) да бисте избрисали сву стару музику и заменили је новом музиком када аутоматски попуните плејер за случајно репродуковање.
- Провери Бирајте ставке насумично (Изаберите случајну ставку) да бисте додали насумичне песме из извора који сте изабрали приликом аутоматског попуњавања.
- Провери Чешће бирајте ставке са вишом оценом (Изаберите ставку са више оцене) како бисте били сигурни да ће се песме са вишом оценом додавати када је Аутоматско попуњавање постављено на случајно.
- Подесите клизач Резервишите простор за употребу диска (Резервишите меморију да бисте је користили као погон) ако желите да резервишете неки капацитет Схуффле уређаја за складиштење података, попут УСБ-а.
- Кликните У реду.

Кликните Аутоматско попуњавање да бисте започели поступак аутоматског попуњавања.- Сачекајте да музика заврши са копирањем.
- Кликните на дугме Избаци троугао изнад линије. Ово дугме се налази на врху левог окна, десно од иконе иПод-а.
- Искључите иПод из рачунара. реклама
Упозорење
- Ако је иПод синхронизован са другим рачунаром, овај поступак ће избрисати све податке са иПод-а.