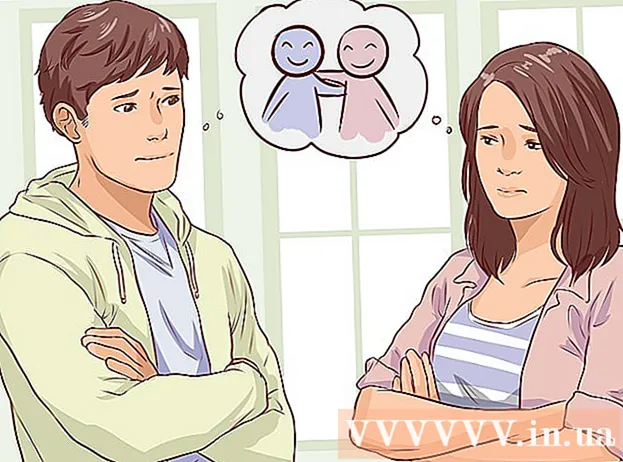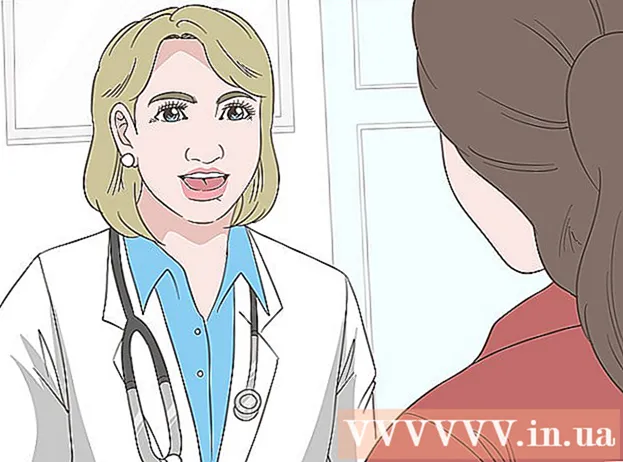Аутор:
Laura McKinney
Датум Стварања:
6 Април 2021
Ажурирати Датум:
1 Јули 2024

Садржај
Тренутно постоји много начина за копирање музике са иПод-а на рачунар помоћу посредничке апликације, али следећи метод не захтева приступ вашим уређајима.
Кораци
Метод 1 од 2: Копирајте музику на лични рачунар
Коришћење иТунес-а
Повежите се на иПод. Користите Аппле кабл (или компатибилни кабл) за повезивање иПод-а са рачунаром. Сачекајте док рачунар не препозна уређај.

Уверите се да је омогућена функција „употреба диска“ у иТунес-у.- Напомена: Ако сте власник иПод Тоуцх-а или иПхоне-а, потребан вам је посреднички софтвер да бисте уређај поставили у стање употребе уређаја за копирање музике директно на иТунес.

Отворите Ми Цомпутер. У предмету Преносни меморијски уређај (Уређаји са преносном меморијом), двапут кликните да бисте отворили иПод.- Кликните Алати (Алатке) на врху прозора, а затим изаберите Опције фолдера (Опције фолдера).
- У картици Видите (Виев), пронађите фасциклу са именом Скривене датотеке и фасцикле (Скривене датотеке и фасцикле).
- Изаберите Открива скривене датотеке и фасцикле (Прикажи скривене датотеке и фасцикле), а затим кликните У реду.

Отворите фасциклу иТунес. Двапут кликните на фасциклу Цонтрол_иПод (иПод_Цонтрол), а затим отворите фасциклу Музика (Музика). Ове фасцикле су насумично именоване, тако да тешко можете пронаћи музичке фасцикле са тако тачним именом.- Изаберите све фасцикле које садрже Музика, а затим копирајте у нову фасциклу на чврстом диску. Сада више не морате да користите иПод. Можете прекинути везу са рачунаром.
Отворите иТунес. У фасцикли коју сте управо креирали отворите сваку фасциклу једну по једну, означите је са „Ф ##“, а затим притисните ЦТРЛ + А да бисте изабрали све датотеке у тој фасцикли.
- Превуците изабране датотеке из поддиректоријума и дођите до највеће фасцикле коју сте поставили. Можете копирати датотеке у било коју фасциклу на рачунару, али овај начин је ефикаснији.
- Након завршетка, све ваше музичке датотеке биће у истој фасцикли, што олакшава увоз датотека у иТунес. Када завршите са копирањем, онемогућите скривање директоријума тако што ћете десним тастером миша кликнути и изабрати Својства и уклонити ознаку са „Скривено“.
- Ако имате МПЕГ4 датотеку, можете потражити екстензију " *. М *" да бисте филтрирали листу песама.
Користите директоријум
Повежите се на иПод. Користите Аппле кабл (или компатибилни кабл) за повезивање иПод-а и рачунара. Сачекајте да рачунар препозна уређај.
- Избегавајте аутоматску синхронизацију. Ако је активирана аутоматска синхронизација, занемарите је притиском на Схифт + ЦТРЛ док повезујете иПод са рачунаром.
- Држите тастере Схифт + ЦТРЛ док се иПод не појави на листи извора у ставци иТунес уређаји (иТунес уређаји).
- Сада можете да пронађете иПод у одељку „Мој рачунар“ као преносиви уређај.
Открива скривене фасцикле. Приступ Алати (Алати), изаберите Опције фолдера (Опција мапе), а затим изаберите Приказ картице (Картица Преглед).
- Изаберите Открива скривене датотеке и фасцикле (Прикажи скривене датотеке и фасцикле), а затим кликните У реду.

- Изаберите Открива скривене датотеке и фасцикле (Прикажи скривене датотеке и фасцикле), а затим кликните У реду.
Копирајте песме са иПод-а у фасциклу на чврстом диску рачунара. Приступите свом иПод уређају и отворите директоријум „иПод Цонтрол“. Изаберите музичку фасциклу која се налази у горњој фасцикли.
- Увезите ову фасциклу у своју музичку библиотеку иТунес. Отворите иТунес, а затим кликните Филе (Датотека), изаберите Додајте датотеке у библиотеку (Додај фасциклу у библиотеку).
- Изаберите фасциклу коју желите да увезете, а затим притисните „ОК“ (У реду).
2. метод од 2: Копирајте музику на Мац
Онемогући синхронизацију. Притисните и држите тастер Цомманд + Оптион док повезујете иПод. Не пуштајте тастер док иПод није повезан на иТунес.
Нека се приказују скривене фасцикле. Покрените терминал на / Апплицатионс / Утилитиес. Откуцајте или копирајте и налепите следећу команду. Затим притисните тастер Ретурн (Ентер) након сваке линије.
- подразумевано пише цом.аппле.финдер АпплеСховАллФилес ИСТИНА
- киллалл Финдер
Омогућите употребу погона за иПод. На иТунес-у одаберите иПод, одаберите картицу Резиме (Резиме). Уверите се да је омогућено „коришћење погона“ за иПод. Ово вам омогућава да прегледате иПод медијске датотеке у Финдеру.
- Напомена: ако сте власник иПод Тоуцх-а или иПхоне-а, морате да користите посреднички софтвер за уметање уређаја и статус употребе уређаја за копирање музике директно у иТунес.
Користите Финдер, копирајте иПод медијске датотеке на свој рачунар.
- У Финдер-у пронађите иПод медијске датотеке. Урадите то двоструким кликом на икону иПод-а. Отворите фасциклу ИПод контрола (иПод Цонтрол). Отворите фасциклу Музика (Музика).
- Направите нову фасциклу на радној површини за чување музичких датотека. Да бисте креирали фасциклу, кликните десним тастером миша на празан простор на радној површини и у дијалошком оквиру менија изаберите „Нова мапа“. Затим именујте нову фасциклу.
- Копирајте музику са иПод-а повлачењем фасцикли Музика (Музика) са иПод-а у новостворену фасциклу. Копирање датотека може трајати сатима, у зависности од тога колико је простора ускладиштено.
Поставите приоритете на иТунес-у. Отворите иТунес мени и изаберите Приоритет (Поставке). Изаберите картицу Напредно (Напредно). Означите „Нека иТунес Мусиц фолдер буде организован“ и „Копирање датотека у иТунес Мусиц фолдер при додавању у библиотеку“. Кликните на дугме У реду.
Додај у библиотеку. Изаберите Додај у библиотеку ... (Додај у библиотеку ...) из менија Филе (Датотека) на иТунес-у. Приступите иПод музичкој фасцикли. притисните дугме Отвори (Отворено). иТунес ће започети копирање датотека у музичку библиотеку.
- Ако горњи кораци не успеју: ваше музичке датотеке су можда и даље у скривеној фасцикли. Иако у претраживачу можете видети скривене фасцикле (изгледају као сиве фасцикле), оне се не појављују у кораку „Додај у библиотеку“. Да бисте то поправили, превуците датотеке из скривених директоријума у новостворену датотеку.
Вратите поставке / фасцикле на фабричка подешавања. Избришите новостворену музичку фасциклу ако је потребно.Можете избрисати музичку фасциклу коју увозите у иТунес, јер се датотеке у процесу „Додај у библиотеку“ копирају у фасциклу иТунес библиотеке. Ако желите да сакријете скривене датотеке и фасцикле (ресетовање на фабричка подешавања), откуцајте или копирајте, а затим налепите следећу командну линију у Терминал. Притисните тастер Ретурн (Ентер) након сваке линије.
- подразумевано пише цом.аппле.финдер АпплеСховАллФилес ФАЛСЕ
- киллалл Финдер
Савет
- Приказ детаља о фасцикли у оперативном систему Виндовс КСП читаће ознаке за мп3 песме и приказивати одговарајуће информације о извођачу, имену и албуму. Подразумевано ће се појавити колоне, ако не, можете их додати. То се може урадити и на другим верзијама оперативног система Виндовс.
- Не можете превлачити и испуштати целе датотеке у иТунес јер не може препознати ознаке датотека и нећете знати шта је ово.
- Ако купујете песме са иТунес-а, а рачунар на којем желите да сачувате песму није онај са којег купујете музику, можете копирати само датотеке, а не музику јер је то формат ААЦ. Овај формат је заштићен и не функционише на другим рачунарима ако не одобрите уређај пријављивањем на свој Аппле налог (који се користи за куповину песме). Можете одобрити само до 5 рачунара.
- Да бисте то урадили, изаберите Складиште (Сторе), а затим изаберите Овлашћење рачунара (Аутхоризе Цомпутер) из менија. Понекад је иТунес збуњен. Ако одељак Мени приказује само ставку Поништите овлашћење за овај рачунар (Деаутхоризе Тхис Цомпутер), изаберите ово. Затим наставите да бирате Овлашћен за овај рачунар (Ауторизујте овај рачунар).
Упозорење
- На овај начин неће се задржати информације похрањене у иТунес библиотеци, попут оцене звездицама и репродукције музике. Постоје независни програми који могу извући ове информације са вашег иПод-а. Ако тражите начин да у потпуности опоравите изгубљене податке у својој иТунес библиотеци (након квара тврдог диска или слично), желећете да истражите апликацију дизајнирану посебно за опоравак података. уместо да се користи ручна метода приказана у овом чланку.
- Када копирате све песме одједном, можете имати проблема ако се многе песме у различитим директоријумима "Ф ##" именују исто. На пример, неколико различитих песама са истим називом „01Трацк01.м4а“. Када их све копирате у исти директоријум који сте управо креирали, не можете копирати све песме са иПод-а или морате копирати датотеке са истим именом у различите фасцикле једну по једну, а то је врло скупо. време. Коришћење горњег метода (копирање сваке Ф ## фасцикле у иТунес) биће брже.