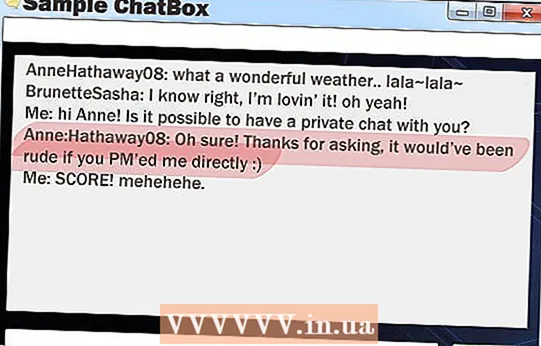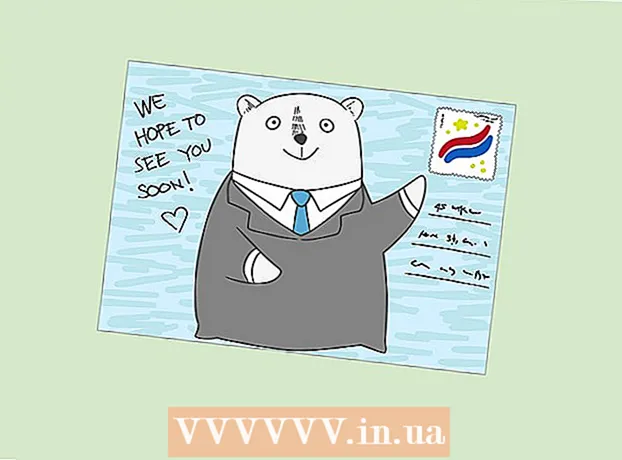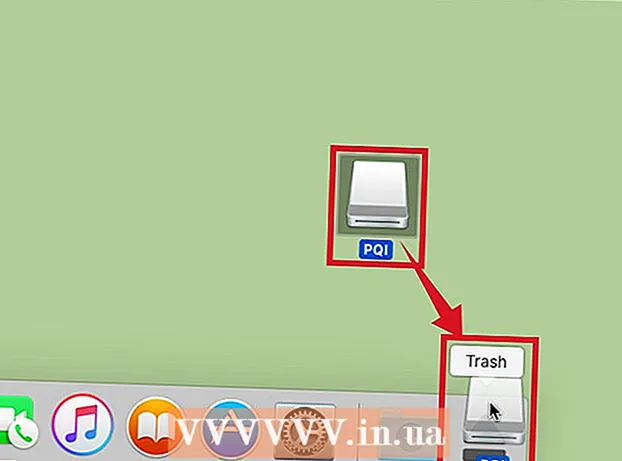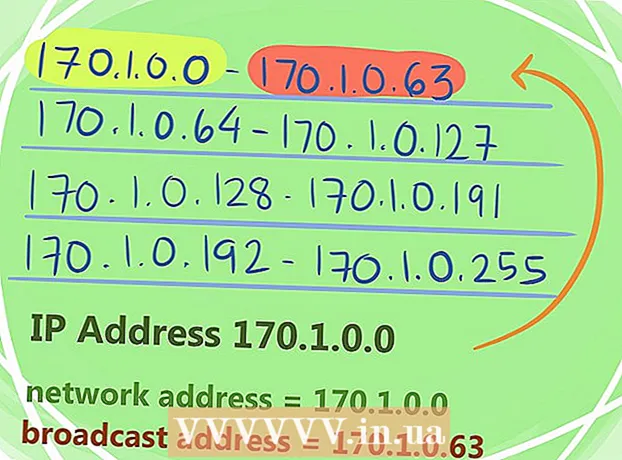Аутор:
Peter Berry
Датум Стварања:
20 Јули 2021
Ажурирати Датум:
1 Јули 2024

Садржај
Овај викиХов вас учи како да сачувате снимак екрана на Виндовс, Мац, иПхоне, иПад или Андроид уређајима.
Кораци
1. метод од 4: У оперативном систему Виндовс
Снимите пуни екран на Виндовс 8 или 10. Притисните комбинацију тастера ⊞ Победи+Одштампај да бисте директно сачували слику на екрану као датотеку. То ће вам уштедети време за лепљење слике у Паинт. Датотека ће се налазити у фасцикли Сцреенсхотс велике мапе Слике. Рачунар ће креирати сам фолдер ако већ није доступан.

Снимите преко целог екрана на Виндовс 7 или Виста. Притисните Сцреен Принт Сцреен. Назив кључа може се скратити и обично се налази између тастера Ф12 и тастера за закључавање екрана. За лаптоп ћете можда морати да притиснете Функција Добро Фн.- Слика ће бити снимљена у међуспремник. Морате залепити фотографију у документ да бисте је видели.

Снимак екрана активног прозора. Кликните прозор који желите да снимите, а затим притисните комбинацију тастера Алт+Одштампај, на неким преносним рачунарима ће бити Алт+Фн+Одштампај.- Прво морате да налепите слику да бисте је могли сачувати.
Метод 2 од 4: На Мацу

Снимите преко целог екрана. Да бисте снимили слику приказану преко целог екрана и сачували је као датотеку на радној површини, тапните на ⌘+⇧ Схифт+3. Рачунар ће емитирати звук затварача фотоапарата и на радној површини ће се појавити датотека са ознаком „Сцреен Схот“.- Ако желите да копирате слику у међуспремник, уместо да је сачувате као датотеку, тапните на ⌘+Контрола+⇧ Схифт+3. Слика ће се копирати у међуспремник и можете је залепити у уређивач докумената или фотографија.
Снимите део екрана. Ако желите да снимите само део приказаног екрана, тапните на ⌘+⇧ Схифт+4. Показивач миша ће се претворити у повлачење. Превуците миш да бисте ограничили оквир екрана који желите да снимите.
- Када отпустите тастер миша, рачунар ће емитовати „звук затварача“ и слика ће се сачувати као датотека на радној површини.
Снимите одређени прозор. Ако желите да снимите одређени прозор, притисните ⌘+⇧ Схифт+4. Затим притисните тастер Свемир. Показивач миша претвориће се у икону камере. Кликните на прозор који желите да снимите.
- Када кликнете на тастер миша, рачунар ће емитовати „звук затварача“ и слика ће се сачувати као датотека на радној површини.
Метод 3 од 4: На иПхоне-у или иПад-у
Идите на екран који желите да снимите. Пронађите слику, поруку, веб страницу итд. Коју желите да снимите.
Притисните и држите тастер Хоме истовремено дугметом за укључивање / искључивање.
- Екран трепће током снимања.
Отворите апликацију Пхотос или Пхотос.
Кликните на опцију Албуми доле десно.
Померите се надоле и тапните на албум Снимке екрана. Управо снимљена фотографија биће најновија на дну албума. реклама
Метод 4 од 4: На Андроиду
Идите на екран који желите да снимите. Пронађите слику, поруку, веб страницу итд. Коју желите да снимите.
Притисните и држите истовремено тастер за напајање и тастер за утишавање звука.
- На Самсунг Галаки уређају притисните дугме за напајање и тастер Почетна.
- Екран трепће током снимања.
Превуците надоле од врха екрана да бисте отворили траку са обавештењима.
Кликните Снимак екрана је снимљен (Снимка екрана управо снимљена) за приказ слика.
- Слика ће бити сачувана у албуму „Снимке екрана“ у вашој подразумеваној апликацији за фотографије, као што су Галерија, Гоогле фотографије (Гоогле фотографије) или Фотографије (на Самсунг уређајима).
Савет
- Морате бити сигурни да радна површина не садржи никакве ваше личне податке. Иако понекад може створити смешну ситуацију, ипак је пажљивији.