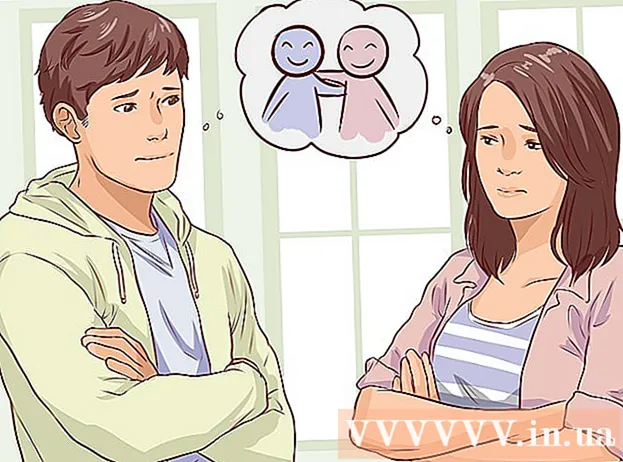Аутор:
Laura McKinney
Датум Стварања:
5 Април 2021
Ажурирати Датум:
1 Јули 2024

Садржај
Овај чланак вам показује како да омогућите искачуће прозоре (одвојени прозори се често аутоматски појављују) за приказивање огласа и обавештења у вашем веб прегледачу. Иако су досадни, искачући прозори су неопходни за ефикасно функционисање неких веб локација. Искачућа операција је доступна у Гоогле Цхроме-у, Фирефок-у, Сафари-у и на мобилним и на десктоп верзијама, као и у Мицрософт Едге и Интернет Екплорер на Виндовс рачунарима.
Кораци
Метод 1 од 10: Гоогле Цхроме на рачунару
са црвеном, жутом, зеленом и плавом сфером.

у горњем десном углу странице. Ово ће клизач претворити у плаву
Дозволите приказивање искачућих прозора у прегледачу Цхроме.
- Такође можете да омогућите искачуће прозоре за одређене странице тако што ћете кликнути ДОДАТИ (Додај) испод наслова „Дозволи“ откуцајте адресу веб локације и кликните ДОДАТИ.
Метод 2 од 10: Гоогле Цхроме на иПхоне-у

додиром на апликацију зеленом, жутом, плавом и црвеном иконом сфере.
. Ово онемогућава блокирање искачућих прозора, омогућавајући искачуће прозоре да се приказују у Цхроме-у.
- Ако је доступни клизач беле боје, искачући прозор је већ омогућен у вашој апликацији Цхроме.
додиривањем зелене, жуте, плаве и црвене иконе сфере.

сиве до плаве
. Ово ће омогућити приказивање искачућих прозора у прегледачу Гоогле Цхроме.
- Ако је клизач „Искачући прозори“ зелени, искачући прозор је већ укључен.
4. метод од 10: Фирефок на радној површини
до белог
. Ово ће омогућити искачуће прозоре да се прикажу у вашем прегледачу Фирефок. реклама
Метод 6 од 10: Фирефок на Андроид-у
до белог
; као такав, Мицрософт Едге више неће блокирати искачуће прозоре. реклама
8. метод од 10: У Интернет Екплореру
(Подешавања) са иконом зупчаника у горњем десном углу прозора на листи за избор.
Подешавања иПхоне-а са сивом иконом зупчаника која се обично налази на почетном екрану.
налази се при дну подешавања „ОПШТЕ“. Као такав, клизач ће постати бели
, што указује да иПхоне апликација Сафари више не блокира искачуће прозоре. реклама
Савет
- Најбоље је да се вратите на подешавања прегледача и поново омогућите блокирање искачућих прозора након што употребите страницу или услугу којима су потребни искачући прозори.
Упозорење
- Неки искачући прозори садрже злонамерни код и оштетиће ваш рачунар малвером када кликнете на њега. Зато избегавајте необичне или непоуздане искачуће прозоре.