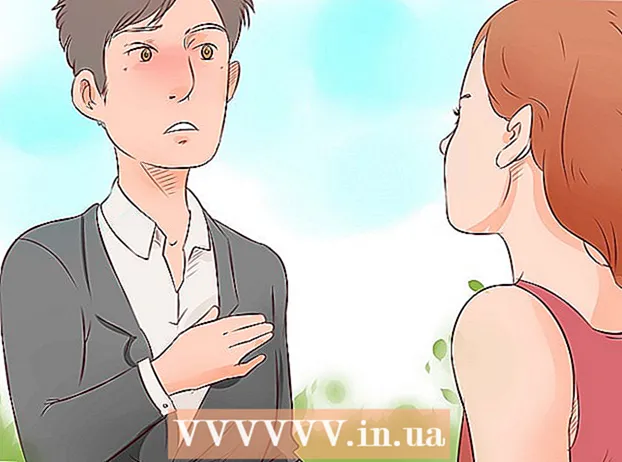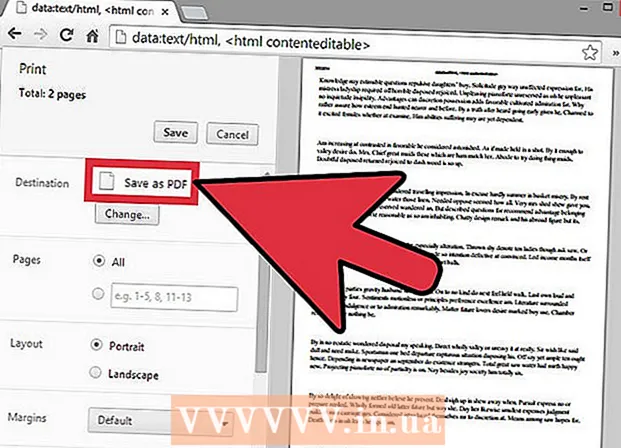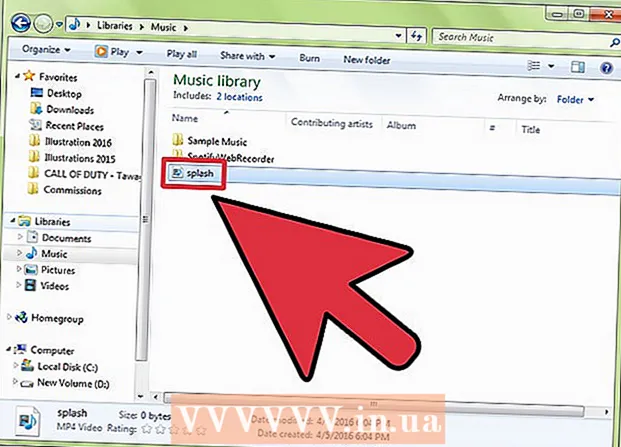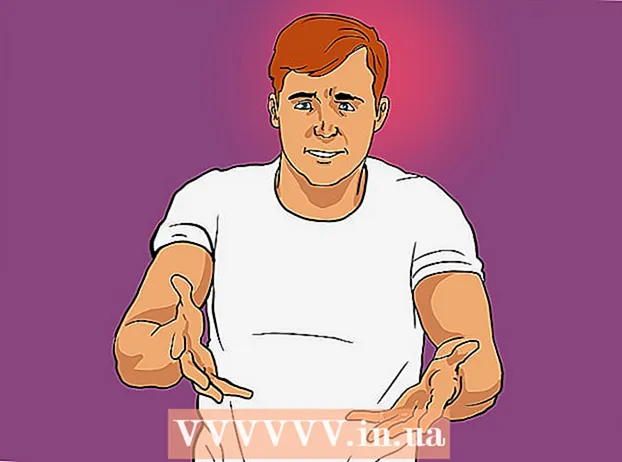Аутор:
Louise Ward
Датум Стварања:
3 Фебруар 2021
Ажурирати Датум:
1 Јули 2024

Садржај
Овај чланак вам показује како уредити ПДФ датотеке помоћу софтвера Адобе Ацробат Про ДЦ или претворити ПДФ датотеке у формат Мицрософт Ворд. Ако желите бесплатно да уређујете ПДФ датотеке, користите ЛибреОффице Драв, али он има мање функција од Адобе Ацробат Про ДЦ.
Кораци
Метод 1 од 4: Користите Сејду
Приступите веб локацији Сејда помоћу веб прегледача. Сејда је бесплатна алатка за уређивање ПДФ датотека на мрежи. Помоћу Сејде можете да уређујете 3 датотеке на сат. Датотеке могу бити до 200 страница или 50 МБ. Датотеке које отпремите на уређивање обично се аутоматски бришу након 2 сата.
- Ако вам два сата нису довољна да завршите са уређивањем документа, можете да користите бесплатни програм ЛибреОффице Драв за уређивање ПДФ датотека. Или ћете користити неке Сејдине функције за уређивање ПДФ датотека, а остало завршити у ЛибреОффице Драв.

Кликните Отпремите ПДФ датотеку (Отпремите ПДФ датотеке). То је зелено дугме на средини странице.
Изаберите ПДФ датотеку и кликните Отпремити (Отпремити). Ово је отпремање ПДФ датотеке коју можете уредити помоћу Сејдиних мрежних алата.

Додајте текст у датотеку. Да бисте додали текст у своју ПДФ датотеку, кликните на икону са текстом Текст (Текст) на врху странице, затим кликните где да додате текст и почните да куцате.
Измените постојећи текст. За разлику од многих других бесплатних алата за уређивање ПДФ-а, Сејда вам омогућава уређивање постојећег текста као и новог текста додатог у ПДФ датотеку. Да бисте уредили текст, једноставно кликните на текст за уређивање и почните да куцате. Можете додати или уклонити текст. Користите икону изнад оквира за унос текста да бисте променили формат текста. Ево неколико опција за промену формата текста које можете користити:
- Кликните Б. до подебљаног стила текста.
- Кликните Ја да се текст укоси.
- Кликните слово „Т“ поред стрелице и превуците клизач да бисте променили величину текста.
- Кликните Фонт (Фонт) да бисте изабрали нови фонт у пољу за избор.
- Кликните Боја (Боја) за одабир боје текста.
- Кликните икону канте за смеће да бисте очистили оквир за унос текста.

Додајте везу на страницу. Везе вам омогућавају да наведете УРЛ другу страницу. Следите ове кораке да бисте додали путању у ПДФ датотеку:- Кликните Линк (Путања) је на врху екрана.
- Кликните и превуците преко подручја где желите да додате путању.
- Копирајте и налепите УРЛ адресу на коју желите да се повежете у поље „Линк то ектернал УРЛ“.
- Кликните Примените измене (Примени промену).
Додајте табеларне елементе у ПДФ датотеке. Кликните Обрасци (Табела) на врху странице да бисте видели листу избора са елементима које можете додати у ПДФ датотеку. То су интерактивне и неинтерактивне опције табеларних елемената. Кликните на један од табеларних елемената приказаних у менију и кликните тамо где желите да се постави табела у ПДФ датотеци. Елементи табеле у менију укључују:
- Кликните на икону „Кс“ да бисте додали Кс у ПДФ датотеку.
- Кликните икону ознаке да бисте додали квачицу у ПДФ датотеку.
- Кликните на тачку да бисте додали набрајање у ПДФ датотеку.
- Кликните на поље "АБЦД" да бисте додали текстуални оквир у једном реду у ПДФ датотеку.
- Кликните на мали оквир „АБЦД“ да бисте додали оквир за текст да бисте у ПДФ датотеку увезли више редова текста.
- Кликните икону круга са тачкама да бисте направили тачке за одабир за ПДФ датотеке.
- Кликните икону поља за потврду да бисте додали поље за потврду у ПДФ датотеку.
- Кликните икону оквира за избор да бисте додали мени оквира за избор у ПДФ датотеку.
Додајте слике у ПДФ датотеке. Следите ове кораке за додавање слика у ПДФ датотеке:
- Кликните Слика (Слика) на врху странице.
- Кликните Нова слика (Нова слика).
- Изаберите слику коју желите да додате и кликните на њу Отвори (Отворено) за отпремање.
- Кликните где желите да додате слику.
Додајте потпис у ПДФ. Следите ове кораке за додавање потписа у ПДФ:
- Кликните Потпиши (Потписано) на врху странице.
- Кликните Нови потпис (Нови потпис).
- Унесите своје име у поље за унос текста на врху странице.
- Кликните на стил потписа.
- Изаберите сачувати (Сачувати).
- Кликните тамо где желите да се стави ваш потпис.
Додајте ефекат текста истицања, прецртавања или подвлачења. Можете да урадите следеће кораке за додавање текстуалног ефекта истицања, прецртавања или подвлачења у ПДФ:
- Кликните Напомена (Коментар) на врху странице.
- Кликните један од обојених кругова поред „Истакни“, „Избриши“ или „Подвуци“.
- Кликните и превуците мишем преко текста који желите да истакнете или додајте подвлаку или прецртавање.
Додајте облике у ПДФ. Да бисте додали облик у ПДФ, кликните Облици (Облик) на врху странице и кликните Елипса (Овални облик) или Правоугаоник (Правоугаоник). Затим кликните и превуците преко места на које желите да додате облик. Следе опције за уређивање које се обично приказују на облицима:
- Кликните икону линије да бисте изабрали величину обруба за облик.
- Кликните квадратну икону да бисте изабрали боју обруба за облик.
- Кликните икону круга да бисте изабрали боју за облик.
- Кликните икону два преклапајућа квадрата да бисте дуплирали облик.
- Кликните икону канте за смеће да бисте избрисали облик.
Нацртајте у ПДФ датотеци. Ево корака који ће вам помоћи да цртате на ПДФ датотекама:
- Кликните Напомена (Белешка).
- Кликните један од обојених кругова поред њега Цртање (Слика).
- Кликните и превуците да бисте слободно цртали на ПДФ-у.
Кликните Овде убаците страницу (Додајте страницу овде) да бисте додали нову страницу. Ово је дугме приказано на врху и на дну сваке странице. Кликните на дугме на врху странице да бисте додали нову страницу пре тренутне. Кликните дугме на дну странице да бисте додали нову страницу након тренутне странице.
Очистите операцију грешке следећим корацима:
- Кликните Више (Додај) на врху странице.
- Кликните Опозови (Опозови).
- Означите поље за потврду поред корака који желите да избришете.
- Кликните Врати изабрано (Избриши изабрану радњу).
Кликните Примените измене (Примени промену). То је зелено дугме на дну странице.Кликните ово дугме када завршите са уређивањем ПДФ-а. Тако ће веб локација почети да обрађује вашу ПДФ датотеку.
Кликните Преузимање (Преузми) зелено на врху. Ово ће преузети уређени текст на рачунар.
- Можете и да кликнете на једну од икона да бисте текст сачували у Дропбок-у, ОнеДриве-у, Гоогле диску, преименовали текст или одштампали текст.
Метод 2 од 4: Коришћење ЛибреОффице Драв-а
Преузмите и инсталирајте ЛибреОффице. ЛибреОффице је бесплатна алтернатива Мицрософт Оффице-у. Програм Драв садржи креирање и уређивање ПДФ-а. Да бисте преузели и инсталирали ЛибреОффице, отићи ћете на хттпс://ввв.либреоффице.орг/ и кликнути на Преузми сада (Преузми сада). Следећа ствар је да инсталирате датотеку и следите упутства.
- Морате да преузмете читав пакет на свој рачунар да бисте могли да користите ЛибреОффице Драв.
Отворите ЛибреОффице Драв. Ово је програм са жутим иконама са троугловима и круговима. Кликните икону у Виндовс менију Старт или директоријуму Апплицатионс на вашем Мац рачунару.
- Програм се може приказати у фасцикли ЛибреОффице у Виндовс менију Старт или у фасцикли Апплицатионс.
Отворите ПДФ датотеку у ЛибреОффице Драв. ПДФ датотека ће изгледати другачије од оригиналне верзије. Следите ове кораке да бисте отворили ПДФ датотеку у ЛибреОффице Драв:
- Кликните Филе (Датотека).
- Кликните Отвори (Отворено).
- Изаберите ПДФ датотеку коју желите да отворите.
- Кликните Отвори.
Преместите и промените величину објекта. Када поставите показивач миша на објекат, показивач се мења у четвородимензионалну стрелицу. Кликните на објекат да бисте га изабрали. Користите следеће опције за премештање и мењање величине објеката:
- Кликните и превуците предмет да бисте га преместили.
- Кликните и превуците квадрате на једном углу објекта да бисте му променили величину.
Додајте нови текст. Да бисте свом тексту додали нови текст, кликните на слово „А“ поред редова на врху странице. Кликните тамо где желите да додате текст и почните да куцате. Кликните и превуците да бисте креирали оквир за унос текста одређене величине. Користите опције форматирања на траци менија приказаној десно за уређивање обликовања текста.
Уреди текст. Да бисте уредили постојећи текст у ПДФ-у, кликните на текст и почните да куцате. Можете да избришете, додате, истакнете текст или промените обликовање текста користећи опције у менију приказаном на десној страни. Опције у менију укључују:
- Користите листу за избор испод „Карактер“ да бисте изабрали фонт.
- Помоћу листе за избор поред менија фонта одаберите величину фонта.
- Кликните "Б" да бисте направили подебљани текст.
- Кликните на „И“ да бисте направили курзив.
- Кликните на „У“ да бисте креирали подвлачење.
- Кликните на „С“ да бисте креирали цртицу.
- Кликните на „А“ да бисте тексту додали сенку.
- Кликните икону са 4 реда испод "Параграпх" (Параграпх) да бисте поравнали лево, десно, центрирајте или чак поравнајте текст.
- Користите размаке испод „Размак“ за подешавање размака између редова, размака пре - после сваког пасуса и увлачења.
- Кликните на икону тачака поред редова испод „Листе“ за формат метака / метака.
- Кликните на икону броја поред редова испод „Листе“ за формат нумерисања.
Додајте слику у текст. Слику можете додати у текст следећи кораке:
- Кликните на икону брдовитог сликарства на врху странице.
- Изаберите слику коју желите да додате.
- Кликните Отвори (Отворено).
- Кликните и превуците фотографију да бисте је преместили на одговарајуће место.
- Кликните и повуците квадратне тачке око слике да бисте јој променили величину.
Додајте облике у ПДФ датотеку следећи ове кораке:
- Кликните на преклапајућу квадратну икону на врху странице.
- Кликните облик на левој траци менија.
- Кликните и превуците да бисте нацртали облик.
- Кликните на поље поред „Боја“ на десној траци менија.
- Изаберите боју за облик.
Ротирајте објекат. Извршите следеће кораке за ротирање објеката у тексту:
- Кликните квадратну икону са стрелицом круга на врху странице.
- Кликните на објекат који желите да ротирате.
- Кликните и превуците жуте тачке на угловима предмета.
Сачувај измене. Да бисте сачували измене, морате урадити следеће кораке:
- Кликните Филе (Датотека).
- Кликните сачувати (Сачувати).
Извоз ПДФ датотека. Следећи кораци ће вам помоћи да извозите текст у ПДФ формату:
- Кликните Филе.
- Кликните Извези као (Извези као ...)
- Кликните Извези у ПДФ (Извези у ПДФ датотеку).
Метод 3 од 4: Користите Адобе Ацробат Про ДЦ
Отворите ПДФ документе у програму Адобе Ацробат Про. Кликните на белу апликацију Адобе Ацробат са иконом текста А. црвено стилизовано.
- ПДФ датотеке можете бесплатно прегледати помоћу Адобе Ацробат Реадер ДЦ. Адобе Ацробат Про ДЦ вас кошта уређивање ПДФ датотека. Посетите ацробат.адобе.цом за премиум претплату.

Отворите ПДФ датотеку. Датотеку можете отворити кликом Отвори (Отворите) на екрану добродошлице Адобе Ацробат Про и одаберите датотеку или извршите следеће кораке да бисте отворили ПДФ датотеку у Адобе Ацробат Про:- Кликните Филе на траци менија на врху екрана.
- Кликните Отвори.
- Изаберите ПДФ датотеку коју желите да уредите.
- Кликните Отвори.

Кликните Уреди ПДФ (Уреди ПДФ датотеке). То је ружичаста икона оквира на десној траци менија. Ово ће вам показати листу свих поља за унос текста и објеката у ПДФ датотеци.
Уреди текст. Да бисте уредили текст у ПДФ датотеци, кликните на текст у оквиру за текст и почните да куцате. Можете избрисати или додати нови текст, истакнути га или користити мени ФОРМАТ приказан на десној страни да бисте променили обликовање текста.

Додајте нови текст. Да бисте додали нови текст у ПДФ, кликните Додати текст (Додај текст) на траци менија на врху странице. Затим кликните на место где желите да додате текст и почните да куцате. Кликните и превуците да бисте обликовали величину оквира за унос текста по вашој жељи.
За уређивање текста користите алатку „ФОРМАТ“. Алат Формат се појављује у менију на десној страни екрана. Означите део текста који желите да уредите и користите следеће алате за уређивање обликовања текста:
- Кликните на поље за избор испод „ФОРМАТ“ да бисте променили фонт
- Кликните поље за избор испод фонта да бисте променили величину фонта
- Кликните поље за боју поред оквира за величину текста да бисте променили боју текста.
- Кликните на икону великог слова „Т“ са разним стиловима да бисте креирали подебљано, курзив, подвучено, потписно или надређено обликовање текста.
- Кликните на поље за избор поред иконе три цртице и три тачке да бисте креирали набрајану / набрајану листу.
- Кликните на поље за избор поред иконе са три нумерисане цртице да бисте креирали нумерисану листу.
- Кликните икону са 4 цртице као што су редови текста да бисте поравнали улево, центрирали, удесно или чак поравнали текст.
- Кликните на поље за избор вертикалном стрелицом поред три испрекидане линије да бисте повећали или смањили размак између редова.
- Кликните на поље за избор поред иконе стрелице заједно са две групе цртица да бисте повећали или смањили размак између пасуса.
- Кликните на поље за избор „Хоризонтално скалирање“ да бисте повећали или смањили ширину (проценат) изабраних знакова.
- Кликните на поље за избор хоризонталном стрелицом испод слова „А“ и слова „В“ да бисте повећали или смањили размак између знакова.
- Напомена, не можете уређивати сваки елемент у ПДФ датотеци.
Додајте слике у ПДФ датотеке. Следећи кораци ће вам помоћи да додате слике у ПДФ датотеке:
- Кликните Додај слику (Додај слику) на врху странице.
- Изаберите слику коју желите да додате.
- Кликните Отвори (Отворено).
- Кликните на локацију на коју желите да додате слику или кликните и превуците да бисте одредили величину слике.
- Кликните и повуците плаве тачке у угловима оквира око слике да бисте јој променили величину.
Користите алатку „ОБЈЕКТИ“ (Објекти) за уређивање слика и других објеката. Изаберите објекат који желите да уредите и користите следеће алате за уређивање:
- Кликните на икону два троугла окренута десно да бисте ротирали слику водоравно горе-доле.
- Кликните на икону два троугла нагоре да бисте окренули слику с једне на другу страну у вертикалној оси.
- Кликните на поље за избор поред иконе са две ћелије поред линије да бисте поравнали објекте на страници.
- Кликните икону стрелице за ротацију у смеру кретања казаљке на сату да бисте ротирали објекат улево.
- Кликните икону стрелице да бисте ротирали удесно да бисте ротирали објекат удесно.
- Кликните на икону преклапајућих фотографија да бисте је заменили другом.
- Кликните икону квадрата који се преклапају да бисте променили изглед објекта у други текст и објекте.
- Напомена, не можете уређивати сваки елемент у ПДФ датотеци.
Кликните Попуните и потпишите (Попуните и потпишите) да бисте додали потпис у ПДФ датотеку. То је икона оловке поред љубичасте иконе на десној траци менија. Помоћу алата на врху странице унесите потпис, додајте ознаку или кликните Потпиши (Потпиши) да бисте креирали или додали постојећи потпис.
Спремите ПДФ датотеке на следећи начин:
- Кликните Филе (Датотека).
- Кликните сачувати (Сачувати).
4. метод од 4: Користите Мицрософт Ворд 2013 или 2016
Отворите Мицрософт Ворд. Кликните на плаву апликацију која садржи текст или је у облику текста В.
Отворите ПДФ датотеку у програму Ворд. Датотека која се користи претвара се у Вордов документ који се може уређивати. Следите ове кораке да бисте отворили ПДФ датотеку у програму Ворд:
- Кликните Филе (Датотека) на траци менија на врху екрана.
Кликните Отвори (Отворено).
- Изаберите ПДФ датотеку коју желите да претворите у Ворд.
- Кликните Отвори.
- Изаберите У реду.
Уредите датотеку као што бисте то урадили у уобичајеном Ворд документу.
- Слично било којој другој конверзији ПДФ-а, новоконвертирана датотека ће изгледати другачије од оригиналног документа и захтеваће ручно уређивање.