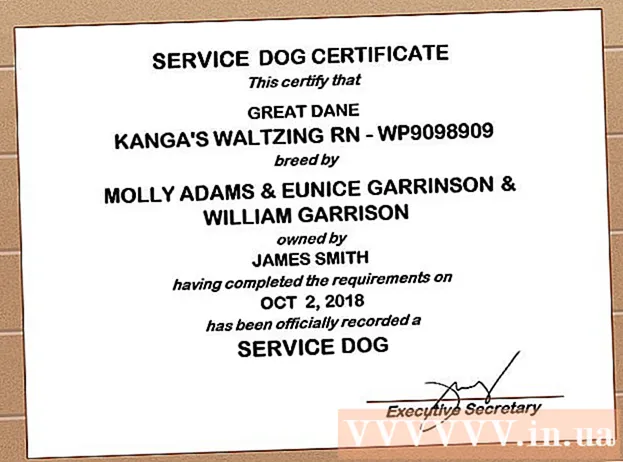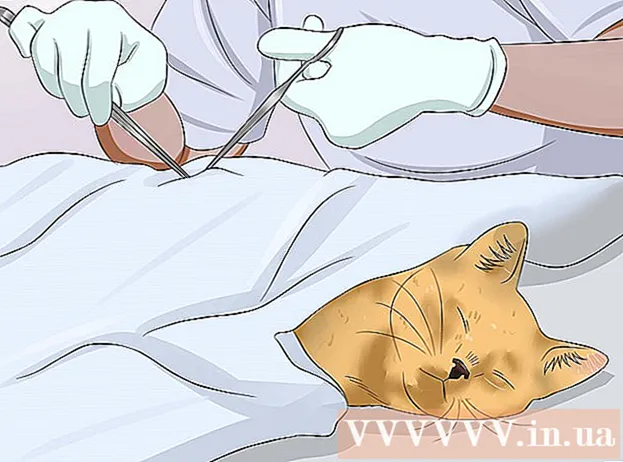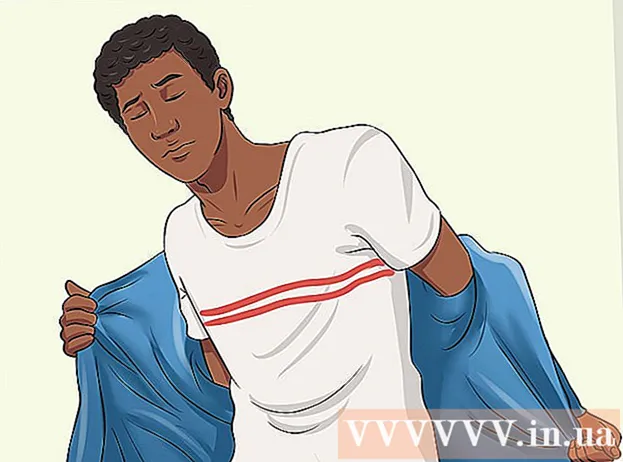Аутор:
Peter Berry
Датум Стварања:
17 Јули 2021
Ажурирати Датум:
1 Јули 2024

Садржај
Тренутно постоји толико различитих уређаја и програма за уређивање фотографија који вас збуњују при одабиру поузданих алата за освежавање фотографија. Овај чланак ће се бавити неким основним техникама уређивања фотографија и онима које се могу користити на телефонима и рачунарима. Почнимо са кораком 1!
Кораци
1. део од 5: Уређивање као професионалац
Уложите у неки софтвер. Основно уређивање фотографија можете обављати помоћу програма као што су Пицаса и Инстаграм, али ако желите да ваше фотографије изгледају сјајно, требало би да користите програм дизајниран посебно за професионално уређивање фотографија. То не кошта увек новац! ГИМП софтвер је потпуно бесплатан. Иако ћете морати да научите како се користи, то ће увелике променити ваше фотографије.

Исеците фотографије и додајте детаље. Када започнете са уређивањем фотографија, размислите како да их обрежете. Само мала промена може утицати на слику. Придржавајте се правила трећина, то јест, субјекат или подручје снимљено на слици подељено је на 3 једнака дела, и хоризонтално и вертикално.
Подесите контраст. Ово је уобичајена поставка за било који поступак уређивања фотографија. Овај корак чини светлу партицију јасном, чинећи слику импресивнијом и јаснијом. Будите пажљиви, јер можете повећати пуно ситних детаља ако повећате контраст. Не претерујте!

Подесите засићеност. Засићење је степен интензитета боје на слици, а подешавање засићења такође је уобичајена функција у софтверу за уређивање фотографија. Слику понекад можете побољшати смањењем засићења (на готово црно-бело) или повећањем. Доживите!
Живо подешавање нивоа. Ово је уобичајена поставка у Пхотосхопу и другом софтверу за уређивање. Ова функција је прилично слична подешавању засићења, али је погоднија за подешавање боје коже. У основи, ако је то портрет, можете да користите живописну корекцију нивоа. Ако снимате пејзаже, користите засићеност.

Будите пажљиви када користите алате за замућивање и оштрење. Уместо да користите филтере за замућивање или изоштравање целе слике, коришћење четке вам даје прецизнију контролу. Ово је важно јер фотографија мора бити само замућена или оштра. Оштрите малу површину тако да су у фокусу важни детаљи и замаглите лице да бисте прикрили мрље.
Држите што више оригинала. Велике измене могу учинити да слика изгледа нестварно. Баш као што наношење превише шминке на већ лепу жену чини да изгледа као кловн. Ако ћете некога учинити мршавијим, немојте претерати. Ако желите да из слике исечете непотребно, побрините се да то не буде превише очигледно. Не желите да се ваше фотографије претворе у Пхотосхоп катастрофу!
Избегавајте стереотипе. Клишеј је уметнички сталак и лепу фотографију може претворити у досадну и непрофесионалну.На пример, црно-бела фотографија позадине са упечатљивим црвеним уснама сада је преекспонирана и сираста. Ако желите да се ваше фотографије сматрају аутентичном уметношћу, избегавајте стереотипе, као што је то случај горе. реклама
2. део од 5: На мобилним уређајима
Преузмите апликацију за уређивање фотографија. У Апп Сторе-у и Гоогле Сторе-у доступно је мноштво бесплатних апликација за уређивање фотографија или једне за мање од 5 УСД. Ако желите да искусите нове стилове, преузмите неколико апликација и испробајте неколико ефеката. Можете испробати следеће:
- Инстаграм (бесплатно)
- Адобе Пхотосхоп Тоуцх (4,99 УСД)
- Аппле иПхото (4,99 УСД)
- Авиари (Бесплатно)
- БеФунки (бесплатно)
- ЕиеЕм (бесплатно)
- Камера на дрво (бесплатно)
Снимите нову фотографију или је одаберите из галерије. За најбоље резултате одаберите добро осветљену фотографију са јасним погледом на субјекат: људе, животиње, биљке или зграде. Што је фотографија јаснија, то ће резултати бити бољи када се уреде.
Отпремите фотографије у апликацију. Већина апликација вам омогућава да снимите нову фотографију (потражите икону камере) или да изаберете постојећу из галерије.
Изаберите филтер. Апликације нису исте, али већина њих нуди много „филтера“ или „сочива“ налик Инстаграму, између којих можете да бирате. Неке апликације вам омогућавају да прилагодите интензитет филтра, пружајући вам већу контролу над уређивањима до коначног резултата.
Прилагођавање експозиције. На фотографији се експозиција односи на количину светлости коју сочиво прима. Ако је фотографија тамна, мораћете да повећате експозицију. Ако желите да фотографија буде тамнија, смањите експозицију.
Подесите засићеност. Неке апликације вам омогућавају да прилагодите засићеност или интензитет боје слике. Повећана засићеност резултира живописнијим и привлачнијим бојама. Али претерано слика може учинити да слика изгледа неугледно и налик на цртани филм ..
Додајте замућења, истицања и друге ефекте. Ефекат замућења чини фотографију изгледом сањивијом и сањивијом, а експозицијско светло даје више винтаге изглед.
- Некада је експозиција сматрана грешком у фотографији, која се јавља када светлост (обично сунчева светлост) уђе у филмску комору и запали филм, али данас је експозиција постала трендовски ефекат. коју воле многи људи.
Обрежите фотографије. Ако желите да промените облик или величину фотографије, изаберите дугме „опсеци“ (обично квадратну икону) и прилагођавајте га док вам се не допадне.
Испробајте филтере и ефекте. Свака апликација нуди различите филтере, па ако сте први пут можда ћете желети да испробате све различите опције за уређивање фотографија. реклама
3. део од 5: Коришћење иПхото-а
Увозите фотографије у програм. То можете учинити повлачењем и испуштањем фотографија у програм или увозом из фотоапарата. Да бисте то урадили, потребан вам је кабл који повезује камеру и рачунар.
- Не заборавите да укључите камеру, а затим отворите иПхото. Све слике у камери можете да увезете тако што ћете изабрати „Увези све“ или увести слике једну по једну обележавањем сваке слике, а затим притиском на дугме „Увези изабрано“.
Двапут кликните на слику да бисте започели уређивање. Фотографија ће се увећати када двапут кликнете.
Изаберите дугме „Уреди“ у дну екрана. У доњем делу екрана видећете неколико опција за уређивање, укључујући „Ротирај“, „Обрежи“, „Исправите“ (исправите), „Побољшајте“, „Црвене очи“ („Ред-Еие“), „Ретуширање“, „Ефекти“ (Ефекти) и „Прилагоди“ (Прилагоди).
- Да бисте применили ефекат, кликните на одговарајућу икону. Када завршите, притисните дугме „Примени“ да бисте сачували промене или „Откажи“ да бисте отказали промене и започели испочетка.
Ротирајте слику ако је потребно. Да бисте то урадили, кликните на дугме "Ротирај". Слика ће се ротирати сваки пут када је кликнете док се не врати у првобитни положај.
Обрежите фотографије. Обрезивање је основни алат за уређивање који вам омогућава подешавање величине и облика слике, као и уклањање нежељених делова на слици. Када кликнете на дугме „Обрежи“, на слици ће се појавити поравнати правоугаоник. Само повуците и испустите правоугаоник да бисте га прилагодили док вам се не свиђа. Такође можете поравнати положај тако што ћете кликнути унутар слике, а затим повући и спустити курсор.
Изаберите ефекат. Када кликнете на дугме „Ефекти“, појавиће се мали екран са пуно филтера које можете изабрати, укључујући „Црно-бело“, „Сепија“, „Класика“, „ Светло "," Тамно "и многи други филтери.
- Неки ефекти омогућавају подешавање јачине филтра. Да бисте то урадили, једноставно кликните на ефекат и прилагодите бројеве који се појављују испод према левој и десној стрелици.
Опсежна прилагођавања. Да бисте извршили сложене измене, кликните на дугме „Прилагоди“ на дну слике. Појавиће се нови екран са опцијама за експозицију, засићеност, контраст, оштрину, температуру боје или нијансу.
Сачувај промене. Када завршите са уређивањем, кликните на дугме „Готово“ на десној страни екрана. реклама
Део 4 од 5: Коришћење Адобе Пхотосхоп-а
Увозите фотографије у програм. Слике можете превлачити и испуштати директно споља у програм или отворити Пхотосхоп, затим одабрати „Филе“ (Датотека), „Опен“ и одабрати фотографије које желите да уредите.
Дупликат слоја позадинске слике. Пре него што започнете уређивање, направите копију оригиналне фотографије у случају да погрешите током уређивања. Да бисте то урадили, изаберите „Слој“, а затим „Дуплирај слој“. Ово ће вам помоћи да направите додатну копију оригиналне фотографије.
Обрежите фотографије. Исецање слике је основна техника уређивања фотографија која вам омогућава да промените величину и обликујете фотографије и уклоните нежељене делове. Да бисте обрезали слику, кликните на икону „Обрежи“ на траци с алаткама на левој страни екрана. Сада кликните на слику и превлачите док не постигнете жељену величину и облик. Када завршите, поново кликните на икону „Обрежи“, појавиће се дијалог у којем ће се тражити да изаберете између сачувања промена или отказивања поступка и враћање на оригиналну слику.
- Ако имате проблема са проналажењем „Алата за изрезивање“, задржите показивач миша изнад сваког алата на левој бочној траци и погледајте опис.
Пронађите дугме "Адјустмент Лаиер". Слојеви су моћни алати који се користе у Пхотосхопу јер вам омогућавају да уредите слику без ометања оригиналне слике. Такође можете да "омогућите" и "искључите" слојеве током уређивања, тако да ништа није трајно (осим ако сачувате коначни нацрт).
- Дугме „Слој за подешавање“ налази се на дну навигационе табле на десној страни екрана. Главна икона је црно-бели круг са дијагоналном линијом унутра. Када поставите показивач миша преко ове иконе, појавит ће се опис „Направи слој или слој за подешавање“ (Направи нови слој за попуњавање или прилагођавање).
- Када кликнете на ову икону, појавиће се листа опција за уређивање која укључује: Изложеност, Осветљеност / Контраст, Селективна боја. и многе друге опције. Када кликнете на једну од горњих опција, створићете нови слој ефеката који се може прилагодити или искључити по жељи.
- Да бисте "омогућили" или "онемогућили" слој за подешавање, кликните на икону ока која се налази десно од имена слоја.
Прилагођавање експозиције. Прво кликните дугме „Адјустмент Лаиер“, а затим у падајућем менију одаберите „Екпосуре“. Ово ће створити нови слој под називом „Екпосуре 1“ на навигацијској табли. Појавиће се мали дијалошки оквир са опцијама за подешавање експозиције, компензације експозиције и гама слике. Потребно је само да подесите клизач лево или десно да бисте променили овај ефекат.
- Изложеност је у основи осветљеност слике. Када повучете клизач удесно, фотографија је светлија, а када је превучете улево, постаје тамнија.
- Опције компензације експозиције и гама омогућавају вам подешавање тамних и средњих тонова слике. Ово може помоћи у балансирању или „надокнађивању“ детаљног испухивања док повећавате експозицију фотографије.
Подешавање боје. Урадите то тако што ћете изабрати слој "Селецтиве Цолор". Појавиће се мали панел који омогућава подешавање црвених, жутих, плавих, цијан, зелених, магента, црних, белих и неутралних тонова слике.
Подесите ниво. Алат Левелс вам омогућава да промените укупни тон и контраст слике. Да бисте то урадили, направите слој „Нивои“ на плочи за навигацију. Појавиће се графикон са три клизача: клизач црног тона (лева страна), клизач белог тона (десна страна) и клизач средњег тона или гама (десна страна).
- Положај клизача за бело-црни тон чини оригинални опсег боја фотографије. У почетку ће црни тон бити 0, а бели 255. Да бисте подесили опсег, једноставно померите клизач.
- Превуците клизач средњег тона улево за тамније боје, а удесно да бисте га учинили светлијим.
Део 5 од 5: Вежбајте вештине
Можете се позвати на више чланака да бисте Пхотосхоп искуснији. Пхотосхоп је тежак за коришћење софтвер: савладавање ће потрајати дуго! Али када се навикнете, ваше фотографије ће изгледати као оне са изложбе!
У чланцима можете да сазнате како да прилагодите боје. Понекад само једна боја која се не подудара може покварити целу фотографију. Основно подешавање боје такође може променити слику!
Направите фотографију попут скице! Можда сте наишли на малвер или веб локацију која обећава да ће вашу фотографију претворити у платно. Да ли сте знали да је могуће извршити овај ефекат на једноставан начин, без бриге о малверу? Ово је забавно уређивање ваших фотографија. реклама
Савет
- Будући да сваки софтвер за уређивање фотографија није исти, требало би да видите још савета и упутстава. Иако је већина апликација за уређивање прилично једноставна за почетнике, напредни софтвер попут Пхотосхоп-а је сложен и савладавање може потрајати месецима.
- Неки популарни софтвери за обраду слика за рачунаре: Апертуре, ПаинтСхоп Про и Про Тоолс.