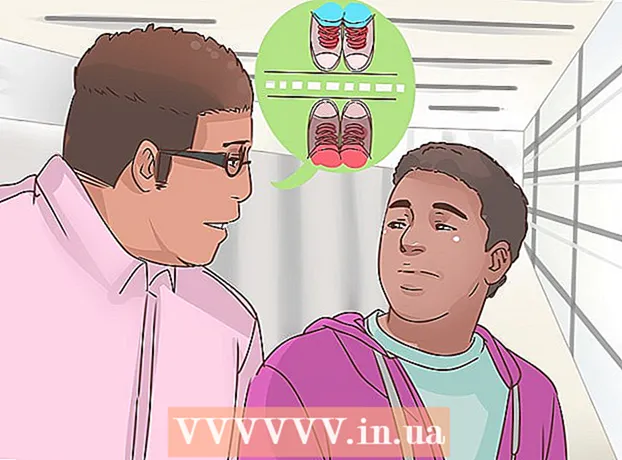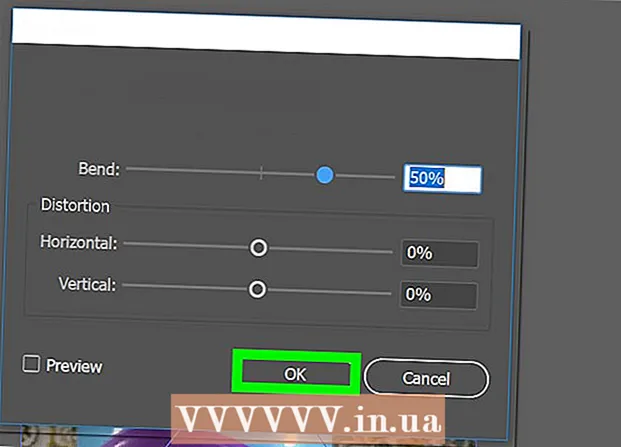Аутор:
Robert Simon
Датум Стварања:
18 Јуни 2021
Ажурирати Датум:
1 Јули 2024

Садржај
Адобе Пхотосхоп се најчешће користи за илустрацију и уређивање слика. Такође можете да додате текст у Пхотосхоп и прилагодите својства (попут фонта, величине и боје текста, направите огласе, слике или заглавља). Напомена: људи убацују текст у Пхотосхоп углавном да би додали визуелни елемент кратких порука у Пхотосхоп слике уместо да увозе текст или текстуалне документе.
Кораци
Метод 1 од 2: Додајте било који текст
На алатној плочи одаберите Алат за унос са словом „Т“. Можете да кликнете на икону или само да притиснете слово „Т“ на тастатури да бисте отворили алатку за текст. Тада можете кликнути било где на слици да бисте унели текст.

Поставите подешавања текста помоћу горњег менија екрана. Након што кликнете на алатку за текст, на врху екрана Пхотосхоп ће се појавити група опција у којој можете одабрати боју, фонт, величину и поравнање. Такође можемо да користимо „Карактер“ или „Параграф“, ова опција је слична уређивању текста у програмима као што је Мицрософт Ворд. Можете их пронаћи тако што ћете кликнути на „Прозор“ у врху екрана, а затим потражити опције „Карактер“ и „Параграф“.- Фонт: омогућава вам да изаберете имена различитих фонтова, као што су Ариал и Тимес Нев Роман.
- Величина фонта: Подесите тачке у величини фонта да бисте текст повећали или смањили.
- Поравнање фонта: бира положај текста центрираног или здесна улево или удесно.
- Боја фонта: Кликните на палету боја фонта да бисте изабрали различите боје за текст.

Кликните на део слике у који желите да додате текст у Пхотосхопу. Ако сте само кликнули негде на слици, појавиће се показивач миша тамо где се појављује прво слово. Једноставно увезите и Пхотосхоп ће додати текст са ове почетне тачке.- Ако само уметнете једноставан текст, онда је то то.
- Ако знате како да користите алатку оловке, можете кликнути на везу да бисте унели текст дуж те линије.

Пре куцања, кликните и превуците алатку за текст тако да текст остане на једном подручју. Ако желите да се текст налази у одређеној области, можете кликнути и повући миш да бисте је дефинисали пре уноса. Текст који се не уклапа у наведено подручје неће се појавити ако не смањите величину фонта.
Кликните изван оквира за текст или притисните Цтрл (Цонтрол) и Ентер да бисте видели како ће текст завршити на Пхотосхоп слици. Ако програм настави да започиње нови текст када кликнете споља, једноставно кликните други алат да бисте изашли из уређивача текста и наставили. Можете двапут кликнути на текст или једноставно одабрати алатку за текст, а затим поново кликнути на текст да бисте у било ком тренутку уредили фонт и фонт.
- Нећете моћи да уређујете текст ако га растеризирате. Ако случајно видите опцију Растеризе, за сада је прескочите.
- Ако је текстуални слој тренутно одабран, можете притиснути Цтрл-Т или Цмд-Т да бисте му ручно променили величину, уместо да промените величину новог фонта.
Метод 2 од 2: Додајте сложенији текстуални ефекат
Кликните и држите миш на икони Текст на траци са алаткама да бисте приказали различите могућности уноса текста. Напомена: ова икона изгледа као слово „Т“. Када кликнете на слово Т и задржите миш, појавиће се следеће опције алт текста.
- Алат за хоризонтални тип: Овај алат који се најчешће користи омогућава вам унос текста хоризонтално с лева на десно. Ово је подразумевана опција ако само кликнете на алатку Текст.
- Алат за вертикални тип: Омогућава вам да куцате текст вертикално уместо слева надесно.
- Алат за маску хоризонталног типа: Овај алат претвара текст у маску и примењује се у многим кул Пхотосхоп триковима. Чим кликнете, програм додаје слој испод текста и користи га за попуњавање док куцате.
- Алат за вертикалну маску: Ради слично као опција Хоризонтал Типе Маск, али текст ће се унети вертикално, уместо слева удесно.
Помоћу менија „Параграф“ и „Карактер“ промените размак између редова, уклоните размаке и напредније опције. Ако желите да контролишете текст, онда треба тражити меније Знак и одломак. Икона менија Знак је слово А са вертикалном линијом иза њега. Опција параграф има икону слова П са две вертикалне линије и обојеним кругом, али такође можете да кликнете на „Прозор →„ Параграф “ако га не можете пронаћи.
- Кликните и превуците иконе у сваком менију да бисте покушали. Учинак опције можете одмах видети у пракси. Већина утиче на размак између редова.
- Мени Знакови углавном утиче на стварни стил, док Параграф прилагођава укупни блок текста и поравнање линија.
- Ако не можете да приступите параграфу, кликните десним тастером миша на текст и одаберите „Претвори у текст пасуса“.
Кликните десним тастером миша на текст и одаберите „Опције мешања“ да бисте приказали ефекте који дају професионални изглед. Опције мешања вам омогућавају да додате сенке, обрубе, сјај, па чак и 3Д алате, од којих је сваки у потпуности прилагодљив. Иако га можете испробати у менију Опције мешања, ево неколико кључних ефеката који чине да текст изгледа сјајно:
- Бевел & Ембосс: Овај алат генерише 3Д текст састављањем потеза текста у 3Д цилиндар попут цеви.
- Удар: Ова опција ограничава текст потезима у боји, подебљаним потезима и прилагођеним узорцима по вашем избору.
- Прекривачи: Ове опције мењају боју фонта, постављају нову боју, узорак или градијент на облик текста. Можете чак смањити непрозирност тих прекривача за забавно мешање и ефекат сенке.
- Дроп Схадов: Додајте кратку покретну сенку иза текста (као да је зид иза текста неколико метара даље). Можете да промените угао, мекоћу и величину сенке.
Пронађите и додајте нове фонтове на мрежи. Додавање фонтова у Пхотосхоп је невероватно лако. Само треба да преузмете фонт, превучете и испустите га у програм да бисте га додали. Помоћу кључне речи „Бесплатни фонтови“ или „бесплатни фонтови“ можемо пронаћи све што нам је потребно.
- Фонт је обично .ттф датотека.
Савет
- Ако желите брзо да додате текст у Адобе Пхотосхоп, само притисните тастер „Т“ на тастатури да бисте изабрали алатку „Тип“.
- Ако из неког разлога алат за текст не ради, направите нови слој и покушајте поново. Ако то и даље не функционише, треба да отворите алатку за текст кликом на стрелицу надоле у горњем левом углу и одабиром мале иконе зупчаника. Затим кликните на „ресет тоол“ да бисте поново укључили алатку Типе.
Упозорење
- Пречице на тастатури неће радити док користите алатку за унос, јер Пхотосхоп сада препознаје тастатуру у сврху уноса текста.