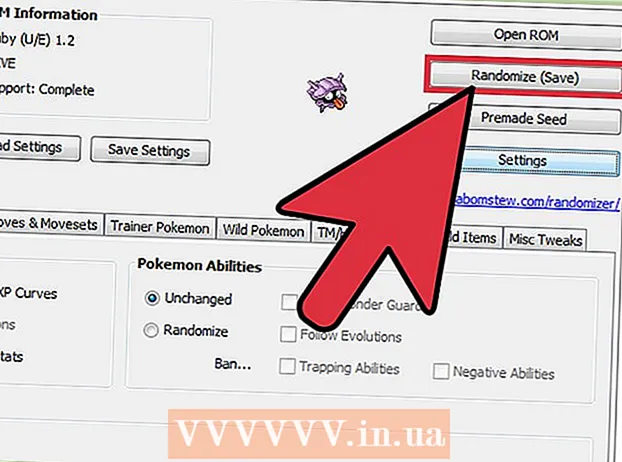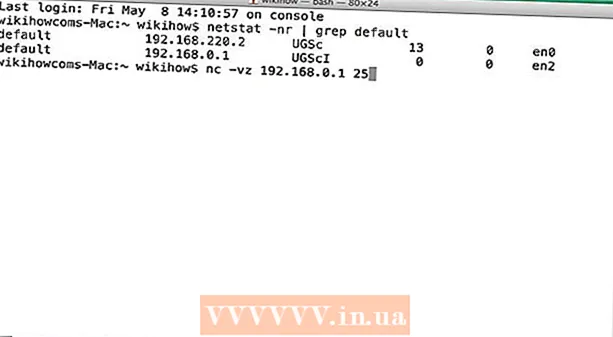Аутор:
Eugene Taylor
Датум Стварања:
12 Август 2021
Ажурирати Датум:
1 Јули 2024

Садржај
- На корак
- 1. метод од 4: У оперативном систему Виндовс
- Метод 2 од 4: На Мац-у
- Метод 3 од 4: На иПхоне-у
- 4. метод од 4: На Андроид уређају
- Савети
- Упозорења
Овај чланак вас учи како да преместите датотеке из компресоване фасцикле - зип датотеке - у нормалну фасциклу на рачунару. Компримоване датотеке су обично неупотребљиве док их не издвојите из зип датотеке. Имајте на уму да се зип датотеке разликују од других облика компресије (као што су РАР датотеке), јер зип датотека не захтева посебан софтвер да би је отворила. Ако желите да издвојите зип датотеку на иПхоне или Андроид уређају, мораћете да преузмете апликацију која ће вам омогућити да издвојите датотеке.
На корак
1. метод од 4: У оперативном систему Виндовс
 Пронађите своју зип датотеку. Ако сте је преузели, датотеку ћете вероватно пронаћи у фасцикли „преузимања“ на рачунару.
Пронађите своју зип датотеку. Ако сте је преузели, датотеку ћете вероватно пронаћи у фасцикли „преузимања“ на рачунару.  Двапут кликните на зип датотеку. Овако отворите датотеку.
Двапут кликните на зип датотеку. Овако отворите датотеку.  кликните на Распакивање. Ова картица се налази на врху прозора зип датотеке. Трака са алаткама ће се сада појавити на картици „Екстракт“.
кликните на Распакивање. Ова картица се налази на врху прозора зип датотеке. Трака са алаткама ће се сада појавити на картици „Екстракт“.  кликните на Распакујте све. Ова опција се налази на траци са алаткама „Издвоји“. Сада ће се појавити искачући прозор.
кликните на Распакујте све. Ова опција се налази на траци са алаткама „Издвоји“. Сада ће се појавити искачући прозор.  кликните на Прегледајте .... Ова опција се налази десно од траке за адресу, на врху прозора „Издвоји компримоване датотеке“.
кликните на Прегледајте .... Ова опција се налази десно од траке за адресу, на врху прозора „Издвоји компримоване датотеке“. - Прескочите овај и следећи корак ако желите да издвојите датотеке у фасциклу која садржи зип датотеку. Затим ћете створити нову, некомпримовану фасциклу за своје датотеке.
 Изаберите одредишну фасциклу. Кликните на име директоријума (нпр. „Десктоп“) у левом окну да бисте га изабрали као место за издвојене датотеке.
Изаберите одредишну фасциклу. Кликните на име директоријума (нпр. „Десктоп“) у левом окну да бисте га изабрали као место за издвојене датотеке.  кликните на Изабери фасциклу. Ово дугме се налази на дну прозора. Сада сте се вратили у прозор „Ектрацт Цомпрессед Филес“.
кликните на Изабери фасциклу. Ово дугме се налази на дну прозора. Сада сте се вратили у прозор „Ектрацт Цомпрессед Филес“.  кликните на Распакивање. Ово дугме се налази у доњем десном углу прозора. Датотеке ће сада бити издвојене из зип датотеке на одабрану локацију.
кликните на Распакивање. Ово дугме се налази у доњем десном углу прозора. Датотеке ће сада бити издвојене из зип датотеке на одабрану локацију. - Колико времена је потребно за издвајање зависи од брзине рачунара и величине зип датотеке.
Метод 2 од 4: На Мац-у
 Пронађите своју зип датотеку. Ако сте датотеку преузели на мрежи, вероватно је можете пронаћи у фасцикли „преузимања“ на рачунару. Ову фасциклу можете пронаћи тако што ћете отворити Финдер и кликнути на фасциклу „Преузимања“ на левој страни прозора.
Пронађите своју зип датотеку. Ако сте датотеку преузели на мрежи, вероватно је можете пронаћи у фасцикли „преузимања“ на рачунару. Ову фасциклу можете пронаћи тако што ћете отворити Финдер и кликнути на фасциклу „Преузимања“ на левој страни прозора.  Преместите зип датотеку ако је потребно. Када издвајате зип датотеку, датотеке се завршавају у нормалној фасцикли на истом месту као и зип датотека. Зип датотеку можете преместити тако што ћете је превући на друго место (попут радне површине).
Преместите зип датотеку ако је потребно. Када издвајате зип датотеку, датотеке се завршавају у нормалној фасцикли на истом месту као и зип датотека. Зип датотеку можете преместити тако што ћете је превући на друго место (попут радне површине). - На пример, ако на радној површини извучете зип датотеку, некомпресована фасцикла ће такође бити на вашој радној површини.
- Такође можете да преместите своју зип датотеку тако што ћете је одабрати притиском на ⌘ Команда+Икс да бисте исекли, а затим дођите до места на којем желите да издвојите датотеке и притисните ⌘ Команда+В. да га тамо залепите.
 Двапут кликните на зип датотеку. Садржај ће сада бити издвојен у тренутну фасциклу.
Двапут кликните на зип датотеку. Садржај ће сада бити издвојен у тренутну фасциклу.  Сачекајте да се ваше датотеке издвоје. Колико ће ово трајати зависи од величине зип датотеке. Када се ваше датотеке издвоје, оне ће се налазити у обичној плавој фасцикли која се налази у истој фасцикли - и која има исто име - као зип датотека.
Сачекајте да се ваше датотеке издвоје. Колико ће ово трајати зависи од величине зип датотеке. Када се ваше датотеке издвоје, оне ће се налазити у обичној плавој фасцикли која се налази у истој фасцикли - и која има исто име - као зип датотека. - Нови директоријум можете отворити двоструким кликом на њега.
Метод 3 од 4: На иПхоне-у
 Преузмите иЗип. Отвори
Преузмите иЗип. Отвори  Отворите зип датотеку. Дођите до локације зип датотеке (нпр. Е-поште) и додирните датотеку.
Отворите зип датотеку. Дођите до локације зип датотеке (нпр. Е-поште) и додирните датотеку. - Не можете да користите иЗип за издвајање зип датотеке која се налази у апликацији „Датотеке“ на вашем иПхоне-у.
 Додирните икону „Дели“
Додирните икону „Дели“  Додирните на Копирајте у иЗип. Ову опцију можете пронаћи у искачућем менију. Можда ћете морати да померите удесно да бисте пронашли опцију „Копирај у иЗип“. Сада отварате зип датотеку у иЗип-у.
Додирните на Копирајте у иЗип. Ову опцију можете пронаћи у искачућем менију. Можда ћете морати да померите удесно да бисте пронашли опцију „Копирај у иЗип“. Сада отварате зип датотеку у иЗип-у.  Додирните на У реду. Ово дугме је поред поруке „Да ли желите да издвојите све датотеке?“. Датотеке у зип датотеци су сада извучене у сопствену фасциклу у иЗип-у. Након издвајања, фасцикла ће се отворити и можете видети извађене датотеке.
Додирните на У реду. Ово дугме је поред поруке „Да ли желите да издвојите све датотеке?“. Датотеке у зип датотеци су сада извучене у сопствену фасциклу у иЗип-у. Након издвајања, фасцикла ће се отворити и можете видети извађене датотеке. - Ако се од вас не затражи да извучете све датотеке, додирните „Издвоји“ у доњем левом углу екрана.
4. метод од 4: На Андроид уређају
 Преузмите ВинЗип. Отвори
Преузмите ВинЗип. Отвори  Преузмите зип датотеку на Андроид. То можете учинити тако што ћете отворити услугу у којој се датотека чува (попут е-поште у Гмаил-у), а затим додирнути дугме „Преузми“
Преузмите зип датотеку на Андроид. То можете учинити тако што ћете отворити услугу у којој се датотека чува (попут е-поште у Гмаил-у), а затим додирнути дугме „Преузми“  Отворите ВинЗип. Додирните икону ВинЗип. Изгледа као фасцикла са шкрипцем око себе.
Отворите ВинЗип. Додирните икону ВинЗип. Изгледа као фасцикла са шкрипцем око себе. - Ако први пут отварате ВинЗип на овом уређају, прво превуците кроз неколико почетних страница, а затим додирните „Старт“.
 Изаберите стандардну опцију за складиштење. Обично овде одаберете „СД картицу“ или „Интерна меморија“.
Изаберите стандардну опцију за складиштење. Обично овде одаберете „СД картицу“ или „Интерна меморија“.  Додирните фасциклу Преузимања. Ову опцију можете пронаћи у одељку „Д“ одабране опције складиштења.
Додирните фасциклу Преузимања. Ову опцију можете пронаћи у одељку „Д“ одабране опције складиштења. - Можда ћете морати да се померите надоле да бисте пронашли ову фасциклу.
 Изаберите своју зип датотеку. Додирните поље за потврду десно од вашег зип датотеке.
Изаберите своју зип датотеку. Додирните поље за потврду десно од вашег зип датотеке.  Додирните икону „Издвоји“. Ова икона изгледа попут затварача и налази се у горњем десном углу екрана. Сада ће се појавити искачући прозор.
Додирните икону „Издвоји“. Ова икона изгледа попут затварача и налази се у горњем десном углу екрана. Сада ће се појавити искачући прозор.  Изаберите место за складиштење. Додирните главну локацију (нпр. „Складиштење“), а затим одаберите фасциклу на тој локацији у коју желите да сачувате извађене датотеке.
Изаберите место за складиштење. Додирните главну локацију (нпр. „Складиштење“), а затим одаберите фасциклу на тој локацији у коју желите да сачувате извађене датотеке.  Додирните на Распакујте овде. Ово је плаво дугме у доњем десном углу екрана. Датотеке ће сада бити издвојене у сопствени директоријум на месту које сте изабрали.
Додирните на Распакујте овде. Ово је плаво дугме у доњем десном углу екрана. Датотеке ће сада бити издвојене у сопствени директоријум на месту које сте изабрали. - Након распакивања, фасцикла се отвара и можете прегледати извађене датотеке.
Савети
- Све верзије Виндовс-а и Мац-а имају уграђени екстрактор зип датотека.
- ВинЗип је бесплатна апликација, али и даље можете да одлучите да платите подршку за Гоогле диск.
Упозорења
- Зип датотеке се разликују од РАР, ИСО, 7З и других компримованих датотека. Методе у овом чланку можда неће радити за издвајање других врста компримованих датотека.