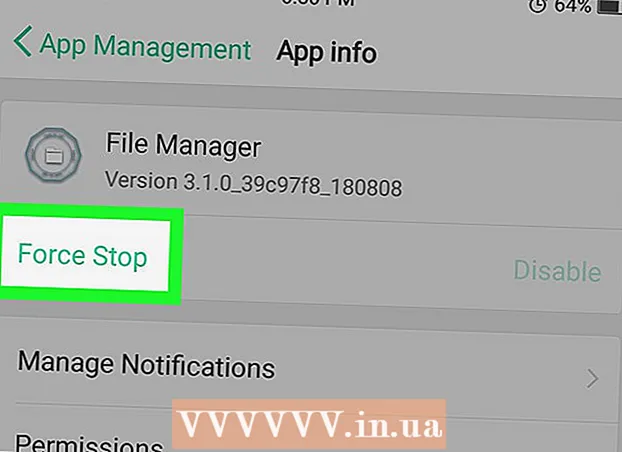Аутор:
Frank Hunt
Датум Стварања:
16 Март 2021
Ажурирати Датум:
1 Јули 2024

Садржај
Ако желите да преместите листу или табелу података из програма Ворд у Екцел, не морате да копирате и налепите сваки појединачни податак у своју ћелију у табели. Ако прво правилно форматирате свој Ворд документ, лако можете да увезете цео документ у Екцел не више од неколико кликова.
На корак
Метод 1 од 2: Претворите листу
 Схватите како ће се документ претворити. Када увозите документ у Екцел, одређени знакови ће се користити за одређивање података који улазе у коју ћелију у Екцел табели. Пратећи неколико корака форматирања пре увоза, можете да одредите како ће изгледати коначна табела и да минимизирате свако ручно форматирање које треба да извршите. Ово је посебно корисно ако увезујете велику листу из Ворд документа у Екцел.
Схватите како ће се документ претворити. Када увозите документ у Екцел, одређени знакови ће се користити за одређивање података који улазе у коју ћелију у Екцел табели. Пратећи неколико корака форматирања пре увоза, можете да одредите како ће изгледати коначна табела и да минимизирате свако ручно форматирање које треба да извршите. Ово је посебно корисно ако увезујете велику листу из Ворд документа у Екцел. - Овај метод најбоље функционише када имате листу са више уноса, сваки организован на исти начин (листа адреса, бројева телефона, адреса е-поште итд.)
 Проверите да ли у документу има грешака у форматирању. Пре него што започнете конверзију, уверите се да је сваки унос форматиран на исти начин. То значи исправити интерпункцијске грешке или правилно наручити све уносе који се не подударају са осталим. Ово осигурава правилно копирање података.
Проверите да ли у документу има грешака у форматирању. Пре него што започнете конверзију, уверите се да је сваки унос форматиран на исти начин. То значи исправити интерпункцијске грешке или правилно наручити све уносе који се не подударају са осталим. Ово осигурава правилно копирање података.  Покажите ознаке форматирања у свом Ворд документу. Приказивање нормално скривених знакова за форматирање помоћи ће вам да одредите најбољи начин за поделу података. Можете их прегледати кликом на дугме „Прикажи / сакриј одломке“ на картици Почетна или притиском на Цтрл+⇧ Схифт+*
Покажите ознаке форматирања у свом Ворд документу. Приказивање нормално скривених знакова за форматирање помоћи ће вам да одредите најбољи начин за поделу података. Можете их прегледати кликом на дугме „Прикажи / сакриј одломке“ на картици Почетна или притиском на Цтрл+⇧ Схифт+*- Већина листа има по један знак пасуса на крају сваког ретка или један на крају реда и један на празном реду између уноса. Маркерима користите за уметање знакова које Екцел користи за разликовање ћелија.
 Замените ознаке пасуса између сваког уноса да бисте уклонили вишак простора. Екцел користи простор између ставки за дефинисање редова, али мораћете да их избришете сада да бисте поједноставили поступак форматирања. Не брините, вратићете их за минут. Ово најбоље функционише када имате једну ознаку пасуса на крају уноса и једну у размаку између уноса (две у низу).
Замените ознаке пасуса између сваког уноса да бисте уклонили вишак простора. Екцел користи простор између ставки за дефинисање редова, али мораћете да их избришете сада да бисте поједноставили поступак форматирања. Не брините, вратићете их за минут. Ово најбоље функционише када имате једну ознаку пасуса на крају уноса и једну у размаку између уноса (две у низу). - Притисните Цтрл+Х. да бисте отворили прозор Пронађи и замени.
- Тип ^ п ^ п у пољу за претрагу. Ово је код за две ознаке пасуса заредом. Ако је сваки унос један ред, без празних редова, користите један ^ стр.
- Унесите сепаратор у поље Замените. Уверите се да то није знак који се појављује негде другде у документу, на пример ~.
- Кликните Заменити све. Приметићете да се уноси комбинују, али то сада није проблем, све док је сепаратор на правом месту (између сваке ставке).
 Одвојите сваки унос у засебна поља. Сада када су ваши уноси одвојени тако да се појављују у узастопним редовима, морате да дефинишете који се подаци приказују у сваком пољу. На пример, ако свака ставка има име у првом реду, адресу у другом реду и адресу у трећем реду, урадите следеће:
Одвојите сваки унос у засебна поља. Сада када су ваши уноси одвојени тако да се појављују у узастопним редовима, морате да дефинишете који се подаци приказују у сваком пољу. На пример, ако свака ставка има име у првом реду, адресу у другом реду и адресу у трећем реду, урадите следеће: - Притисните Цтрл+Х. да бисте отворили прозор Пронађи и замени.
- Избришите један од ^ стрознаке у пољу за претрагу.
- Промените знак у пољу Замените у зарез ,.
- Кликните Заменити све. Ово замењује преостале симболе пасуса зарезом, што сваку линију чини пољем.
 Замените сепаратор да бисте довршили поступак форматирања. Када обавите два корака за претрагу и замену изнад, листа више неће изгледати као листа. Све је сада на истој линији, зарезима између сваког уноса. Овај последњи корак претраживања и замене вратиће ваше податке на листу, задржавајући зарезе који дефинишу поља.
Замените сепаратор да бисте довршили поступак форматирања. Када обавите два корака за претрагу и замену изнад, листа више неће изгледати као листа. Све је сада на истој линији, зарезима између сваког уноса. Овај последњи корак претраживања и замене вратиће ваше податке на листу, задржавајући зарезе који дефинишу поља. - Притисните Цтрл+Х. да бисте отворили прозор Пронађи и замени.
- Тип ~ (или било који знак који сте првобитно изабрали) у пољу за претрагу.
- Тип ^ стр у пољу Замени.
- Кликните Заменити све. Ово претвара податке у појединачне групе, одвојене зарезима.
 Сачувајте датотеку као обичан текст. Сада када је форматирање завршено, можете документ сачувати као текстуалну датотеку. Ово ће омогућити Екцел-у да чита и обрађује ваше податке, тако да су смештени у тачна поља.
Сачувајте датотеку као обичан текст. Сада када је форматирање завршено, можете документ сачувати као текстуалну датотеку. Ово ће омогућити Екцел-у да чита и обрађује ваше податке, тако да су смештени у тачна поља. - Кликните картицу Датотека и изаберите „Сачувај као“.
- Кликните на „Сачувај као тип“ и изаберите „Обични текст“.
- Именујте датотеку коју желите и кликните на Сачувај.
- Ако се појави прозор за конверзију датотеке, кликните на дугме У реду.
 Отворите датотеку у програму Екцел. Сада када је датотека сачувана као обичан текст, можете је отворити у програму Екцел.
Отворите датотеку у програму Екцел. Сада када је датотека сачувана као обичан текст, можете је отворити у програму Екцел. - Кликните картицу Датотека и изаберите Отвори.
- Кликните падајући мени „Све Екцел датотеке“ и изаберите „Текстуалне датотеке“.
- Кликните на Нект> у чаробњаку за увоз текста.
- Изаберите „Зарез“ са листе граничника. Можете видети како се подаци раздвајају у прегледу на дну прозора. Кликните на Нект>.
- Изаберите формат података за сваку од колона и кликните Заврши.
Метод 2 од 2: Претворите табелу
 Направите табелу у Ворду са својим подацима. Ако имате списак података у програму Ворд, можете их претворити у формат табеле у програму Ворд, а затим их лако копирати у Екцел. Ако су ваши подаци већ у формату табеле, пређите на следећи корак.
Направите табелу у Ворду са својим подацима. Ако имате списак података у програму Ворд, можете их претворити у формат табеле у програму Ворд, а затим их лако копирати у Екцел. Ако су ваши подаци већ у формату табеле, пређите на следећи корак. - Изаберите сав текст који желите да претворите у табелу.
- Кликните картицу Уметни, а затим дугме Табела.
- Изаберите „Претвори текст у табелу“.
- У поље „Број колона“ унесите број линија по подацима. Ако је између сваког уноса празан ред, додајте колону укупном броју.
- Кликните ОК.
 Проверите распоред табеле. Ворд ће створити табелу на основу ваших подешавања. Проверите поново да ли је све на правом месту.
Проверите распоред табеле. Ворд ће створити табелу на основу ваших подешавања. Проверите поново да ли је све на правом месту.  Кликните на мало дугме „+“ које се појављује у горњем левом углу табеле. Ово се појављује када показивач задржите изнад табеле. Кликом на ово одабирете све податке у табели.
Кликните на мало дугме „+“ које се појављује у горњем левом углу табеле. Ово се појављује када показивач задржите изнад табеле. Кликом на ово одабирете све податке у табели.  Притисните.Цтрл+Ц.за копирање података. Такође можете да кликнете на дугме „Копирај“ на картици Почетна.
Притисните.Цтрл+Ц.за копирање података. Такође можете да кликнете на дугме „Копирај“ на картици Почетна.  Отворите Екцел. Након што се подаци копирају, можете отворити Екцел. Ако желите да ставите податке у постојећу табелу, учитајте је. Поставите курсор у ћелију тамо где желите да се појави горња лева ћелија табеле.
Отворите Екцел. Након што се подаци копирају, можете отворити Екцел. Ако желите да ставите податке у постојећу табелу, учитајте је. Поставите курсор у ћелију тамо где желите да се појави горња лева ћелија табеле.  Притисните.Цтрл+В.за лепљење података. Појединачне ћелије из табеле Ворд смештене су у засебне ћелије у Екцел табели.
Притисните.Цтрл+В.за лепљење података. Појединачне ћелије из табеле Ворд смештене су у засебне ћелије у Екцел табели.  Поделите све преостале колоне. У зависности од врсте података које увозите, можда ће бити потребно додатно форматирање. На пример, ако увозите адресе, град, држава и поштански број могу се налазити у истој ћелији. Екцел може аутоматски поделити ове податке.
Поделите све преостале колоне. У зависности од врсте података које увозите, можда ће бити потребно додатно форматирање. На пример, ако увозите адресе, град, држава и поштански број могу се налазити у истој ћелији. Екцел може аутоматски поделити ове податке. - Кликните на заглавље колоне колоне коју желите да поделите да бисте изабрали целу колону.
- Изаберите картицу „Подаци“ и кликните дугме „Текст у колоне“.
- Кликните на Нект> и одаберите "Цомма" у пољу Сепаратор. Ако сте следили горњи пример, ово ће одвојити град од провинције и поштански број.
- Кликните на Заврши да бисте сачували промене.
- Изаберите колону коју желите поделити и поновите поступак, одабиром „Размак“ као сепаратор уместо „Зареза“. Ово одваја провинцију од поштанског броја.