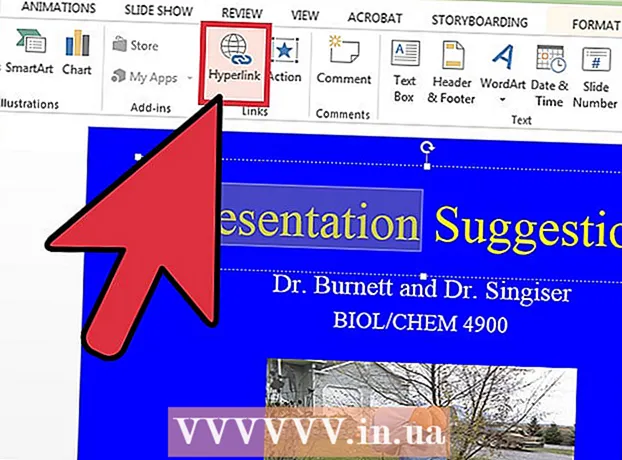Аутор:
Morris Wright
Датум Стварања:
1 Април 2021
Ажурирати Датум:
24 Јуни 2024

Садржај
Иако Виндовс 7 подразумевано може да обрађује многе старије програме, неке апликације једноставно не раде под овим Мицрософт оперативним системом. У тим случајевима имамо Виндовс КСП Моде, виртуелну машину Виндовс КСП која ради у оперативном систему Виндовс 7. Овај чланак ће вас провести кроз кораке које треба проћи да бисте инсталирали овај програм.
На корак
 Идите на веб локацију. Отворите ову везу у свом прегледачу.
Идите на веб локацију. Отворите ову везу у свом прегледачу. 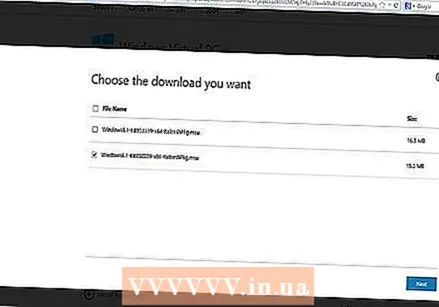 Означите поље за потврду за тачну верзију. Потврдни оквир означава да ли желите да инсталирате 32-битну или 64-битну верзију. Изаберите оне које су вам потребне.
Означите поље за потврду за тачну верзију. Потврдни оквир означава да ли желите да инсталирате 32-битну или 64-битну верзију. Изаберите оне које су вам потребне.  Ако нисте сигурни у вези са верзијом оперативног система Виндовс 7, ове информације можете добити кликом на дугме Старт, а затим десним кликом на Рачунар и одабиром Својства. Отвориће се системски прозор и овде можете пронаћи коју верзију оперативног система Виндовс 7 имате и да ли је 32-битна или 64-битна.
Ако нисте сигурни у вези са верзијом оперативног система Виндовс 7, ове информације можете добити кликом на дугме Старт, а затим десним кликом на Рачунар и одабиром Својства. Отвориће се системски прозор и овде можете пронаћи коју верзију оперативног система Виндовс 7 имате и да ли је 32-битна или 64-битна.  Преузмите датотеку и сачувајте поставке са Виндовс виртуелног рачунара.
Преузмите датотеку и сачувајте поставке са Виндовс виртуелног рачунара. У кораку 4 на веб страници наћи ћете дугме „Прво преузми и инсталирај:“ Виндовс КСП Моде ". Кликните на њу и сачувајте датотеку на прикладном месту пратећи упутства на екрану.
У кораку 4 на веб страници наћи ћете дугме „Прво преузми и инсталирај:“ Виндовс КСП Моде ". Кликните на њу и сачувајте датотеку на прикладном месту пратећи упутства на екрану. - Ако не видите везу „Преузми и инсталирај ово прво“, алтернативно идите на везу испод да бисте преузели инсталациону датотеку: хттп://ввв.мицрософт.цом/ен-ус/довнлоад/цонфирматион.аспк?ид=8002
 Покрените датотеку. Када се датотека заврши са преузимањем, можете је отворити и покренути. Датотека ће бити издвојена, а затим ћете бити упитани да ли желите да кликнете даље да бисте наставили са поступком инсталације.
Покрените датотеку. Када се датотека заврши са преузимањем, можете је отворити и покренути. Датотека ће бити издвојена, а затим ћете бити упитани да ли желите да кликнете даље да бисте наставили са поступком инсталације. 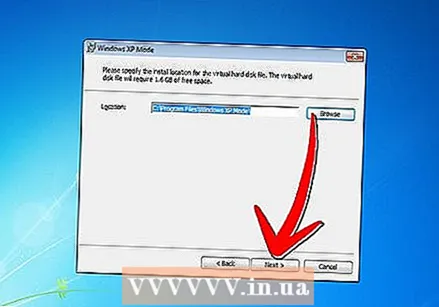 Када се то затражи, користите подразумевану локацију за инсталацију и кликните Даље.
Када се то затражи, користите подразумевану локацију за инсталацију и кликните Даље. Услужни програм за инсталацију инсталира датотеке у фасциклу. Након што то завршите, кликните Заврши да бисте довршили инсталацију.
Услужни програм за инсталацију инсталира датотеке у фасциклу. Након што то завршите, кликните Заврши да бисте довршили инсталацију.  Вратите се у прегледач (веза из корака 4) и кликните на дугме „Преузми и инсталирај ово друго“: Виндовс виртуелни рачунар ". Отворите датотеку када се то затражи.
Вратите се у прегледач (веза из корака 4) и кликните на дугме „Преузми и инсталирај ово друго“: Виндовс виртуелни рачунар ". Отворите датотеку када се то затражи.  Кликните на „Да“ на питање да ли желите да инсталирате исправку за Виндовс. Прочитајте услове лиценце и кликните на „Прихвати“.
Кликните на „Да“ на питање да ли желите да инсталирате исправку за Виндовс. Прочитајте услове лиценце и кликните на „Прихвати“.  Виндовс 7 ће наставити са инсталирањем потребних исправки. Када се инсталација заврши, од вас ће бити затражено да поново покренете рачунар. Молимо вас да одвојите тренутак да бисте били сигурни да сте све сачували пре него што наставите.
Виндовс 7 ће наставити са инсталирањем потребних исправки. Када се инсталација заврши, од вас ће бити затражено да поново покренете рачунар. Молимо вас да одвојите тренутак да бисте били сигурни да сте све сачували пре него што наставите.  Када се рачунар заврши са поновним покретањем, кликните на мени Старт> Сви програми> Виндовс Виртуал ПЦ, а затим кликните на режим Виндовс КСП.
Када се рачунар заврши са поновним покретањем, кликните на мени Старт> Сви програми> Виндовс Виртуал ПЦ, а затим кликните на режим Виндовс КСП. Прегледајте уговор о лиценци и сагласите се са условима лиценцирања, а затим кликните на Нект када будете спремни да наставите.
Прегледајте уговор о лиценци и сагласите се са условима лиценцирања, а затим кликните на Нект када будете спремни да наставите. Од вас ће се тражити лозинка за пријављивање на вашу виртуелну машину у режиму Виндовс КСП. Изаберите име и лозинку којих се лако можете сетити и унесите их у оба поља, а затим кликните на Нект.
Од вас ће се тражити лозинка за пријављивање на вашу виртуелну машину у режиму Виндовс КСП. Изаберите име и лозинку којих се лако можете сетити и унесите их у оба поља, а затим кликните на Нект.  Следећи екран ће вас питати да ли желите да омогућите аутоматско ажурирање или не. Ово је препоручљиво, па кликните Енабле (Омогући) и кликните Нект (Даље), па поново Нект на следећем екрану.
Следећи екран ће вас питати да ли желите да омогућите аутоматско ажурирање или не. Ово је препоручљиво, па кликните Енабле (Омогући) и кликните Нект (Даље), па поново Нект на следећем екрану.  Постављање ће завршити инсталацију и аутоматски покренути режим Виндовс КСП. Честитам! Успешно сте инсталирали режим Виндовс КСП у оперативном систему Виндовс 7.
Постављање ће завршити инсталацију и аутоматски покренути режим Виндовс КСП. Честитам! Успешно сте инсталирали режим Виндовс КСП у оперативном систему Виндовс 7.
Савети
- За коришћење режима Виндовс КСП потребан вам је Виндовс 7 Профессионал, Ентерприсе или Ултимате.