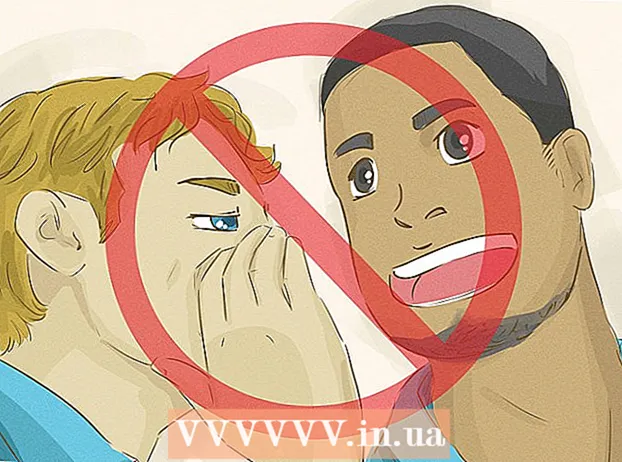Аутор:
Frank Hunt
Датум Стварања:
17 Март 2021
Ажурирати Датум:
27 Јуни 2024

Садржај
- На корак
- 1. метод од 5: Ресетовање лозинке као администратора
- Метод 2 од 5: Коришћење Виндовс КСП ЦД-РОМ-а
- Метод 3 од 5: Покрените се у безбедни режим
- Метод 4 од 5: Покретање са Линук ЦД-а
- 5. метод од 5: Приступите датотекама без лозинке постављањем чврстог диска на други рачунар
- Савети
- Упозорења
Иако Мицрософт више званично не подржава оперативни систем, у свету још увек постоји мноштво рачунара који још увек користе Виндовс КСП. Шта се догађа ако корисник на једном од ових система изгуби лозинку? Изгубљену лозинку није могуће опоравити, али постоји неколико начина за додељивање потпуно нове лозинке сваком кориснику система, чак и администраторском налогу.
На корак
1. метод од 5: Ресетовање лозинке као администратора
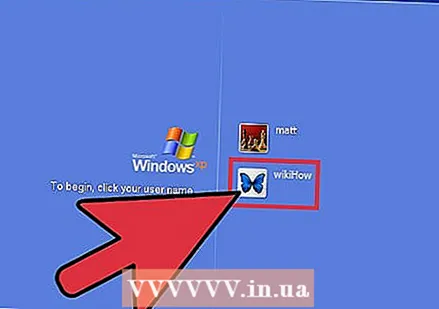 Пријавите се као администратор. Налози са администраторским привилегијама могу променити лозинку било ког корисника. Ово функционише само ако знате лозинку администраторског налога (или другог налога са администраторским привилегијама.
Пријавите се као администратор. Налози са администраторским привилегијама могу променити лозинку било ког корисника. Ово функционише само ако знате лозинку администраторског налога (или другог налога са администраторским привилегијама.  Отворите мени Старт и кликните на „Рун“. Појавиће се оквир за текст.
Отворите мени Старт и кликните на „Рун“. Појавиће се оквир за текст. 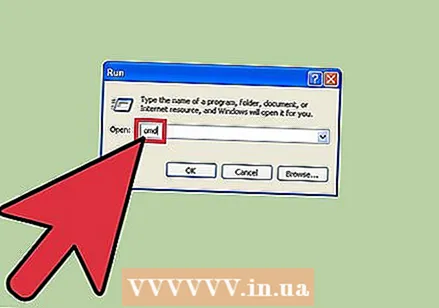 Укуцајте цмд у поље за текст и притисните ↵ Ентер. Ово ће отворити командни прозор.
Укуцајте цмд у поље за текст и притисните ↵ Ентер. Ово ће отворити командни прозор.  Откуцајте нет усер [Корисничко име] *. На пример, мрежни корисник Вики * (ако је „Вики“ налог за који је потребна нова лозинка). Уверите се да постоји размак између * и приказаног корисничког имена и притисните ↵ Ентер.
Откуцајте нет усер [Корисничко име] *. На пример, мрежни корисник Вики * (ако је „Вики“ налог за који је потребна нова лозинка). Уверите се да постоји размак између * и приказаног корисничког имена и притисните ↵ Ентер.  Унесите нову лозинку и притисните ↵ Ентер. Од вас ће бити затражено да потврдите лозинку поновним уносом. Након потврде лозинке, она се може користити за приступ налогу.
Унесите нову лозинку и притисните ↵ Ентер. Од вас ће бити затражено да потврдите лозинку поновним уносом. Након потврде лозинке, она се може користити за приступ налогу.
Метод 2 од 5: Коришћење Виндовс КСП ЦД-РОМ-а
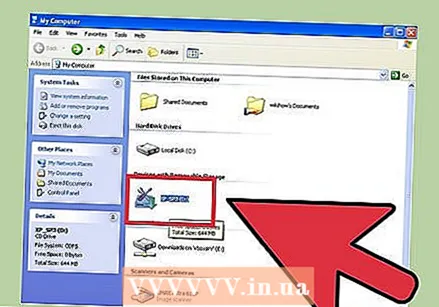 Уметните Виндовс КСП ЦД у ЦД-РОМ јединицу. Овај метод делује само ако имате ЦД за покретање са оперативним системом Виндовс КСП. Ако се ради о оригиналном ЦД-у са оперативним системом Виндовс КСП, може се покренути. Ако је реч о нарезаном ЦД-у, можда и није, али то ћете сазнати тек испробавањем.
Уметните Виндовс КСП ЦД у ЦД-РОМ јединицу. Овај метод делује само ако имате ЦД за покретање са оперативним системом Виндовс КСП. Ако се ради о оригиналном ЦД-у са оперативним системом Виндовс КСП, може се покренути. Ако је реч о нарезаном ЦД-у, можда и није, али то ћете сазнати тек испробавањем.  Поново покрените рачунар. Када се рачунар поново покрене, видећете поруку у којој пише „Притисните било који тастер за покретање са диска“. Притисните тастер на тастатури.
Поново покрените рачунар. Када се рачунар поново покрене, видећете поруку у којој пише „Притисните било који тастер за покретање са диска“. Притисните тастер на тастатури. - Ако се рачунар покрене без потребе да притиснете тастер, Виндовс КСП ЦД се неће покренути.
- Можете да позајмите ЦД са оперативним системом Виндовс КСП од некога (или да замолите некога да вам спали копију за покретање). Не мора да буде исти ЦД који се испоручује са овом верзијом Виндовс-а.
 Притисните дугме Р. да бисте „обновили“ своју инсталацију.
Притисните дугме Р. да бисте „обновили“ своју инсталацију. Притисните ⇧ Схифт+Ф10 када се на екрану каже „Инсталирање уређаја“. Ово ће отворити командни прозор.
Притисните ⇧ Схифт+Ф10 када се на екрану каже „Инсталирање уређаја“. Ово ће отворити командни прозор. 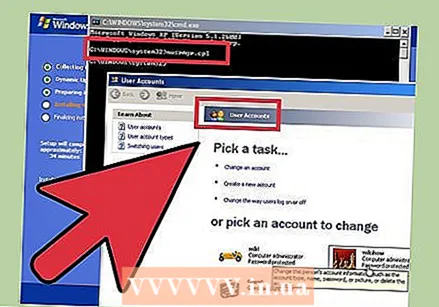 Укуцајте НУСРМГР.ЦПЛ и притисните ↵ Ентер. Ово ће отворити одељак Кориснички рачуни на контролној табли, где можете ресетовати било коју лозинку избором корисника и уносом нове лозинке.
Укуцајте НУСРМГР.ЦПЛ и притисните ↵ Ентер. Ово ће отворити одељак Кориснички рачуни на контролној табли, где можете ресетовати било коју лозинку избором корисника и уносом нове лозинке.
Метод 3 од 5: Покрените се у безбедни режим
 Поново покрените рачунар док је више пута укључен Ф8 настави притискати.
Поново покрените рачунар док је више пута укључен Ф8 настави притискати.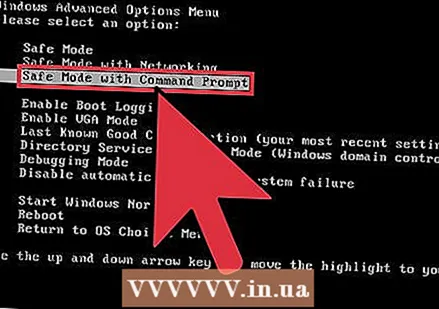 Помоћу тастера са стрелицама (горе, доле) одаберите „Безбедни режим са командном линијом“. Притисните ↵ Ентер да бисте покренули Виндовс.
Помоћу тастера са стрелицама (горе, доле) одаберите „Безбедни режим са командном линијом“. Притисните ↵ Ентер да бисте покренули Виндовс. 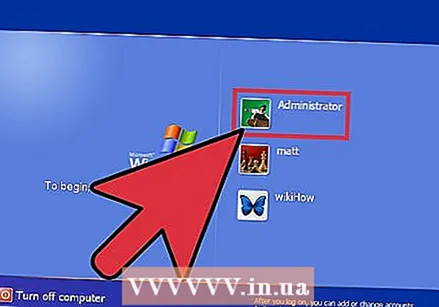 Изаберите администраторски налог. Не постоји подразумевана лозинка, па ће ово функционисати ако неко други није конфигурисао посебну лозинку за администраторски налог. У већини случајева неће бити лозинке.
Изаберите администраторски налог. Не постоји подразумевана лозинка, па ће ово функционисати ако неко други није конфигурисао посебну лозинку за администраторски налог. У већини случајева неће бити лозинке. 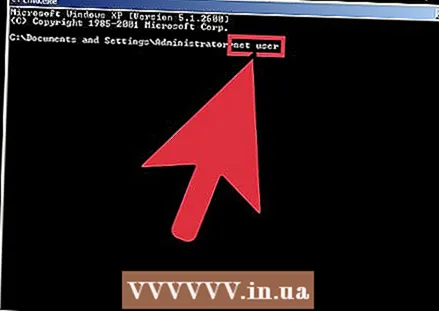 У командну линију унесите нет усер. Затим притисните ↵ Ентер. Сада је приказана листа свих Виндовс рачуна.
У командну линију унесите нет усер. Затим притисните ↵ Ентер. Сада је приказана листа свих Виндовс рачуна. 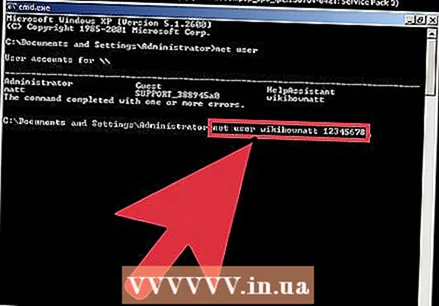 Изаберите корисника и избришите лозинку. Упишите мрежни корисник Вики 12345678, где је "Вики" име корисника чија је лозинка изгубљена, а "12345678" је лозинка коју сте сада изабрали. Притисните ↵ Ентер да се настави до.
Изаберите корисника и избришите лозинку. Упишите мрежни корисник Вики 12345678, где је "Вики" име корисника чија је лозинка изгубљена, а "12345678" је лозинка коју сте сада изабрали. Притисните ↵ Ентер да се настави до. 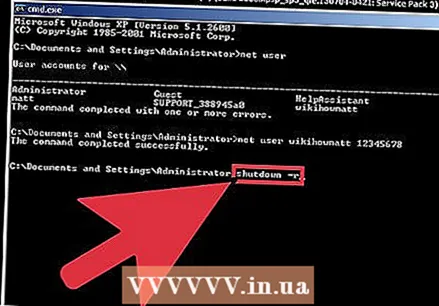 Унесите схутдовн –р да бисте поново покренули рачунар. Рачунар ће се покренути као и обично и корисник чија сте лозинку променили сада ће моћи да се пријави са новом лозинком.
Унесите схутдовн –р да бисте поново покренули рачунар. Рачунар ће се покренути као и обично и корисник чија сте лозинку променили сада ће моћи да се пријави са новом лозинком.
Метод 4 од 5: Покретање са Линук ЦД-а
 Покрените рачунар са „живом“ верзијом Линука. Убунту препоручују стручњаци. Верзија „уживо“ вам омогућава покретање Линука без инсталирања. Ставите диск у цдром диск и поново покрените рачунар. Када се појави порука „Притисните било који тастер за покретање са ЦД-а“, притисните било који тастер.
Покрените рачунар са „живом“ верзијом Линука. Убунту препоручују стручњаци. Верзија „уживо“ вам омогућава покретање Линука без инсталирања. Ставите диск у цдром диск и поново покрените рачунар. Када се појави порука „Притисните било који тастер за покретање са ЦД-а“, притисните било који тастер. 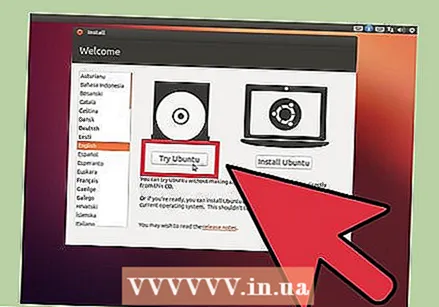 Отворите радну површину верзије Ливе Линук. У зависности од верзије Линука коју користите, од вас ће се можда затражити да изаберете верзију коју ћете користити. Изаберите „Уживо“ или „Испробајте Линук“ да бисте отворили Линук радну површину.
Отворите радну површину верзије Ливе Линук. У зависности од верзије Линука коју користите, од вас ће се можда затражити да изаберете верзију коју ћете користити. Изаберите „Уживо“ или „Испробајте Линук“ да бисте отворили Линук радну површину.  Притисните Цтрл+Л.. Ово ће отворити траку локације.
Притисните Цтрл+Л.. Ово ће отворити траку локације.  Откуцајте рачунар: /// и притисните ↵ Ентер. Обавезно откуцајте све три косе црте (///). Појавиће се листа тврдих дискова.
Откуцајте рачунар: /// и притисните ↵ Ентер. Обавезно откуцајте све три косе црте (///). Појавиће се листа тврдих дискова. 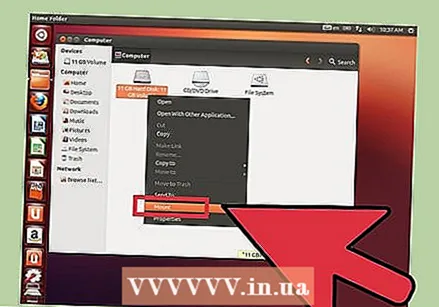 Монтирајте Виндовс диск. Кликните десним тастером миша на чврсти диск на коме се налази ваша Виндовс инсталација и изаберите „Моунт“. Ако је на машини само један чврсти диск, то је погон без писања „Систем Ресервед“.
Монтирајте Виндовс диск. Кликните десним тастером миша на чврсти диск на коме се налази ваша Виндовс инсталација и изаберите „Моунт“. Ако је на машини само један чврсти диск, то је погон без писања „Систем Ресервед“. 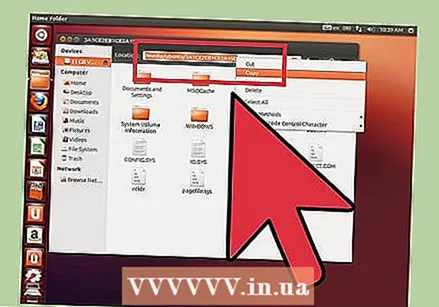 Двапут кликните на Виндовс диск. Сада погледајте врх екрана на којем сте раније унели рачунар: ///. Запишите (или копирајте) целу путању која се сада појављује у прозору. Требаће вам за минут.
Двапут кликните на Виндовс диск. Сада погледајте врх екрана на којем сте раније унели рачунар: ///. Запишите (или копирајте) целу путању која се сада појављује у прозору. Требаће вам за минут.  Притисните Цтрл+Алт+Т. да бисте отворили командну линију. У овај прозор терминала унесите низ наредби и све оне разликују велика и мала слова.
Притисните Цтрл+Алт+Т. да бисте отворили командну линију. У овај прозор терминала унесите низ наредби и све оне разликују велика и мала слова.  Отворите диск са Виндовсом путем терминала. Откуцајте цд / патх / то / виндовс / дриве где је "/ патх / то / виндовс / дриве" пуна путања коју сте претходно забележили или копирали. Притисните ↵ Ентер да се настави до.
Отворите диск са Виндовсом путем терминала. Откуцајте цд / патх / то / виндовс / дриве где је "/ патх / то / виндовс / дриве" пуна путања коју сте претходно забележили или копирали. Притисните ↵ Ентер да се настави до.  Откуцајте цд Виндовс / Систем32 и притисните ↵ Ентер. Имајте на уму да не постоји коса црта (/) испред речи Виндовс. Имена директорија и путање датотека овде разликују велика и мала слова.
Откуцајте цд Виндовс / Систем32 и притисните ↵ Ентер. Имајте на уму да не постоји коса црта (/) испред речи Виндовс. Имена директорија и путање датотека овде разликују велика и мала слова.  Инсталирајте и покрените алатку „цхнтпв“. Укуцајте судо апт-гет инсталл цхнтпв и притисните ↵ Ентер за инсталацију. Кад се вратите у командну линију, откуцајте судо цхнтпв –у корисничко име САМ. Замените реч „корисничко име“ именом рачуна Виндовс корисника чију лозинку желите да обришете и имајте на уму да све разликује велика и мала слова. Притисните ↵ Ентер за листу опција.
Инсталирајте и покрените алатку „цхнтпв“. Укуцајте судо апт-гет инсталл цхнтпв и притисните ↵ Ентер за инсталацију. Кад се вратите у командну линију, откуцајте судо цхнтпв –у корисничко име САМ. Замените реч „корисничко име“ именом рачуна Виндовс корисника чију лозинку желите да обришете и имајте на уму да све разликује велика и мала слова. Притисните ↵ Ентер за листу опција. 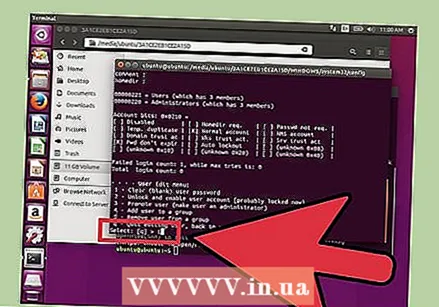 Притисните 1 да бисте обрисали лозинку корисника. Притисните ↵ Ентер а затим даље г. да бисте потврдили да желите да избришете лозинку.
Притисните 1 да бисте обрисали лозинку корисника. Притисните ↵ Ентер а затим даље г. да бисте потврдили да желите да избришете лозинку. 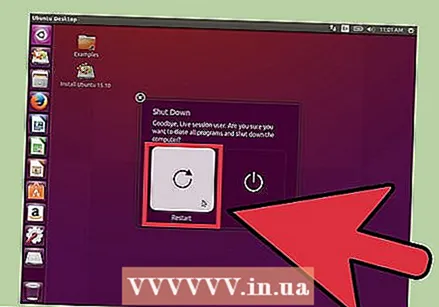 Поново покрените у оперативном систему Виндовс. Притисните икону „напајање“ у горњем десном углу екрана да бисте поново покренули рачунар. Покрените Виндовс (не рестартујте са Линук ЦД-а). Када се појави прозор за пријаву у Виндовс, сада можете да отворите одговарајући налог без лозинке.
Поново покрените у оперативном систему Виндовс. Притисните икону „напајање“ у горњем десном углу екрана да бисте поново покренули рачунар. Покрените Виндовс (не рестартујте са Линук ЦД-а). Када се појави прозор за пријаву у Виндовс, сада можете да отворите одговарајући налог без лозинке.
5. метод од 5: Приступите датотекама без лозинке постављањем чврстог диска на други рачунар
- Схватите како овај процес функционише. Користите овај метод када не можете да сазнате корисничку лозинку другим методама. Овај метод вам не омогућава да пронађете или ресетујете лозинку, али можете приступити датотекама корисника тако да се њихови подаци не изгубе. Потребна су вам администраторска права на другом Виндовс рачунару да би ово функционисало.
- Привремено ћете уклонити чврсти диск са рачунара са оперативним системом Виндовс КСП и инсталирати га на други рачунар. За овај метод мораћете да се мало упознате са уклањањем чврстог диска са рачунара, као и са уметањем тврдог диска у спољно УСБ кућиште.
- Ако немате такво кућиште, чврсти диск можете да сместите и у други рачунар.
- Ако је рачунар са лозинком која недостаје лаптоп, примењују се иста упутства, осим што вам је потребно спољно кућиште чврстог диска да бисте повезали чврсти диск преносног рачунара са радном површином (и обрнуто).
- Уклоните чврсти диск са рачунара са оперативним системом Виндовс КСП без лозинке. Искључите рачунар и ископчајте га из електричне мреже, а затим отворите кућиште и извадите чврсти диск.
- Поставите чврсти диск у кућиште спољног погона и повежите га са другим рачунаром. Можете и да отворите други рачунар и инсталирате га.
- Покрените други рачунар и пријавите се као Администратор. Пошто сте пријављени као администратор са другим чврстим диском повезаним на рачунар, сада можете приступити свему на другом чврстом диску.
- Копирајте све податке који су вам потребни са Виндовс КСП чврстог диска на други рачунар. Притисните ⊞ Победи+Е. да бисте отворили Виндовс Екплорер.
- Други чврсти диск наведен је под „Рачунар“ или „Овај рачунар“, у зависности од верзије Виндовс-а коју користите. Двапут кликните на овај погон и дођите до корисникових датотека у Ц: Виндовс Доцументс анд Сеттингс Усер, где је "Усер" корисничко име.
- Притисните поново ⊞ Победи+Е. да бисте отворили другу инстанцу програма Виндовс Екплорер, омогућавајући вам једноставно превлачење и испуштање датотека из корисничке фасцикле на други рачунар. Датотеке можете превући било где, укључујући УСБ меморију.
- Замените диск јединицу у оригиналном рачунару. Иако нисте успели да вратите лозинку, могли сте да копирате корисничке датотеке тако да нису изгубили податке.
Савети
- Мицрософт више не подржава Виндовс КСП, што значи да практично више нема подршке за оперативни систем. Надоградите на најновију верзију оперативног система Виндовс како бисте били сигурни да ћете добити подршку када вам затреба.
- Постоји много програма који тврде да помажу у „хакирању“ лозинки. Преузмите га само са веб локација у које имате поверења.
Упозорења
- Покушај приступа корисничким датотекама када за то немате дозволу може вам створити велике проблеме.