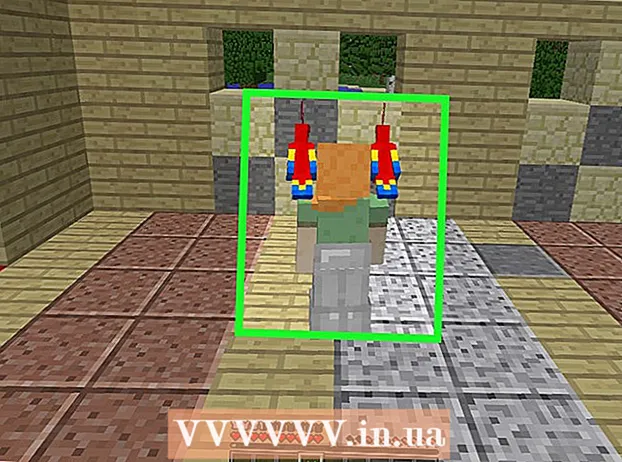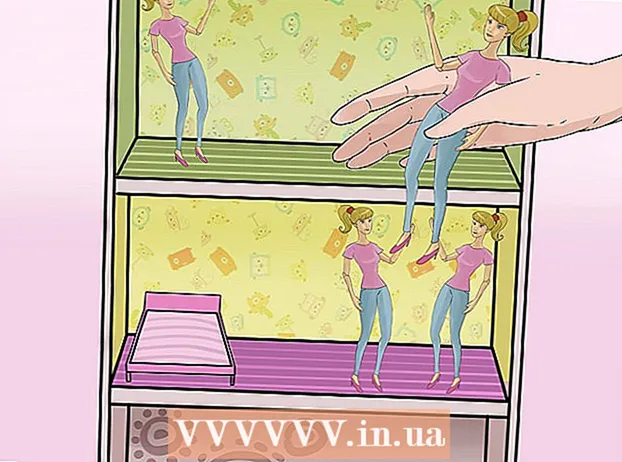Аутор:
Judy Howell
Датум Стварања:
4 Јули 2021
Ажурирати Датум:
1 Јули 2024

Садржај
Да ли се ваш Мац потпуно срушио? Да ли видите како се лопта за плажу окреће и врти док френетично покушавате да повратите контролу над рачунаром? Падови и замрзавања на ОС Кс су ретки, али могу имати катастрофалне последице ако се десе. Следите ово упутство да бисте поново покренули срушени рачунар и сазнали шта је првобитно узроковало пад система.
На корак
Део 1 од 2: Враћање и рад срушеног Мац-а
 Отворите приказ активности на спорој машини. Ако и даље можете да приступите стварима, али то иде заиста споро, можете да користите приказ активности да бисте видели са чиме се бори ваш рачунар. Преглед активности можете пронаћи у потмапи Утилитиес у фасцикли Апплицатионс.
Отворите приказ активности на спорој машини. Ако и даље можете да приступите стварима, али то иде заиста споро, можете да користите приказ активности да бисте видели са чиме се бори ваш рачунар. Преглед активности можете пронаћи у потмапи Утилитиес у фасцикли Апплицатионс. - Сортирајте приказ активности према ЦПУ. Можете да кликнете на наслов колоне да бисте листу поређали по тој вредности. Вредност процесора је приказана као проценат снаге процесора коју програми користе. Програми који користе висок проценат ЦПУ могу довести до успоравања рачунара.
- Разврстајте приказ активности према меморији. Испод ове колоне можете видети колико меморијских програма користи за покретање. Многи новији програми користе пуно меморије за покретање, али ако између постоји један програм који заузима лавовски део меморије, то би могао бити кривац.
- Затворите програм који изазива проблеме. Једном када сазнате који програм узрокује кашњење, можете га одабрати са листе и кликнути на дугме у горњем левом углу („Стоп Процесс“). Неспремљене промене на том програму ће бити изгубљене.
 Присилно зауставите срушени програм. Већину отказивања узрокују програми који се не покрећу правилно и због којих се систем закључава. Можете присилно напустити активни програм притиском на Цомманд + Оптион + Есц. Изаберите програм који не реагује и кликните на „Форце Куит“.
Присилно зауставите срушени програм. Већину отказивања узрокују програми који се не покрећу правилно и због којих се систем закључава. Можете присилно напустити активни програм притиском на Цомманд + Оптион + Есц. Изаберите програм који не реагује и кликните на „Форце Куит“. - Неспремљене промене у програму који присилно напустите биће изгубљене.
 Поново покрените свој Мац. Ако не можете да померите курсор или наставите било коју функцију, мораћете поново да покренете Мац да би ствари поново функционисале. Будући да вероватно не можете да приступите Аппле менију, мораћете да физички искључите рачунар.
Поново покрените свој Мац. Ако не можете да померите курсор или наставите било коју функцију, мораћете поново да покренете Мац да би ствари поново функционисале. Будући да вероватно не можете да приступите Аппле менију, мораћете да физички искључите рачунар. - Притисните и држите дугме за напајање рачунара неколико секунди. Притисните и држите ово дугме док се систем не искључи.
- Не искључујте кабл за напајање да бисте искључили рачунар.
- Ако је рачунар искључен, сачекајте неко време, а затим га поново укључите као и обично.
2. део од 2: Спречите пад Мац-а
 Ослободите мало простора на чврстом диску. Ако на примарном чврстом диску има мање од 10 ГБ слободног рачунара, рачунар ће вероватно мало успорити. Што имате мање слободног простора, већа је вероватноћа да ће доћи до проблема.
Ослободите мало простора на чврстом диску. Ако на примарном чврстом диску има мање од 10 ГБ слободног рачунара, рачунар ће вероватно мало успорити. Што имате мање слободног простора, већа је вероватноћа да ће доћи до проблема.  Проверите да ли је документ оштећен. Ако се рачунар непрестано руши када отворите одређени документ или датотеку, али друге датотеке раде добро, можда је тај документ или датотека оштећен или оштећен. Због тога не отварајте датотеку и покушајте да је избришете ако је могуће. У неким случајевима можете опоравити неке податке, па потражите на мрежи методе опоравка повезане са том врстом датотеке.
Проверите да ли је документ оштећен. Ако се рачунар непрестано руши када отворите одређени документ или датотеку, али друге датотеке раде добро, можда је тај документ или датотека оштећен или оштећен. Због тога не отварајте датотеку и покушајте да је избришете ако је могуће. У неким случајевима можете опоравити неке податке, па потражите на мрежи методе опоравка повезане са том врстом датотеке.  Ажурирајте свој софтвер. Обавезно инсталирајте најновију верзију ОС Кс и да ли је сав софтвер ажуран. Софтвер ОС Кс и Апп Сторе можете да ажурирате тако што ћете отворити Апп Сторе и погледати Ажурирања. (У старијим верзијама ОС Кс, кликните Аппле мени и изаберите „Софтваре Упдате“).
Ажурирајте свој софтвер. Обавезно инсталирајте најновију верзију ОС Кс и да ли је сав софтвер ажуран. Софтвер ОС Кс и Апп Сторе можете да ажурирате тако што ћете отворити Апп Сторе и погледати Ажурирања. (У старијим верзијама ОС Кс, кликните Аппле мени и изаберите „Софтваре Упдате“). - За програме добијене негде другде, мораћете да отворите алатку за ажурирање из самог програма или да преузмете најновију верзију са веб локације програмера.
 Проверите и поправите свој чврсти диск. Диск може садржавати грешке због којих рачунар виси или не реагује. Помоћу услужног програма Диск можете да покренете дијагностичке тестове на тврдом диску. Диск Утилити можете пронаћи у потмапи Утилитиес у фасцикли Апплицатионс.
Проверите и поправите свој чврсти диск. Диск може садржавати грешке због којих рачунар виси или не реагује. Помоћу услужног програма Диск можете да покренете дијагностичке тестове на тврдом диску. Диск Утилити можете пронаћи у потмапи Утилитиес у фасцикли Апплицатионс. - Изаберите погон у левом менију. Кликните Диск Фирст Аид, а затим Цхецк Диск. Ако се пронађу грешке, добићете опцију да покушате да поправите погон.
- Можда ће бити потребно да поново покренете рачунар да бисте опоравили диск.
- Можда ћете требати поново покренути рачунар да бисте поправили диск.
 Покрените рачунар у сигурном режиму. Сигурни режим покреће дијагностичке тестове на чврстом диску и структури директоријума и учитава само датотеке које рачунар треба да покрене. То вам може помоћи да утврдите да ли постоји други програм због којег рачунар виси.
Покрените рачунар у сигурном режиму. Сигурни режим покреће дијагностичке тестове на чврстом диску и структури директоријума и учитава само датотеке које рачунар треба да покрене. То вам може помоћи да утврдите да ли постоји други програм због којег рачунар виси. - Искључите Мац у потпуности.Затим поново укључите Мац. Притисните и држите тастер Схифт чим чујете звук покретања.
- Држите притиснуто дугме Схифт док не видите сиви Аппле лого и икону напретка окретања. Због дијагностике, поступак покретања ће трајати дуже него обично.
- Погледајте да ли и рачунар виси у сигурном режиму. Када сте у сигурном режиму, можете поново покренути рачунар као и обично.
 Поново инсталирајте проблематичне програме. Ако постоји одређени програм који вам стално ствара проблеме, можете покушати да га поново инсталирате - ово ће понекад помоћи. Како уклонити програме и њихове датотеке можете научити у чланку „Деинсталирање програма на Мац-у“ овде на викихов-у.
Поново инсталирајте проблематичне програме. Ако постоји одређени програм који вам стално ствара проблеме, можете покушати да га поново инсталирате - ово ће понекад помоћи. Како уклонити програме и њихове датотеке можете научити у чланку „Деинсталирање програма на Мац-у“ овде на викихов-у. - Док уклањате програме, можете да прегледате оно што сте инсталирали и да уклањате програме које више не користите или вам требају. Ово не само да ће вам уштедети простор за складиштење, већ ће спречити и покретање тих програма у позадини, а да ви то не знате успоравајући рад рачунара.
 Вратите управљачки програм. Ако све друго закаже, а рачунар се и даље сруши, можда ћете морати потпуно обрисати погон и поново инсталирати управљачки програм. Изгубит ћете све податке на тврдом диску, па направите сигурносну копију свега што вам заиста треба. Урадите то на спољном чврстом диску или у облаку.
Вратите управљачки програм. Ако све друго закаже, а рачунар се и даље сруши, можда ћете морати потпуно обрисати погон и поново инсталирати управљачки програм. Изгубит ћете све податке на тврдом диску, па направите сигурносну копију свега што вам заиста треба. Урадите то на спољном чврстом диску или у облаку. - Како то учинити можете научити за неколико минута у чланку „Избришите Мацов чврсти диск“ на викиХов.
 Надоградите РАМ. У неким случајевима рачунар једноставно нема довољно РАМ-а за покретање програма које желите да користите. Ако у приказу активности видите да се доступна меморија рачунара стално троши, размислите о додавању додатне РАМ меморије. Рачунар треба доступне меморијске прикључке за додавање додатне РАМ меморије.
Надоградите РАМ. У неким случајевима рачунар једноставно нема довољно РАМ-а за покретање програма које желите да користите. Ако у приказу активности видите да се доступна меморија рачунара стално троши, размислите о додавању додатне РАМ меморије. Рачунар треба доступне меморијске прикључке за додавање додатне РАМ меморије. - Више информација о максималном проширењу РАМ-а по рачунару, као и упутства за инсталирање РАМ-а можете пронаћи на Апплеовој веб локацији.