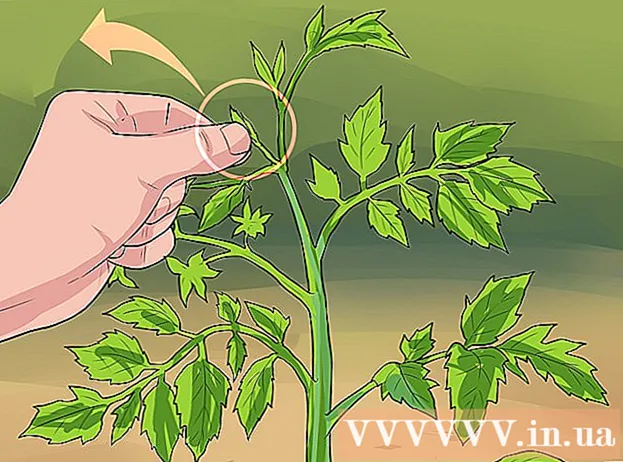Аутор:
Frank Hunt
Датум Стварања:
19 Март 2021
Ажурирати Датум:
27 Јуни 2024

Садржај
У овом чланку ћете научити како видео снимцима додати филтере и специјалне ефекте и како уређивати видео записе које сте поставили у Снапцхат Сториес.
На корак
Метод 1 од 2: Додајте специјалне ефекте
 Отворите Снапцхат. Икона Снапцхат састоји се од жуте позадине на којој је бели дух.
Отворите Снапцхат. Икона Снапцхат састоји се од жуте позадине на којој је бели дух.  Притисните и држите велики круг на екрану да бисте снимили филм. Видео снимци могу да трају до 10 секунди на Снапцхат-у.
Притисните и држите велики круг на екрану да бисте снимили филм. Видео снимци могу да трају до 10 секунди на Снапцхат-у.  Отпустите прст кад видео буде спреман.
Отпустите прст кад видео буде спреман. Превуците налево или надесно да бисте додали специјалне ефекте.
Превуците налево или надесно да бисте додали специјалне ефекте.- кликните на Омогући филтере за приступ специјалним ефектима.
- Пужем можете филм пуштати успорено. Притисните зеку да бисте убрзали видео.
- Са три стрелице лево можете репродуковати видео запис обрнутим редоследом.
- Неки филтери омогућавају подешавање боје или осветљености видео записа.
- Остали филтери додају друге ефекте. На овај начин можете прилагодити брзину и трајање видео записа.
 Притисните један прст на екрану и превуците другим прстом да бисте комбиновали више филтера.
Притисните један прст на екрану и превуците другим прстом да бисте комбиновали више филтера.- Неки филтери, попут пужа и зеца, не могу се комбиновати.
 Притисните белу стрелицу у доњем десном углу екрана да бисте послали видео.
Притисните белу стрелицу у доњем десном углу екрана да бисте послали видео. Изаберите примаоца.
Изаберите примаоца. Притисните поново белу стрелицу да бисте послали видео.
Притисните поново белу стрелицу да бисте послали видео.
2. метод од 2: Уредите своју Снапцхат причу
 Превуците надесно да бисте отворили Снапцхат Сториес. Након што објавите причу, не можете да додате више специјалне ефекте и филтере.
Превуците надесно да бисте отворили Снапцхат Сториес. Након што објавите причу, не можете да додате више специјалне ефекте и филтере.  Додирните икону са три тачке. Ову икону ћете наћи у горњем десном углу екрана. Ако кликнете на њега, видећете различите снимке који чине вашу причу.
Додирните икону са три тачке. Ову икону ћете наћи у горњем десном углу екрана. Ако кликнете на њега, видећете различите снимке који чине вашу причу.  Изаберите снимак из своје приче.
Изаберите снимак из своје приче. Притисните икону канте за смеће да бисте уклонили снимак.
Притисните икону канте за смеће да бисте уклонили снимак. Притисните Делете. Овако уклањате снимак из приче.
Притисните Делете. Овако уклањате снимак из приче.