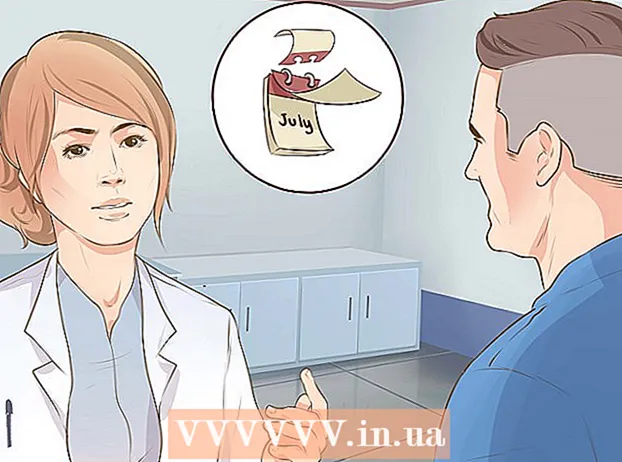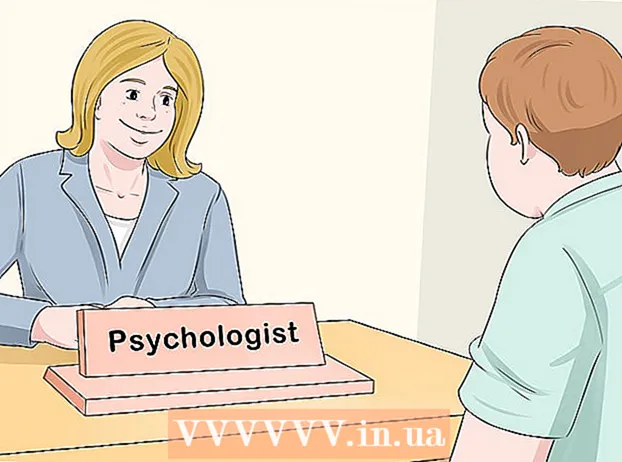Аутор:
Christy White
Датум Стварања:
4 Може 2021
Ажурирати Датум:
1 Јули 2024

Садржај
- На корак
- Метод 1 од 2: Пребаците иПхоне са иЦлоуд-ом
- 2. метод од 2: Пребаците иПхоне са иТунес-ом
- Упозорења
Ако сте стари иПхоне заменили новим, лако можете да пренесете све личне податке. Корисници иПхоне 5 могу то да учине са иЦлоуд-ом, корисници старијих модела морају да преносе податке помоћу иТунес-а на рачунару.
На корак
Метод 1 од 2: Пребаците иПхоне са иЦлоуд-ом
 Прво набавите стари иПхоне са којег желите да пренесете податке.
Прво набавите стари иПхоне са којег желите да пренесете податке. Додирните Подешавања.
Додирните Подешавања. Додирните „иЦлоуд.”
Додирните „иЦлоуд.” Додирните Резервна копија.
Додирните Резервна копија. Сада проверите да ли је дугме поред „иЦлоуд Бацкуп“ помакнуто удесно, а ако јесте, проверите да ли је последња копија направљена данас.
Сада проверите да ли је дугме поред „иЦлоуд Бацкуп“ помакнуто удесно, а ако јесте, проверите да ли је последња копија направљена данас.- Померите дугме удесно ако је потребно. Уређај ће сада копирати све личне податке са вашег иПхоне-а у иЦлоуд.
- Ако још увек нисте подесили иЦлоуд, прво се можете пријавити тако што ћете додирнути „Подешавања“, а затим „иЦлоуд“.
- Морате активирати иЦлоуд помоћу Аппле ИД-а и лозинке.
 Склоните стари иПхоне и набавите нови иПхоне.
Склоните стари иПхоне и набавите нови иПхоне. Укључите иПхоне и прођите кроз почетна подешавања. Прво морате да наведете одређене информације, као што су језик и држава, Ви-Фи мрежа и још много тога.
Укључите иПхоне и прођите кроз почетна подешавања. Прво морате да наведете одређене информације, као што су језик и држава, Ви-Фи мрежа и још много тога.  Изаберите „Врати иЦлоуд резервну копију“.
Изаберите „Врати иЦлоуд резервну копију“. Додирните „Даље“ и унесите свој Аппле ИД и лозинку.
Додирните „Даље“ и унесите свој Аппле ИД и лозинку. Изаберите време и датум најновије копије и додирните „Врати“. Сачекајте да уређај врати сигурносну копију.
Изаберите време и датум најновије копије и додирните „Врати“. Сачекајте да уређај врати сигурносну копију.  Сачекајте да се иПхоне поново покрене након што се копија врати. После овога можете почети да користите телефон.
Сачекајте да се иПхоне поново покрене након што се копија врати. После овога можете почети да користите телефон.
2. метод од 2: Пребаците иПхоне са иТунес-ом
 Прво набавите стари иПхоне са којег желите да пренесете податке.
Прво набавите стари иПхоне са којег желите да пренесете податке. Повежите иПхоне са рачунаром на којем је инсталиран иТунес.
Повежите иПхоне са рачунаром на којем је инсталиран иТунес. Кликните на „Датотека“ (Виндовс) или „Архива“ (Аппле).
Кликните на „Датотека“ (Виндовс) или „Архива“ (Аппле). Кликните на „Уређаји“ и изаберите „Резервна копија“. Сада ће иТунес направити копију података на вашем старом иПхонеу.
Кликните на „Уређаји“ и изаберите „Резервна копија“. Сада ће иТунес направити копију података на вашем старом иПхонеу.  Сачекајте да иТунес заврши са копирањем. Процес може трајати неколико минута, у зависности од количине података на вашем иПхоне-у.
Сачекајте да иТунес заврши са копирањем. Процес може трајати неколико минута, у зависности од количине података на вашем иПхоне-у.  Кликните на „иТунес“ на траци менија, а затим на „Преференцес“.
Кликните на „иТунес“ на траци менија, а затим на „Преференцес“. Кликните на картицу „Уређаји“.
Кликните на картицу „Уређаји“.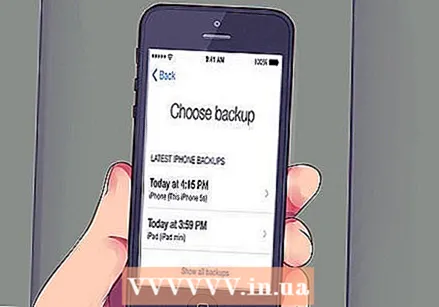 Уверите се да је копија успешна тако што ћете погледати датум и време последње копије..
Уверите се да је копија успешна тако што ћете погледати датум и време последње копије..  Искључите иПхоне из рачунара.
Искључите иПхоне из рачунара. Искључите иПхоне.
Искључите иПхоне.- Уклоните СИМ картицу са старог иПхоне уређаја и уметните СИМ картицу у нови иПхоне.
 Укључите нови иПхоне.
Укључите нови иПхоне. Прођите кроз почетна подешавања када први пут укључите иПхоне. Прво морате да наведете одређене информације, као што су језик и држава, Ви-Фи мрежа и још много тога.
Прођите кроз почетна подешавања када први пут укључите иПхоне. Прво морате да наведете одређене информације, као што су језик и држава, Ви-Фи мрежа и још много тога. 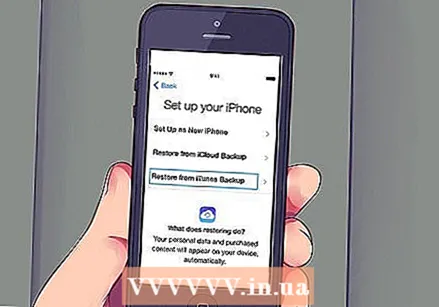 Изаберите „Ресторе иТунес Бацкуп“.
Изаберите „Ресторе иТунес Бацкуп“. Повежите свој нови иПхоне са истим рачунаром са којим сте управо направили копију старог иПхонеа. иТунес ће препознати нови уређај и приказаће „Добродошли у ваш нови иПхоне“.
Повежите свој нови иПхоне са истим рачунаром са којим сте управо направили копију старог иПхонеа. иТунес ће препознати нови уређај и приказаће „Добродошли у ваш нови иПхоне“.  Изаберите „Врати из резервне копије“ и изаберите време и датум најновије копије.
Изаберите „Врати из резервне копије“ и изаберите време и датум најновије копије. Кликните на „Настави“. Сада ће иТунес почети да преноси податке на ваш нови иПхоне.
Кликните на „Настави“. Сада ће иТунес почети да преноси податке на ваш нови иПхоне.  Сачекајте да се иПхоне поново покрене након што се копија врати. После овога можете почети да користите телефон.
Сачекајте да се иПхоне поново покрене након што се копија врати. После овога можете почети да користите телефон.
Упозорења
- Не можете да пребаците резервне копије са новијих иПхона на старији иПхоне са старијом верзијом иОС-а. Затим прво треба да ажурирате верзију иОС-а на старијем иПхоне-у. Да бисте то урадили, идите на „Подешавања“> „Опште“> „Ажурирање софтвера“ ..