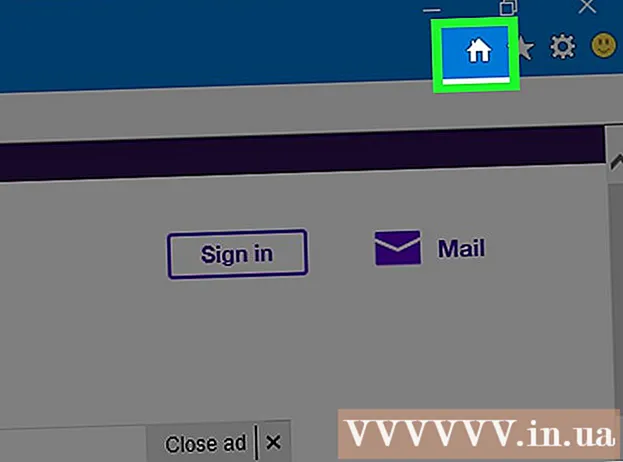Аутор:
John Pratt
Датум Стварања:
11 Фебруар 2021
Ажурирати Датум:
1 Јули 2024

Садржај
- На корак
- Метод 1 од 3: Разумевање ВЛООКУП-а
- Метод 2 од 3: Разумевање ВЛООКУП вредности
- Метод 3 од 3: Коришћење ВЛООКУП-а
- Савети
Чини се да је употреба функције ВЛООКУП у програму Мицрософт Екцел само за професионалце, али је то заиста лако учинити. Само научивши мало кода, можете много олакшати добијање информација из било које табеле.
На корак
Метод 1 од 3: Разумевање ВЛООКУП-а
 Знајте када треба користити ВЛООКУП. ВЛООКУП је функција у програму Екцел која вам омогућава да унесете вредност ћелије да бисте пронашли вредност одговарајуће ћелије у истом реду.
Знајте када треба користити ВЛООКУП. ВЛООКУП је функција у програму Екцел која вам омогућава да унесете вредност ћелије да бисте пронашли вредност одговарајуће ћелије у истом реду. - Користите ово ако тражите податке у великој прорачунској табели или ако тражите податке који се понављају.
- Замислите да сте наставник са списком ученика у програму Екцел. Помоћу ВЛООКУП-а можете да укуцате име ученика и одмах добијете оцену из одговарајуће ћелије.
- ВЛООКУП је користан ако радите у малопродаји. Можете потражити ставку по њеном имену и као резултат ћете добити број предмета или цену.
 Уверите се да је табела правилно организована. „В“ у ВЛООКУП-у значи „вертикално“. То значи да ваша прорачунска табела мора бити организована у вертикалне листе, јер функција претражује само колоне, а не редове.
Уверите се да је табела правилно организована. „В“ у ВЛООКУП-у значи „вертикално“. То значи да ваша прорачунска табела мора бити организована у вертикалне листе, јер функција претражује само колоне, а не редове.  Користите ВЛООКУП да бисте пронашли попуст. Ако за посао користите ВЛООКУП, можете га форматирати у табелу која израчунава цену или попуст на одређену ставку.
Користите ВЛООКУП да бисте пронашли попуст. Ако за посао користите ВЛООКУП, можете га форматирати у табелу која израчунава цену или попуст на одређену ставку.
Метод 2 од 3: Разумевање ВЛООКУП вредности
 Разумети „вредност претраге.Ово је ћелија од које почињете; где уносите код за ВЛООКУП.
Разумети „вредност претраге.Ово је ћелија од које почињете; где уносите код за ВЛООКУП. - Ово је број ћелије, као што је Ф3. Ово се односи на локацију претраживања.
- Овде унесите код ВЛООКУП-а. Било коју вредност за претрагу коју овде унесете мора да потиче из прве колоне ваше табеле.
- Корисно је уклонити неколико ћелија са остатка радног листа како га не бисте збунили са остатком података.
 Схватите шта је „матрица табеле“. То су ћелије читавог опсега података.
Схватите шта је „матрица табеле“. То су ћелије читавог опсега података. - Први број је горњи леви угао радног листа, а други број доњи десни угао ваших података.
- Поново узимамо пример наставника и листе ученика. Претпоставимо да имате 2 колоне. У првом су имена ученика, а у другом њихова просечна оцена. Ако имате 30 ученика, почев од А2, покреће се прва колона А2-А31. Друга колона са бројевима иде од Б2-Б31. Дакле, низ табела је А2: Б31.
- Обавезно укључите наслове колона. То значи да у матрицу табеле не укључујете име сваке колоне, као што су „Име ученика“ и „Прос. фигура". То ће вероватно бити А1 и Б1 на вашем радном листу.
 Пронађите „индекс колоне.Ово је број колоне у којој тражите податке.
Пронађите „индекс колоне.Ово је број колоне у којој тражите податке. - Да би ВЛООКУП функционисао, мораћете да користите број колоне, а не име. Дакле, чак и ако претражујете просечне оцене ученика, и даље стављате „2“ као број индекса колоне, јер је просечна оцена у тој колони.
- Не користите слово за ово, већ само број који припада колони. ВЛООКУП неће препознати „Б“ као исправну колону, већ само „2“.
- Можда ћете морати дословно да избројите коју колону ћете користити као индекс колоне ако радите са врло великом табелом.
 Схватите шта значи „приступ“. Ово је део ВЛООКУП-а где можете назначити да ли тражите тачан број или процењени број.
Схватите шта значи „приступ“. Ово је део ВЛООКУП-а где можете назначити да ли тражите тачан број или процењени број. - Ако желите тачан број, а не број који је заокружен, у функцији ВЛООКУП морате навести „ФАЛСЕ“.
- Ако желите процењену вредност која је заокружена или позајмљена из суседне ћелије, ставите „ТРУЕ“ у функцију.
- Ако нисте сигурни шта вам треба, обично је сигурно да користите „ФАЛСЕ“ да бисте добили тачан одговор на претрагу радног листа.
Метод 3 од 3: Коришћење ВЛООКУП-а
 Направите радни лист. Потребне су вам најмање 2 колоне података да би функција ВЛООКУП функционисала, али можете да их користите колико год желите
Направите радни лист. Потребне су вам најмање 2 колоне података да би функција ВЛООКУП функционисала, али можете да их користите колико год желите  У празну ћелију откуцајте формулу ВЛООКУП. У ћелију унесите следећу формулу: = ВЛООКУП (вредност претраживања, низ_табела, број_индекса_колоне, [приближно]).
У празну ћелију откуцајте формулу ВЛООКУП. У ћелију унесите следећу формулу: = ВЛООКУП (вредност претраживања, низ_табела, број_индекса_колоне, [приближно]). - За ово можете користити било коју ћелију, али вредност те ћелије обавезно користите као „вредност претраживања“ у коду функције.
- Погледајте горњи водич за информације о томе шта свака од вредности у функцији треба да ради. Поново следимо пример Студенске листе са вредностима о којима смо раније говорили, што чини да формула ВЛООКУП изгледа овако: = ВЛООКУП (Ф3, А2: Б32,2, ФАЛСЕ)
 Проширите ВЛООКУП да бисте укључили више ћелија. Изаберите ћелију унутар ВЛООКУП кода. У доњем десном углу одаберите ручицу ћелије и превуците је да бисте у матрицу укључили једну или више додатних ћелија.
Проширите ВЛООКУП да бисте укључили више ћелија. Изаберите ћелију унутар ВЛООКУП кода. У доњем десном углу одаберите ручицу ћелије и превуците је да бисте у матрицу укључили једну или више додатних ћелија. - Ово вам омогућава претраживање помоћу ВЛООКУП-а, јер су вам потребне најмање 2 колоне за унос / излаз података.
- Циљ било које ћелије можете да поставите у суседну (али не и заједничку) ћелију. На пример, на левој страни курса у којем тражите студента можете ставити „Име студента“.
 Тестирајте ВЛООКУП. То радите уношењем вредности претраживања. У примеру, ово је име ученика, унето у једну од ћелија како је обухваћено ВЛООКУП кодом. Након тога, ВЛООКУП треба аутоматски да врати просечну оцену наведеног ученика у суседној ћелији.
Тестирајте ВЛООКУП. То радите уношењем вредности претраживања. У примеру, ово је име ученика, унето у једну од ћелија како је обухваћено ВЛООКУП кодом. Након тога, ВЛООКУП треба аутоматски да врати просечну оцену наведеног ученика у суседној ћелији.
Савети
- Да бисте спречили да ВЛООКУП код промени вредност ћелије када уређујете или додајете ћелије у табели, ставите „$“ испред сваког слова / броја низа табела. На пример, наш ВЛООКУП код се мења у = ВЛООКУП (Ф3, $ А $ 2: $ Б $ 32,2, ФАЛСЕ)
- Не укључују размаке пре или после података у ћелијама или непотпуне, недоследне наводнике.