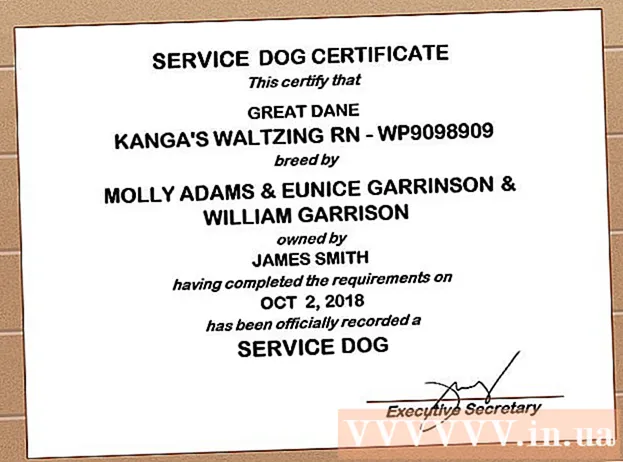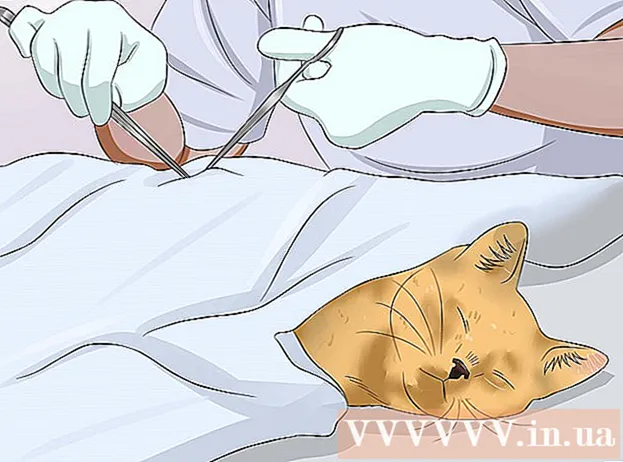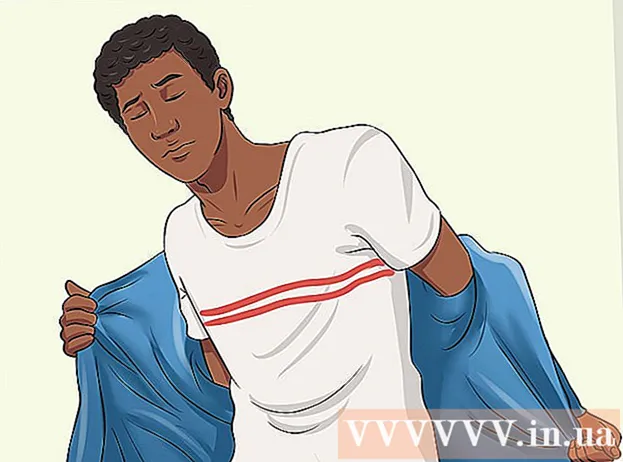Аутор:
Tamara Smith
Датум Стварања:
24 Јануар 2021
Ажурирати Датум:
1 Јули 2024

Садржај
- На корак
- Метод 1 од 3: Коришћење кабла (Виндовс)
- 2. метод од 3: Бежична веза (Виндовс)
- 3. метод од 3: Коришћење кабла (Мац)
Повезивање два преносна рачунара преко ЛАН-а (Лоцал Ареа Нетворк) је добар начин за брзу размену података или играње игара за више играча између два рачунара, путем поуздане и сталне везе. Можете да размењујете податке између два преносна рачунара преко ЛАН-а помоћу кабла или путем бежичне везе.
На корак
Метод 1 од 3: Коришћење кабла (Виндовс)
 Проверите да ли имате укрштени мрежни кабл. Ово је врста Етхернет кабла који се користи за повезивање два рачунара. Ако имате старији рачунар, мораћете да користите укрштени кабл. Обични етернет кабл неће радити на старијим рачунарима. Нема спољне разлике између два кабла. Да бисте били на сигурној страни, у продавници затражите укрштени кабл.
Проверите да ли имате укрштени мрежни кабл. Ово је врста Етхернет кабла који се користи за повезивање два рачунара. Ако имате старији рачунар, мораћете да користите укрштени кабл. Обични етернет кабл неће радити на старијим рачунарима. Нема спољне разлике између два кабла. Да бисте били на сигурној страни, у продавници затражите укрштени кабл.  Повежите сваки крај кабла са мрежним портом на сваком преносном рачунару. Мрежни порт је место где обично повезујете етернет кабл. Кабл ће кликнути на своје место када се успешно повеже са мрежним портом.
Повежите сваки крај кабла са мрежним портом на сваком преносном рачунару. Мрежни порт је место где обично повезујете етернет кабл. Кабл ће кликнути на своје место када се успешно повеже са мрежним портом. - Имајте на уму да неки новији преносни рачунари немају мрежни порт. Неки произвођачи лаптопа одлучили су да не укључују мрежни порт, тако да лаптоп постаје тањи или лакши. Ако је то случај са вашим преносним рачунаром, наставите са начином бежичне везе.
 На оба рачунара идите на Цонтрол Панел. Зависно од верзије оперативног система Виндовс, ово ћете пронаћи на различитим местима.
На оба рачунара идите на Цонтрол Панел. Зависно од верзије оперативног система Виндовс, ово ћете пронаћи на различитим местима. - Виндовс 8: Притисните тастер Виндовс (Старт) лево од тастера Алт. Затим откуцајте „Цонтрол Панел“. Притисните икону када се појави испод текстуалног поља.
- Виндовс 7, Виста и КСП: Притисните тастер Виндовс (Старт) лево од тастера Алт. Затим откуцајте „Цонтрол Панел“. Притисните икону када се појави изнад текстуалног поља. Мени Старт можете да отворите и кликом на икону у доњем левом углу екрана.
 Уверите се да су оба рачунара у истој мрежи и радној групи. На контролној табли оба рачунара потражите „Систем“ у пољу за претрагу у горњем десном углу прозора. Кликните на наслов система. Сада ћете видети информације о рачунару, као што су произвођач, модел итд.
Уверите се да су оба рачунара у истој мрежи и радној групи. На контролној табли оба рачунара потражите „Систем“ у пољу за претрагу у горњем десном углу прозора. Кликните на наслов система. Сада ћете видети информације о рачунару, као што су произвођач, модел итд. - Померите се надоле до „Подешавања имена рачунара, домена и радне групе“. Кликните везу „Промени поставке“ у овој категорији. Сада би требало да се појави нови прозор под називом „Својства система“. У овом прозору кликните на дугме Промени на дну прозора.
- Унесите исто име за радну групу на оба рачунара. Није важно како се зове, све док оба рачунара користе исто име радне групе.
 Корисници оперативног система Виндовс 8: Вратите се на контролну таблу и кликните на „Центар за мрежу и дељење“. Ова категорија садржи све опције за промену мрежне везе.
Корисници оперативног система Виндовс 8: Вратите се на контролну таблу и кликните на „Центар за мрежу и дељење“. Ова категорија садржи све опције за промену мрежне везе. - Ово је можда најлакше пронаћи помоћу поља за претрагу у горњем десном углу контролне табле.
- У „Центру за мрежу и дељење“ кликните на „Промени поставке адаптера“ на левој страни прозора.
 Корисници система Виндовс 7, Виста и КСП: Отворите „Нетворк Сеттингс“ са контролне табле. Да бисте га пронашли, користите поље за претрагу у горњем десном углу прозора.
Корисници система Виндовс 7, Виста и КСП: Отворите „Нетворк Сеттингс“ са контролне табле. Да бисте га пронашли, користите поље за претрагу у горњем десном углу прозора.  Кликните десним тастером миша на опцију Лоцал Ареа Цоннецтион у прозору „Нетворк Цоннецтионс“ и одаберите „Пропертиес“.
Кликните десним тастером миша на опцију Лоцал Ареа Цоннецтион у прозору „Нетворк Цоннецтионс“ и одаберите „Пропертиес“. У оквиру „Ова веза захтева следеће ставке“ кликните на „Интернет Протоцол (ТЦП / И4)“. Кликните на "Пропертиес"
У оквиру „Ова веза захтева следеће ставке“ кликните на „Интернет Протоцол (ТЦП / И4)“. Кликните на "Пропертиес"  У новом прозору кликните на опцију „Користи следећу ИП адресу“. Ово вам омогућава да ручно унесете адресу. Унесите следеће вредности за сваки рачунар:
У новом прозору кликните на опцију „Користи следећу ИП адресу“. Ово вам омогућава да ручно унесете адресу. Унесите следеће вредности за сваки рачунар: - ПЦ 1
- ИП адреса: 192.168.0.1
- Маска подмреже: 255.255.255.0
- Подразумевани мрежни пролаз: Не уносите вредност
- Пц 2
- ИП адреса: 192.168.0.2
- Маска подмреже: 255.255.255.0
- Подразумевани мрежни пролаз: Не уносите вредност
- ПЦ 1
 Кликните на „У реду“ да бисте применили поставке. Сада бисте могли да делите датотеке између два рачунара путем приложеног ЛАН кабла. Можда ће бити потребно да поново покренете сваки рачунар да би промене ступиле на снагу.
Кликните на „У реду“ да бисте применили поставке. Сада бисте могли да делите датотеке између два рачунара путем приложеног ЛАН кабла. Можда ће бити потребно да поново покренете сваки рачунар да би промене ступиле на снагу.
2. метод од 3: Бежична веза (Виндовс)
 На оба рачунара идите на Цонтрол Панел. У зависности од верзије оперативног система Виндовс, моћи ћете да га пронађете на различитим локацијама.
На оба рачунара идите на Цонтрол Панел. У зависности од верзије оперативног система Виндовс, моћи ћете да га пронађете на различитим локацијама. - Виндовс 8: Притисните тастер Виндовс (Старт) лево од тастера Алт. Затим откуцајте „Цонтрол Панел“. Притисните икону када се појави испод текстуалног поља.
- Виндовс 7, Виста и КСП: Притисните тастер Виндовс (Старт) лево од тастера Алт. Затим откуцајте „Цонтрол Панел“. Притисните икону када се појави изнад текстуалног поља. Мени Старт можете да отворите и кликом на икону у доњем левом углу екрана.
 У пољу за претрагу у горњем десном углу прозора потражите „Домаћа група“. Кликните наслов домаће групе који ће се појавити након што завршите претрагу.
У пољу за претрагу у горњем десном углу прозора потражите „Домаћа група“. Кликните наслов домаће групе који ће се појавити након што завршите претрагу.  У прозору Хомегроуп кликните на дугме „Цреате хомегроуп“ у доњем десном углу прозора.
У прозору Хомегроуп кликните на дугме „Цреате хомегроуп“ у доњем десном углу прозора.- Дугме ће бити омогућено само ако тренутно нисте пријављени у матичну групу. Ако је тако, напустите тренутну матичну групу.
 У првом прозору који се појави кликните на „Даље“. Први прозор ће вам једноставно рећи о чему се ради у матичној групи.
У првом прозору који се појави кликните на „Даље“. Први прозор ће вам једноставно рећи о чему се ради у матичној групи.  Изаберите типове датотека које желите да делите са другим рачунарима. Моћи ћете да бирате између фотографија, докумената, музике, штампача и видео записа. У зависности од ваших потреба, изаберите или опозовите избор врста датотека. Кликните на Нект.
Изаберите типове датотека које желите да делите са другим рачунарима. Моћи ћете да бирате између фотографија, докумената, музике, штампача и видео записа. У зависности од ваших потреба, изаберите или опозовите избор врста датотека. Кликните на Нект.  Запишите лозинку са следећег екрана. Ово је лозинка коју други уређаји морају да унесу да би се повезали са матичном групом. Затим кликните на Финисх.
Запишите лозинку са следећег екрана. Ово је лозинка коју други уређаји морају да унесу да би се повезали са матичном групом. Затим кликните на Финисх.  На другом рачунару сада бисте могли да видите нову матичну групу, као што је приказано у прозору матичне групе. Уместо да креирате нову групу, придружите се групи и унесите лозинку када се то затражи. Сада ћете моћи да делите датотеке међусобно путем мреже.
На другом рачунару сада бисте могли да видите нову матичну групу, као што је приказано у прозору матичне групе. Уместо да креирате нову групу, придружите се групи и унесите лозинку када се то затражи. Сада ћете моћи да делите датотеке међусобно путем мреже.
3. метод од 3: Коришћење кабла (Мац)
 Купите укрштени мрежни кабл. Ово је посебна врста Етхернет кабла који се користи за повезивање два рачунара или рутера истог типа. Ако имате старији Мац, мораћете да користите укрштени кабл. Пронађите га на мрежи или у локалној продавници рачунара. Не постоји спољна разлика између обичних Етхернет каблова и укрштених каблова, зато припазите да набавите прави кабл.
Купите укрштени мрежни кабл. Ово је посебна врста Етхернет кабла који се користи за повезивање два рачунара или рутера истог типа. Ако имате старији Мац, мораћете да користите укрштени кабл. Пронађите га на мрежи или у локалној продавници рачунара. Не постоји спољна разлика између обичних Етхернет каблова и укрштених каблова, зато припазите да набавите прави кабл.  Повежите кабл на мрежне прикључке оба преносника. Неки новији Мац рачунари више немају овај порт, па ће вам можда требати адаптер да бисте се повезали на УСБ порт.
Повежите кабл на мрежне прикључке оба преносника. Неки новији Мац рачунари више немају овај порт, па ће вам можда требати адаптер да бисте се повезали на УСБ порт. - Кабл би требало да „кликне“ на своје место када је правилно повезан.
 Идите на окно Мрежне поставке на оба рачунара. Видећете два падајућа менија на врху прозора са натписима „Локација“ и „Прикажи“.
Идите на окно Мрежне поставке на оба рачунара. Видећете два падајућа менија на врху прозора са натписима „Локација“ и „Прикажи“.  У падајућем менију „Прикажи“ изаберите „Конфигурације мрежних порта“. Видећете листу конфигурација порта, као што су „Интерни модем“ и „Уграђени Етхернет“. Обавезно означите „Уграђени Етхернет“. Кликните на примени да би промене ступиле на снагу.
У падајућем менију „Прикажи“ изаберите „Конфигурације мрежних порта“. Видећете листу конфигурација порта, као што су „Интерни модем“ и „Уграђени Етхернет“. Обавезно означите „Уграђени Етхернет“. Кликните на примени да би промене ступиле на снагу.  На једном рачунару отворите таблу са подешавањима дељења. Име рачунара требало би да буде на врху прозора, а испод њега списак услуга.
На једном рачунару отворите таблу са подешавањима дељења. Име рачунара требало би да буде на врху прозора, а испод њега списак услуга. - Означите поље за потврду поред услуге „Дељење датотека“.
- Испод листе услуга налазиће се адреса која почиње са „афп“. Запишите ову адресу, јер је то адреса коју други рачунари треба да повежу путем ЛАН-а.
 На другом рачунару отворите прозор Финдер. У горњем менију би требало да постоји категорија Го. Кликните на Иди да бисте изабрали опцију из одговарајућег падајућег менија. Видећете опцију под називом „Повежи се са сервером“. Такође можете само притиснути „К да бисте прешли на прозор„ Повежи се са сервером “.
На другом рачунару отворите прозор Финдер. У горњем менију би требало да постоји категорија Го. Кликните на Иди да бисте изабрали опцију из одговарајућег падајућег менија. Видећете опцију под називом „Повежи се са сервером“. Такође можете само притиснути „К да бисте прешли на прозор„ Повежи се са сервером “.  Унесите афп адресу коју сте записали да бисте означили други рачунар. Листа ИП адреса ће се појавити на листи под „Омиљени сервери“. Пронађите ИП адресу другог рачунара, додирните је, а затим кликните Повежи.
Унесите афп адресу коју сте записали да бисте означили други рачунар. Листа ИП адреса ће се појавити на листи под „Омиљени сервери“. Пронађите ИП адресу другог рачунара, додирните је, а затим кликните Повежи. - Ако не знате ИП адресу другог рачунара, прочитајте чланак викиХов Проналажење ваше ИП адресе на Мацу да бисте утврдили тачну адресу.
 Након клика на Цоннецт, од вас ће се тражити да унесете корисничко име и лозинку. Ове информације су исте као оне које користите када се обично пријављујете на рачунар.
Након клика на Цоннецт, од вас ће се тражити да унесете корисничко име и лозинку. Ове информације су исте као оне које користите када се обично пријављујете на рачунар.  Сада ће се од вас тражити да одаберете волумене за монтирање. Све датотеке на другом рачунару налазе се у различитим количинама. Ако желите, можете да одлучите да монтирате све волумене са другог рачунара. Или, ако знате који том садржи датотеке које желите, одаберите тај том.
Сада ће се од вас тражити да одаберете волумене за монтирање. Све датотеке на другом рачунару налазе се у различитим количинама. Ако желите, можете да одлучите да монтирате све волумене са другог рачунара. Или, ако знате који том садржи датотеке које желите, одаберите тај том.  Сада бисте требали моћи да приступите датотекама на другом рачунару. Сада можете преносити податке између два рачунара без икаквих спољних уређаја.
Сада бисте требали моћи да приступите датотекама на другом рачунару. Сада можете преносити податке између два рачунара без икаквих спољних уређаја.