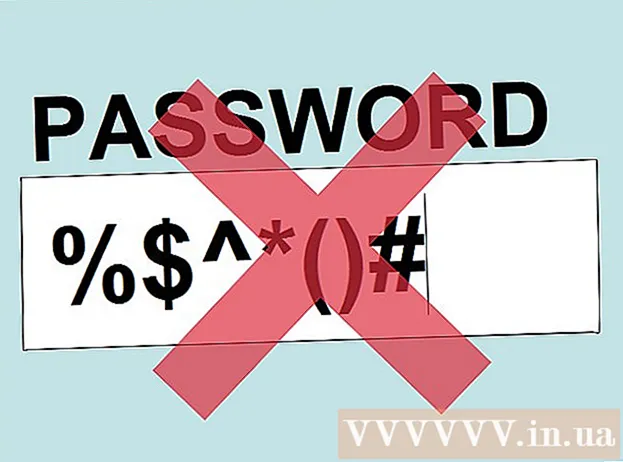Садржај
- На корак
- Метод 1 од 3: Једноставне пречице
- Метод 2 од 3: Емоџији и други симболи
- 3. метод од 3: Користите опције уноса за тастатуру
- Листа пречица за симболе
- Савети
Посебни знакови доступни на Мац-у благодат су за преводиоце, математичаре и друге људе који се осећају превише цоол да би их користили као емоџије. Пречице и мени „Уреди → Емоџији и симболи“ су у већини случајева довољни ако тражите заједнички симбол. Али ако тражите мање уобичајене симболе, одвојите тренутак да подесите мени за унос тастера. Ово је такође корисно када радите на пројекту који користи велики број симбола.
На корак
Метод 1 од 3: Једноставне пречице
 Притисните и држите слово да бисте видели повезане симболе. У текстуалним документима и у неким текстуалним пољима на мрежи можете да притиснете и задржите слово да бисте отворили искачући прозор са сличним симболима у другим абецедама. Док држите слово притиснуто, кликните на жељени симбол или унесите одговарајући број испод симбола. Ево неколико примера:
Притисните и држите слово да бисте видели повезане симболе. У текстуалним документима и у неким текстуалним пољима на мрежи можете да притиснете и задржите слово да бисте отворили искачући прозор са сличним симболима у другим абецедама. Док држите слово притиснуто, кликните на жељени симбол или унесите одговарајући број испод симбола. Ево неколико примера: - Волим писмо а да бисте приступили следећим опцијама: а а а а ӕ а а а а. И остали самогласници имају сличне могућности.
- Љубав ц притиснут за опције ц ћ ч.
- Љубав н притиснут за опције - н.
- Напомена: многа слова немају искачући прозор.
- Овај искачући прозор се неће појавити ако имате клизач „Рате Репеат Рате“ у Систем Преференцес подешен на „Офф“.
 Волети Птион Опцијадугме. Ако сте ви Птион Опцијатастер (или Алттастер на неким тастатурама) и истовремено притисните други тастер, добићете посебан знак. Овим тестом можете добити на десетине знакова, на пример симболе који се користе у математици или за валуту. На пример:
Волети Птион Опцијадугме. Ако сте ви Птион Опцијатастер (или Алттастер на неким тастатурама) и истовремено притисните други тастер, добићете посебан знак. Овим тестом можете добити на десетине знакова, на пример симболе који се користе у математици или за валуту. На пример: - Птион Опција + стр = π
- Птион Опција + 3 = £
- Птион Опција + г = ©
- Идите на крај чланка да бисте видели комплетну листу тастерских пречица. други начин је да следите доленаведена упутства за приказ тастатуре на екрану помоћу које можете да куцате симболе.
 Истовремено, задржите Птион Опција- и ⇧ Схифтдугме. Комбинацијом ова два тастера доступно је више симбола. Списак свих опција пронаћи ћете на крају овог чланка, али ево неколико примера:
Истовремено, задржите Птион Опција- и ⇧ Схифтдугме. Комбинацијом ова два тастера доступно је више симбола. Списак свих опција пронаћи ћете на крају овог чланка, али ево неколико примера: - Птион Опција + ⇧ Схифт + 2 = €
- Птион Опција + ⇧ Схифт + / = ¿
Метод 2 од 3: Емоџији и други симболи
 Кликните на „Уреди“ на траци менија. Поставите курсор тамо где желите да убаците емоџи. Ово ради у већини текстуалних поља, као што су е-пошта и текстуални документи. Да бисте били сигурни да ради, можете испробати у програму ТектЕдит.
Кликните на „Уреди“ на траци менија. Поставите курсор тамо где желите да убаците емоџи. Ово ради у већини текстуалних поља, као што су е-пошта и текстуални документи. Да бисте били сигурни да ради, можете испробати у програму ТектЕдит. - Ако желите да прозор „Прегледник знакова“ остане отворен док куцате, кликните било где на радној површини.
 Отворите мени Приказивање знакова. Погледајте овај дно у менију Уреди. У зависности од верзије ОС Кс, овај мени се зове Емоџији и симболи или Специјални знакови ....
Отворите мени Приказивање знакова. Погледајте овај дно у менију Уреди. У зависности од верзије ОС Кс, овај мени се зове Емоџији и симболи или Специјални знакови .... - Мени можете да отворите и комбинацијом тастера ⌘ Команда + Контрола + Свемир.
 Погледајте опције. Искачући приказ приказа знакова садржи неколико категорија. Кликните картице у дну прозора да бисте их прегледали. Кликните на стрелице да бисте видели више категорија.
Погледајте опције. Искачући приказ приказа знакова садржи неколико категорија. Кликните картице у дну прозора да бисте их прегледали. Кликните на стрелице да бисте видели више категорија. - Ако не можете да пронађете знак, померите се нагоре у прозору за приказ карактера да бисте открили траку за претрагу.
- Помоћу дугмета у горњем десном углу можете да прелазите са овог малог на већи приказ прозора. Можда ћете морати да померите нагоре да бисте видели ово дугме.
 Изаберите свој симбол. Двапут кликните на симбол да бисте га уметнули на место курсора. Такође можете да га подигнете и испустите било где желите или кликните десним тастером миша, изаберите „Копирај информације о знаку“, а затим га налепите у своје текстуално поље.
Изаберите свој симбол. Двапут кликните на симбол да бисте га уметнули на место курсора. Такође можете да га подигнете и испустите било где желите или кликните десним тастером миша, изаберите „Копирај информације о знаку“, а затим га налепите у своје текстуално поље. - Неке старије верзије ОС Кс уместо тога користе дугме „Убаци“.
- Следећи пут када отворите мени, прво ће се приказати последњи коришћени знакови, тако да их можете лако поново користити.
3. метод од 3: Користите опције уноса за тастатуру
 Отворите системске поставке. Овај мени можете пронаћи кликом на Аппле симбол или у фасцикли Апплицатионс. Може бити и на доку.
Отворите системске поставке. Овај мени можете пронаћи кликом на Аппле симбол или у фасцикли Апплицатионс. Може бити и на доку.  Потражите улаз. Унесите "Унос" у поље за претрагу у горњем десном углу прозора Систем Преференцес. Сада ћете видети једну или више опција менија истакнуте. Изаберите једну од следећих истакнутих опција:
Потражите улаз. Унесите "Унос" у поље за претрагу у горњем десном углу прозора Систем Преференцес. Сада ћете видети једну или више опција менија истакнуте. Изаберите једну од следећих истакнутих опција: - Тастатура (одаберите ову опцију ако користите најновију верзију ОС Кс)
- Међународни (са неким старијим верзијама ОС Кс)
- Језик и текст (старе верзије ОС Кс)
 Кликните картицу Извори уноса. Када отворите тачан подмени, кликните на картицу Извори уноса. У зависности од верзије ОС Кс, видећете листу застава и имена држава или слику тастатуре.
Кликните картицу Извори уноса. Када отворите тачан подмени, кликните на картицу Извори уноса. У зависности од верзије ОС Кс, видећете листу застава и имена држава или слику тастатуре.  Означите поље поред „Прикажи мени за унос на траци менија“. Ова опција се налази на дну прозора. Када је ова опција означена, нови симбол ће се појавити на десној страни траке менија, на врху екрана. Ово може бити заставица, али и црно-бела слика тастатуре.
Означите поље поред „Прикажи мени за унос на траци менија“. Ова опција се налази на дну прозора. Када је ова опција означена, нови симбол ће се појавити на десној страни траке менија, на врху екрана. Ово може бити заставица, али и црно-бела слика тастатуре.  Изаберите „Прикажи приказ карактера“ у новој опцији менија. Кликните на нови симбол у горњој траци и изаберите „Прикажи приказ цртежа“. Сада ће се отворити прозор са великом колекцијом симбола (исто као у претходној методи) Користите га овако:
Изаберите „Прикажи приказ карактера“ у новој опцији менија. Кликните на нови симбол у горњој траци и изаберите „Прикажи приказ цртежа“. Сада ће се отворити прозор са великом колекцијом симбола (исто као у претходној методи) Користите га овако: - Кликните на категорију у левој колони.
- Изаберите жељени симбол у средњој колони. Варијације симбола можете видети кликом на њега и приказом десне колоне.
- Двапут кликните на симбол да бисте га "откуцали", превуците у поље за текст или кликните десним тастером миша и изаберите "Копирај информације о знаку". Неке старије верзије ОС Кс уместо тога користе дугме „Убаци“.
 Користите опцију Приказ тастатуре. Друга опција у истом менију је „Прикажи приказ тастатуре“. Ако изаберете ову опцију, на екрану ће се појавити тастатура. Ово може бити корисно за проналажење симбола који нису приказани на вашој физичкој тастатури. На пример, једном притисните тастере Птион Опција и / или ⇧ Схифт да бисте видели како се мења тастатура на екрану.
Користите опцију Приказ тастатуре. Друга опција у истом менију је „Прикажи приказ тастатуре“. Ако изаберете ову опцију, на екрану ће се појавити тастатура. Ово може бити корисно за проналажење симбола који нису приказани на вашој физичкој тастатури. На пример, једном притисните тастере Птион Опција и / или ⇧ Схифт да бисте видели како се мења тастатура на екрану. - Можете превући тастатуру у било које место на екрану. Можете га повећати или смањити повлачењем једног од углова.
 Додајте друге улазне изворе. Ако куцате на више језика, можете се вратити на исти мени у Систем Преференцес. Кликните дугме +, погледајте различите језике и кликните "Додај" када сте изабрали жељени језик. Чак и ако не куцате на другим језицима, неки од ових распореда тастера могу бити корисни:
Додајте друге улазне изворе. Ако куцате на више језика, можете се вратити на исти мени у Систем Преференцес. Кликните дугме +, погледајте различите језике и кликните "Додај" када сте изабрали жељени језик. Чак и ако не куцате на другим језицима, неки од ових распореда тастера могу бити корисни: - На пример, одељак на енглеском језику има тастатуру названу „УС - Ектендед“. Ако користите знак, наћи ћете још више симбола Птион Опцијатрик који смо описали раније у овом чланку.
- Неки језици имају могућност опонашања тастатуре рачунара. Ово обично мења само неколико тастера са симболима.
- Ако куцате на холандској тастатури, мораћете привремено да се пребаците на стандардну енглеску (америчку) тастатуру да бисте користили листу пречица на дну овог чланка.
 Пребацујте се са једне тастатуре на другу. Можете активирати више тастатура истовремено. Између ових тастатура можете се пребацивати из истог менија у којем сте пронашли опције приказа знакова и приказа тастатуре. Изаберите жељену тастатуру из падајућег менија.
Пребацујте се са једне тастатуре на другу. Можете активирати више тастатура истовремено. Између ових тастатура можете се пребацивати из истог менија у којем сте пронашли опције приказа знакова и приказа тастатуре. Изаберите жељену тастатуру из падајућег менија. - Такође можете створити пречицу за пребацивање са једне тастатуре на другу. Потражите „Пречице на тастатури“ у траци за претрагу Систем Преференцес и кликните на истакнути мени. Једном у овом менију изаберите „Извори уноса“ у левој колони, а затим потврдите избор у пољу „Изабери претходни извор уноса“.
Листа пречица за симболе
Листа са леве стране приказује симболе које можете откуцати притиском на Птион Опцијатастер у комбинацији са другим кључем. За листу на левој страни морате притиснути тастере Птион Опција, ⇧ Схифт и притисните треће дугме.
Симболи са кључем Птион Опција / Алт притиснут
| Симболи са комбинацијом тастера Птион Опција / Алт и ⇧ Схифт притиснут
|
Савети
- Специфичне тастерске пречице у овом чланку загарантовано раде само на стандардној тастатури на енглеском језику (САД).Пређите на ову тастатуру ако комбинација тастера не делује на холандској тастатури.
- Ако било који од ових тастера у овом чланку изгледа као правоугаоник, прегледач не приказује симбол правилно. Сви уобичајени прегледачи за Мац требало би да могу правилно да приказују ове симболе.