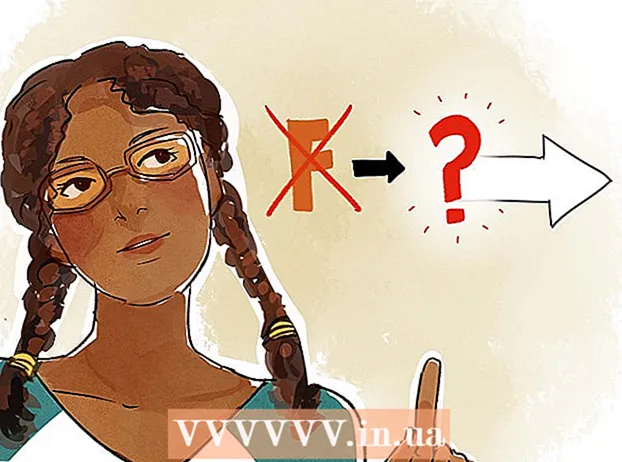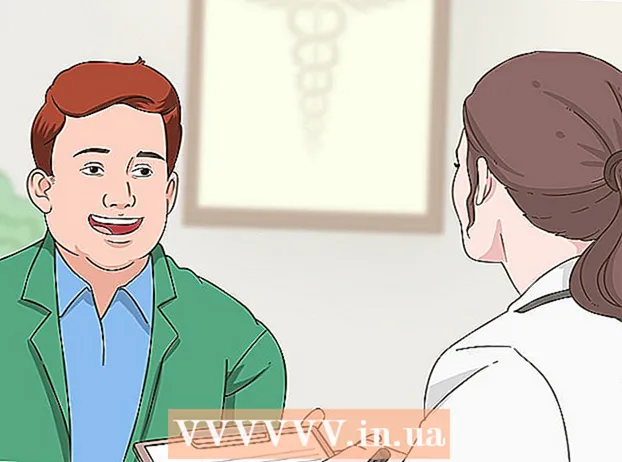Аутор:
Eugene Taylor
Датум Стварања:
7 Август 2021
Ажурирати Датум:
1 Јули 2024

Садржај
- На корак
- Метод 1 од 2: Инсталирање РАМ-а на радној површини
- 2. метод од 2: Инсталирање РАМ-а на бележницу
- Савети
- Упозорења
Да ли ваш рачунар почиње да се осећа помало тромо? Можда не ради као некада или ПЦ не може да прати најновији софтвер? Надоградња РАМ-а (Рандом Аццесс Мемори) је један од најлакших и најјефтинијих начина за брзо побољшање перформанси рачунара. РАМ се може додати на готово било који рачунар, а треба вам само одвијач и неколико минута вашег времена. Читајте даље да бисте сазнали како.
На корак
Метод 1 од 2: Инсталирање РАМ-а на радној површини
 Покушајте да сазнате која врста РАМ-а је потребна за вашу радну површину. РАМ долази у различитим моделима и брзинама. Врста РАМ-а коју можете добити зависи од матичне плоче рачунара. Погледајте матичну плочу или документацију коју сте добили уз рачунар или веб локацију произвођача да бисте пронашли тачне РАМ спецификације компатибилне са вашим хардвером.
Покушајте да сазнате која врста РАМ-а је потребна за вашу радну површину. РАМ долази у различитим моделима и брзинама. Врста РАМ-а коју можете добити зависи од матичне плоче рачунара. Погледајте матичну плочу или документацију коју сте добили уз рачунар или веб локацију произвођача да бисте пронашли тачне РАМ спецификације компатибилне са вашим хардвером. - РАМ је доступан као ДДР (двострука брзина преноса података), ДДР2 и ДДР3. Већина новијих рачунара користи ДДР2 или 3. Требали бисте одабрати тип који одговара ономе што ваша матична плоча подржава.
- РАМ се приказује са две различите брзине: ПЦ / ПЦ2 / ПЦ3 бројем и брзином у МХз. Обавезно одговарајте спецификацијама ваше матичне плоче.
- Број рачунара (нпр. ПЦ3-12800) односи се на максималну ширину опсега (нпр. 12800 = 12,8 ГБ максималне ширине опсега).
- Брзина РАМ меморије означена је бројем након ДДР спецификације (нпр. ДДР3 1600 = 1600 МХз).
 Проверите колико имате слотова за РАМ. Матична плоча има ограничење броја РАМ модула које можете инсталирати. Неке матичне плоче подржавају само две, док друге подржавају четири, шест или чак више.
Проверите колико имате слотова за РАМ. Матична плоча има ограничење броја РАМ модула које можете инсталирати. Неке матичне плоче подржавају само две, док друге подржавају четири, шест или чак више. - Већина матичних плоча има ограничење количине меморије коју подржавају, без обзира на број слотова.
- иМацс користе меморију бележнице, па погледајте следећи одељак за упутства о томе како да инсталирате овај тип.
 Упоредите различите опције. РАМ можете купити од различитих произвођача и по врло различитим ценама. Произвођачи се разликују у квалитету, а велики проценат РАМ-а испоручује се „мртав“. Неке од најпоузданијих компанија су:
Упоредите различите опције. РАМ можете купити од различитих произвођача и по врло различитим ценама. Произвођачи се разликују у квалитету, а велики проценат РАМ-а испоручује се „мртав“. Неке од најпоузданијих компанија су: - Цорсаир
- Кингстон
- Пресудно
- Г. Вештина
- ОЦЗ
- Патриот
- Мусхкин
- А-Дата
 Купите своје РАМ модуле. Када одаберете марку, време је за врсту РАМ меморије. Што се тиче радне површине РАМ-а, набавите СДРАМ. РАМ је најбоље инсталирати у одговарајућим паровима, па ћете можда морати купити два или четири штапића.
Купите своје РАМ модуле. Када одаберете марку, време је за врсту РАМ меморије. Што се тиче радне површине РАМ-а, набавите СДРАМ. РАМ је најбоље инсталирати у одговарајућим паровима, па ћете можда морати купити два или четири штапића. - На пример, за 8 ГБ РАМ-а можда ћете морати да инсталирате два к 4 ГБ или четири к 2 ГБ. Уверите се да оно што купите стане на вашу матичну плочу.
- Сва РАМ меморија коју сте инсталирали мора се подударати по брзини и пропусности. У супротном, систем ће радити на најспоријем модулу, што ће резултирати смањеним перформансама.
- Пре куповине пажљиво проверите шта ваша матична плоча подржава.
 Искључите рачунар. Искључите рачунар из све повезане периферне опреме, као што су монитори, тастатуре и мишеви.
Искључите рачунар. Искључите рачунар из све повезане периферне опреме, као што су монитори, тастатуре и мишеви.  Отворите кућиште рачунара. Положите кућиште на бок тако да можете приступити матичној плочи након уклањања бочне плоче. За уклањање плоче биће вам потребан Пхиллипс одвијач или га можете уклонити ручно ако је потребно.
Отворите кућиште рачунара. Положите кућиште на бок тако да можете приступити матичној плочи након уклањања бочне плоче. За уклањање плоче биће вам потребан Пхиллипс одвијач или га можете уклонити ручно ако је потребно.  Одложите статички набој. Уверите се да на телу нема статичког наелектрисања. Статички набој може оштетити рачунарске компоненте и често је неприметан за људе. Пре него што започнете, уземљите се или користите антистатични каиш за зглоб.
Одложите статички набој. Уверите се да на телу нема статичког наелектрисања. Статички набој може оштетити рачунарске компоненте и често је неприметан за људе. Пре него што започнете, уземљите се или користите антистатични каиш за зглоб. - Можете се приземљити додиривањем металног дела кућишта рачунара док је прикључен, али искључен.
- Не стојте на тепиху док радите на унутрашњости рачунара.
 Пронађите РАМ слотове. Већина матичних плоча има 2 или 4 РАМ слота. РАМ слотови се обично налазе у близини ЦПУ-а, иако се њихова локација може разликовати у зависности од произвођача или модела. Ако имате проблема са лоцирањем слотова, погледајте дијаграм распореда матичне плоче у документацији.
Пронађите РАМ слотове. Већина матичних плоча има 2 или 4 РАМ слота. РАМ слотови се обично налазе у близини ЦПУ-а, иако се њихова локација може разликовати у зависности од произвођача или модела. Ако имате проблема са лоцирањем слотова, погледајте дијаграм распореда матичне плоче у документацији.  Уклоните стару РАМ (приликом надоградње). Ако замењујете РАМ, уклоните је отпуштањем копча са сваке стране конектора. РАМ ће се ослободити из утичнице и може се извући из матичне плоче без икаквих проблема и напора.
Уклоните стару РАМ (приликом надоградње). Ако замењујете РАМ, уклоните је отпуштањем копча са сваке стране конектора. РАМ ће се ослободити из утичнице и може се извући из матичне плоче без икаквих проблема и напора.  Уклоните нову РАМ меморију из заштитног паковања. Пажљиво извадите РАМ из паковања. Ухватите га за бокове како бисте избегли додиривање контаката на дну или кругова на матичној плочи.
Уклоните нову РАМ меморију из заштитног паковања. Пажљиво извадите РАМ из паковања. Ухватите га за бокове како бисте избегли додиривање контаката на дну или кругова на матичној плочи.  Поставите меморијски модул у РАМ утор. Поравнајте зарез на модулу са копчом у утору. Уметните модул у утор, а затим равномерно притискајте док бочне копче не легну на место и закључају модул. Можда ће бити потребно применити приличну количину притиска, али никада на силу.
Поставите меморијски модул у РАМ утор. Поравнајте зарез на модулу са копчом у утору. Уметните модул у утор, а затим равномерно притискајте док бочне копче не легну на место и закључају модул. Можда ће бити потребно применити приличну количину притиска, али никада на силу. - Обавезно поставите одговарајуће парове у одговарајуће уторе. Већина је означена на матичној плочи или по боји, али можда ћете морати да се обратите дијаграму распореда матичне плоче.
- Поновите овај поступак за сваки РАМ модул који желите да инсталирате.
 Уклоните прашину бочицом компримованог ваздуха. Док је рачунар још увек отворен, ово може бити брзо решење за прегревање и лоше перформансе уређаја. Канте са компримованим ваздухом доступне су у било којој продавници канцеларијског материјала. Не дувајте ваздух преблизу рачунару.
Уклоните прашину бочицом компримованог ваздуха. Док је рачунар још увек отворен, ово може бити брзо решење за прегревање и лоше перформансе уређаја. Канте са компримованим ваздухом доступне су у било којој продавници канцеларијског материјала. Не дувајте ваздух преблизу рачунару.  Поново затворите рачунар. Чим завршите са постављањем РАМ модула, можете поново поставити бочну плочу и чврсто је завити. Избегавајте укључивање рачунара са уклоњеном плочом, јер ће то заправо смањити снагу хлађења ваших вентилатора. Поново повежите периферне уређаје и монитор.
Поново затворите рачунар. Чим завршите са постављањем РАМ модула, можете поново поставити бочну плочу и чврсто је завити. Избегавајте укључивање рачунара са уклоњеном плочом, јер ће то заправо смањити снагу хлађења ваших вентилатора. Поново повежите периферне уређаје и монитор.  Поново укључите рачунар. Рачунар би требало само да се покрене. Ако рачунар приказује самотестирање током покретања, можете да проверите да ли је РАМ правилно инсталиран. Ако није, можете проверити да ли је РАМ инсталиран чим се Виндовс покрене.
Поново укључите рачунар. Рачунар би требало само да се покрене. Ако рачунар приказује самотестирање током покретања, можете да проверите да ли је РАМ правилно инсталиран. Ако није, можете проверити да ли је РАМ инсталиран чим се Виндовс покрене.  Проверите РАМ у оперативном систему Виндовс. Притисните тастер Виндовс + Пауза / прекид да бисте отворили Својства система.Такође можете кликнути на мени Старт, десним тастером миша кликнути Рачунар / Мој рачунар и кликнути Својства. РАМ ће бити наведен у системском одељку или на дну прозора.
Проверите РАМ у оперативном систему Виндовс. Притисните тастер Виндовс + Пауза / прекид да бисте отворили Својства система.Такође можете кликнути на мени Старт, десним тастером миша кликнути Рачунар / Мој рачунар и кликнути Својства. РАМ ће бити наведен у системском одељку или на дну прозора. - Сви оперативни системи различито израчунавају меморију, а неки рачунари користе одређену количину РАМ-а за одређене функције (као што је видео), што смањује доступну количину. На пример, купили сте 1 гигабајт РАМ-а. Оперативни систем може приказивати само 0,99 гигабајта.
 Покрени Мемтест. Ако и даље нисте сигурни да ли је меморија правилно инсталирана или не функционише исправно, можете покренути бесплатни програм Мемтест да бисте то проверили. Тест може потрајати, али ће открити све грешке и приказати колико је меморије инсталирано.
Покрени Мемтест. Ако и даље нисте сигурни да ли је меморија правилно инсталирана или не функционише исправно, можете покренути бесплатни програм Мемтест да бисте то проверили. Тест може потрајати, али ће открити све грешке и приказати колико је меморије инсталирано.
2. метод од 2: Инсталирање РАМ-а на бележницу
 Сазнајте која врста РАМ-а је потребна за ваш преносни рачунар. РАМ долази у различитим моделима и брзинама. Тип РАМ-а који можете користити зависи од рачунара. Погледајте документацију за свој лаптоп или потражите на веб локацији произвођача спецификације РАМ-а које су компатибилне са вашим хардвером.
Сазнајте која врста РАМ-а је потребна за ваш преносни рачунар. РАМ долази у различитим моделима и брзинама. Тип РАМ-а који можете користити зависи од рачунара. Погледајте документацију за свој лаптоп или потражите на веб локацији произвођача спецификације РАМ-а које су компатибилне са вашим хардвером.  Уверите се да сте уземљени. Пре отварања свих плоча на преносном рачунару, уверите се да сте правилно уземљени како бисте избегли оштећење компонената. Можете се приземљити додиривањем било ког металног дела кућишта рачунара док је прикључен, али је искључен. Такође се можете уземљити додиривањем било ког прикљученог уређаја уземљеним утикачем или додиривањем славине за воду.
Уверите се да сте уземљени. Пре отварања свих плоча на преносном рачунару, уверите се да сте правилно уземљени како бисте избегли оштећење компонената. Можете се приземљити додиривањем било ког металног дела кућишта рачунара док је прикључен, али је искључен. Такође се можете уземљити додиривањем било ког прикљученог уређаја уземљеним утикачем или додиривањем славине за воду.  Искључите лаптоп из електричне утичнице (ако је прикључен). Уклоните батерију са задње стране лаптопа, а затим притисните дугме за напајање да бисте ослободили преостали набој у кондензаторима.
Искључите лаптоп из електричне утичнице (ако је прикључен). Уклоните батерију са задње стране лаптопа, а затим притисните дугме за напајање да бисте ослободили преостали набој у кондензаторима.  Проверите колико слотова има ваш рачунар. РАМ-у преносног рачунара можете приступити уклањањем плоче на дну рачунара. Обично постоји неколико различитих панела, па потражите онај са иконом меморије или проверите упутство. За уклањање плоче морате користити врло мали Пхиллипс одвијач.
Проверите колико слотова има ваш рачунар. РАМ-у преносног рачунара можете приступити уклањањем плоче на дну рачунара. Обично постоји неколико различитих панела, па потражите онај са иконом меморије или проверите упутство. За уклањање плоче морате користити врло мали Пхиллипс одвијач. - Већина преносних рачунара има два слота, док неки имају само 1. Врхунске свеске могу имати више слотова.
 Утврдите да ли вашу РАМ меморију треба инсталирати у паровима. Већина РАМ модула за преносни рачунар или СОДИММ не захтевају подударање парова током инсталације. Ако је ово неопходно, то је зато што се парови налазе на истој меморијској банци, што би требало бити јасно означено на преносном рачунару или у пратећој документацији.
Утврдите да ли вашу РАМ меморију треба инсталирати у паровима. Већина РАМ модула за преносни рачунар или СОДИММ не захтевају подударање парова током инсталације. Ако је ово неопходно, то је зато што се парови налазе на истој меморијској банци, што би требало бити јасно означено на преносном рачунару или у пратећој документацији.  Уклоните стару РАМ (приликом надоградње). РАМ уклањате отпуштањем копча на бочним странама утора. Притиском на њих можете отпустити стезаљке. РАМ ће мало искочити. Подигните СОДИММ под углом од 45 °, а затим га извуците из утичнице.
Уклоните стару РАМ (приликом надоградње). РАМ уклањате отпуштањем копча на бочним странама утора. Притиском на њих можете отпустити стезаљке. РАМ ће мало искочити. Подигните СОДИММ под углом од 45 °, а затим га извуците из утичнице.  Извадите нову РАМ меморију из заштитног паковања. Обавезно држите модул само са стране како бисте избегли додиривање контаката или кругова на самом модулу.
Извадите нову РАМ меморију из заштитног паковања. Обавезно држите модул само са стране како бисте избегли додиривање контаката или кругова на самом модулу.  Поравнајте зарез на СОДИММ-у са копчама у прорезу. При инсталирању СОДИММ модула страна чипова није битна, битно је само да су урези поравнати. Гурните СОДИММ меморију у утор под углом од 45 °.
Поравнајте зарез на СОДИММ-у са копчама у прорезу. При инсталирању СОДИММ модула страна чипова није битна, битно је само да су урези поравнати. Гурните СОДИММ меморију у утор под углом од 45 °. - Ако имате неколико слободних слотова, прво инсталирајте РАМ у онај са најмањим бројем.
 Гурните СОДИММ меморију надоле. Једном када је меморија инсталирана под углом од 45 °, можете је притискати док брава не кликне на своје место. РАМ је сада инсталиран.
Гурните СОДИММ меморију надоле. Једном када је меморија инсталирана под углом од 45 °, можете је притискати док брава не кликне на своје место. РАМ је сада инсталиран.  Тестирајте РАМ. Окрените лаптоп поново, прикључите га и укључите. Ваш рачунар би сада требао нормално да се покрене. Можда ћете требати да користите БИОС пре него што РАМ буде могуће открити или ће се аутоматски открити приликом покретања оперативног система.
Тестирајте РАМ. Окрените лаптоп поново, прикључите га и укључите. Ваш рачунар би сада требао нормално да се покрене. Можда ћете требати да користите БИОС пре него што РАМ буде могуће открити или ће се аутоматски открити приликом покретања оперативног система. - Мемтест можете покренути ако сматрате да РАМ не ради исправно или је можда неисправан.
 Поново затворите лаптоп. Када утврдите да је нова РАМ меморија правилно инсталирана, можете да затворите лаптоп. Вратите плочу испред меморије и заврните је.
Поново затворите лаптоп. Када утврдите да је нова РАМ меморија правилно инсталирана, можете да затворите лаптоп. Вратите плочу испред меморије и заврните је.
Савети
- Ако чујете било шта осим једног звучног сигнала од једне секунде, потражите објашњење звучног сигнала у документацији коју сте добили уз матичну плочу. Звучни сигнали су систем упозорења када једна или више компонената не успе на ПОСТ-у (самоиспитивање при укључивању) и обично је то због неисправног или некомпатибилног хардвера.
- Не брините ако вам рачунар покаже мало мање РАМ-а него што сте купили. Ово је разлика у мерењу алокације меморије. Ако се величина РАМ-а веома разликује од онога што сте купили и инсталирали, модул је можда погрешно повезан или неисправан.
- Добра веб локација коју треба проверити је веб локација Цруциал мемори хттп://ввв.цруциал.цом/, јер имају ресурс који вам говори колико и коју врсту РАМ-а ваш рачунар може да поднесе.
- Ако чујете звучни сигнал када укључите рачунар, или сте инсталирали погрешан тип меморије или нисте правилно инсталирали меморијске модуле. Ако је ово рачунар који сте купили у продавници, контактирајте продавницу или произвођача рачунара да бисте сазнали шта значи звучни сигнал.
- Захтеви за меморијом према оперативном систему:
- Виндовс Виста и новије верзије: 1 ГБ за 32-бит; Препоручује се 2 ГБ за 32-битне и 4 ГБ за 64-битне
- Виндовс КСП: најмање 64 МБ, препоручује се 128 МБ
- Мац ОС Кс 10.6 и новије верзије: потребно 2 ГБ.
- Убунту: препоручује се 512МБ.
Упозорења
- Обавезно испразните све могуће статичке наелектрисање пре додиривања РАМ-а; изузетно је осетљив на ЕСД (електро-статичко пражњење). Урадите то тако што ћете додирнути метал пре него што додирнете рачунар.
- Не додирујте металне делове на РАМ модулима. То може довести до оштећења РАМ модула.
- Ако вам је непријатно да отворите рачунар, однесите рачунар стручњаку. Пошто сте сами купили РАМ модуле, не би требало бити прескупо да их неко други инсталира.
- Немојте обртати РАМ модуле. Ако је рачунар укључен са неправилно инсталираним РАМ модулима, оштећени су РАМ слот и РАМ модул који крши правила. У ретким случајевима матична плоча такође може бити оштећена.