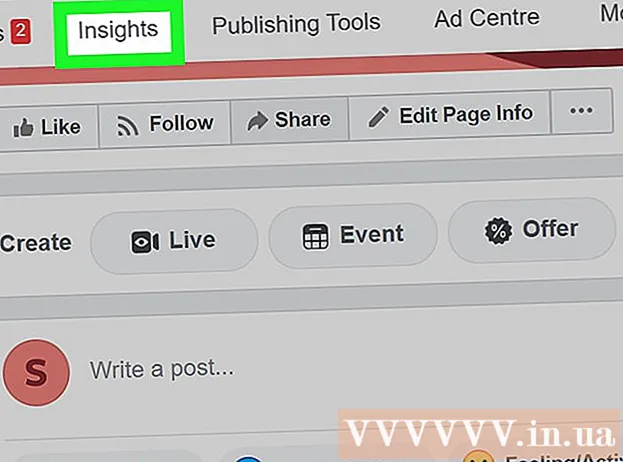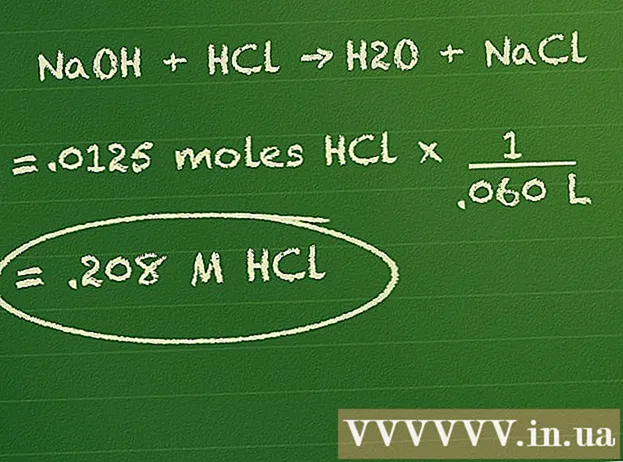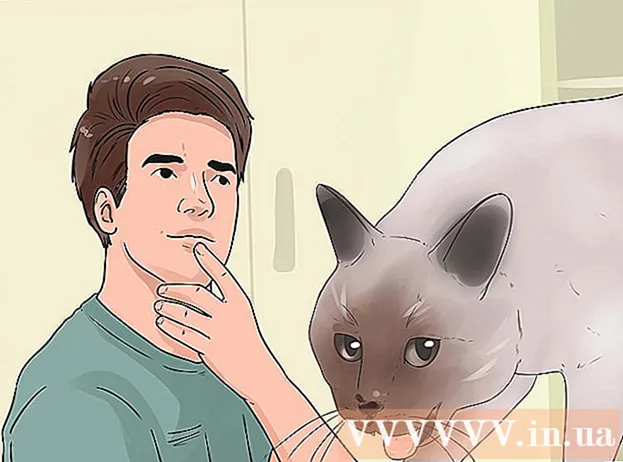Аутор:
Morris Wright
Датум Стварања:
2 Април 2021
Ажурирати Датум:
1 Јули 2024

Садржај
- На корак
- Део 1 од 6: Општа решења
- 2. део од 6: Решавање проблема са Виндовс Упдате
- Део 3 од 6: Решавање проблема са подешавањима напајања
- Део 4 од 6: Промена својстава дугмета за напајање
- Део 5 од 6: Скенирање помоћу програма Виндовс Дефендер
- Део 6 од 6: Онемогућите програме за покретање
Овај викиХов вас учи како да дијагностикујете и решавате уобичајене проблеме са искључивањем рачунара са Виндовсом, како исправљањем општих исправки, тако и решавањем проблема са деловима софтвера на рачунару.
На корак
Део 1 од 6: Општа решења
 Уверите се да нисте инсталирали ниједан антивирусни програм. Антивирусни програм који није Виндовс Дефендер технички је независни програм. Такви антивирусни програми који се изводе на рачунару могу спречити искључивање рачунара, зато уклоните све независне антивирусне програме.
Уверите се да нисте инсталирали ниједан антивирусни програм. Антивирусни програм који није Виндовс Дефендер технички је независни програм. Такви антивирусни програми који се изводе на рачунару могу спречити искључивање рачунара, зато уклоните све независне антивирусне програме.  Затворите све отворене програме. Покретање програма може ометати искључивање рачунара, зато затворите све отворене програме и апликације.
Затворите све отворене програме. Покретање програма може ометати искључивање рачунара, зато затворите све отворене програме и апликације. - Програме који не желе да затворе можете да затворите помоћу Таск Манагер-а.
 Уклоните све повезане уређаје. Фласх дискови, мишеви, контролери, СД картице и било шта друго што сте можда повезали са рачунаром могу спречити правилно искључивање рачунара. Извадите и уклоните ове уређаје пре него што наставите.
Уклоните све повезане уређаје. Фласх дискови, мишеви, контролери, СД картице и било шта друго што сте можда повезали са рачунаром могу спречити правилно искључивање рачунара. Извадите и уклоните ове уређаје пре него што наставите. - Ако не избаците повезане уређаје пре него што их уклоните, касније може доћи до проблема са управљачким програмима или информацијама на уређајима.
 Ажурирајте свој рачунар. Верзија оперативног система на рачунару, застарели управљачки програми или комбинација оба могу лако да направе проблеме када покушате да се искључите. Да бисте ажурирали оперативни систем и управљачке програме рачунара:
Ажурирајте свој рачунар. Верзија оперативног система на рачунару, застарели управљачки програми или комбинација оба могу лако да направе проблеме када покушате да се искључите. Да бисте ажурирали оперативни систем и управљачке програме рачунара: - Отвори Почетак .
- Кликните на Подешавања-буттон.
- кликните на Ажурирање и сигурност.
- кликните на Провери ажурирања.
- Сачекајте да се рачунар ажурира.
 Искључите бежичне везе рачунара пре искључивања уређаја. Прекид везе са рачунаром и прекид везе са свим бежичним мрежама (укључујући Блуетоотх) могу решити проблем искључивања; ако је тако, онда вероватно имате мрежни проблем. Пребацивање рачунара у авионски режим је најједноставнији начин за искључивање рачунара:
Искључите бежичне везе рачунара пре искључивања уређаја. Прекид везе са рачунаром и прекид везе са свим бежичним мрежама (укључујући Блуетоотх) могу решити проблем искључивања; ако је тако, онда вероватно имате мрежни проблем. Пребацивање рачунара у авионски режим је најједноставнији начин за искључивање рачунара: - Кликните на поље Обавештење у доњем десном углу траке задатака.
- Кликните на поље Режим лета.
- Ако сте повезани на жичану (етернет) мрежу, уклоните етернет кабл и са рачунара.
2. део од 6: Решавање проблема са Виндовс Упдате
 Отворите Старт
Отворите Старт  Померите се надоле и кликните Виндовс систем. То је фасцикла у одељку „В“ менија Старт.
Померите се надоле и кликните Виндовс систем. То је фасцикла у одељку „В“ менија Старт.  кликните на Контролна табла. Ова опција се налази близу центра системске фасцикле Виндовс.
кликните на Контролна табла. Ова опција се налази близу центра системске фасцикле Виндовс.  кликните на Решавање проблема. Ова икона подсећа на плави монитор рачунара на екрану рачунара.
кликните на Решавање проблема. Ова икона подсећа на плави монитор рачунара на екрану рачунара. - Ако не видите ову опцију, кликните опцију поред „Прикажи према:“ у горњем десном углу прозора и изаберите Велике иконе или Мале иконе.
 кликните на Решавање проблема са Виндовс Упдате. Овај линк можете пронаћи под насловом „Систем и безбедност“.
кликните на Решавање проблема са Виндовс Упдате. Овај линк можете пронаћи под насловом „Систем и безбедност“.  кликните на Следећи. Ову опцију можете пронаћи у доњем десном углу прозора.
кликните на Следећи. Ову опцију можете пронаћи у доњем десном углу прозора.  кликните на Покушајте да решите проблем као администратор. Ова опција је приказана на врху прозора. Ако не користите администраторски налог, нећете моћи да довршите ову процедуру.
кликните на Покушајте да решите проблем као администратор. Ова опција је приказана на врху прозора. Ако не користите администраторски налог, нећете моћи да довршите ову процедуру.  Следите упутства на екрану. Ако постоје проблеми са вашом исправком система Виндовс, следите упутства да бисте их решили.
Следите упутства на екрану. Ако постоје проблеми са вашом исправком система Виндовс, следите упутства да бисте их решили. - У већини случајева ћете бити укључени Примените ово решење када се то затражи и сачекајте да се поправак примени.
- Можда ћете морати поново покренути рачунар да би промене ступиле на снагу, што значи да држите притиснуто дугме за напајање рачунара да бисте га искључили.
Део 3 од 6: Решавање проблема са подешавањима напајања
 Отворени старт
Отворени старт  Кликните на Сеттингс
Кликните на Сеттингс  кликните на Ажурирање и сигурност. То је икона кружне стрелице.
кликните на Ажурирање и сигурност. То је икона кружне стрелице.  кликните на Решавање проблема. Ова картица се налази на левој страни прозора.
кликните на Решавање проблема. Ова картица се налази на левој страни прозора.  Померите се надоле и кликните Управљање струјом. Ова опција се налази на дну прозора.
Померите се надоле и кликните Управљање струјом. Ова опција се налази на дну прозора.  кликните на Решавање проблема. Ово дугме се појављује испод и десно од знака Управљање струјом-опција. Кликните на њега да бисте покренули алатку за решавање проблема.
кликните на Решавање проблема. Ово дугме се појављује испод и десно од знака Управљање струјом-опција. Кликните на њега да бисте покренули алатку за решавање проблема.  Сачекајте да се прикаже грешка. Уобичајени проблеми са управљањем напајањем повезани су са трајањем батерије и осветљеношћу екрана.
Сачекајте да се прикаже грешка. Уобичајени проблеми са управљањем напајањем повезани су са трајањем батерије и осветљеношћу екрана. - Ако се не прикажу грешке и поступак је завршен, у сваком случају ваша подешавања напајања нису одговорна за то што не желите да искључите рачунар.
 кликните на Примените ово решење. Урадите то за било који проблем који Виндовс наиђе.
кликните на Примените ово решење. Урадите то за било који проблем који Виндовс наиђе. - Ако видите нешто као проблем, али не желите да га решите, кликните Прескочите ово решење.
 Покушајте да искључите рачунар. Ако се рачунар успешно искључи, проблем је решен. Ако није, пређите на следећи одељак.
Покушајте да искључите рачунар. Ако се рачунар успешно искључи, проблем је решен. Ако није, пређите на следећи одељак.
Део 4 од 6: Промена својстава дугмета за напајање
 Отворите Старт
Отворите Старт  Кликните на Поставке [[Слика:| тецхицон | к30пк]]. Ову икону можете видети у доњем левом углу прозора Старт.
Кликните на Поставке [[Слика:| тецхицон | к30пк]]. Ову икону можете видети у доњем левом углу прозора Старт.  кликните на Систем. Ова икона подсећа на лаптоп.
кликните на Систем. Ова икона подсећа на лаптоп.  кликните на Управљање напајањем и режим спавања. Ову опцију ћете видети на левој страни странице.
кликните на Управљање напајањем и режим спавања. Ову опцију ћете видети на левој страни странице.  кликните на Додатна подешавања енергије. Ову опцију можете видети у горњем десном углу прозора.
кликните на Додатна подешавања енергије. Ову опцију можете видети у горњем десном углу прозора.  кликните на Утврдите понашање тастера за напајање. Овај линк можете пронаћи у горњем левом углу прозора.
кликните на Утврдите понашање тастера за напајање. Овај линк можете пронаћи у горњем левом углу прозора.  Промените поља „На батерији“ и „Напајање наизменичном струјом“ у „Искључи“. Кликните падајући мени с десне стране „Када притиснем дугме за напајање на рачунару“ и у оквиру „На батерији“ кликните Искључити и поновите ово за колону „Мрежна струја“. Ово ће осигурати да се притиском на дугме за напајање на рачунару искључи рачунар.
Промените поља „На батерији“ и „Напајање наизменичном струјом“ у „Искључи“. Кликните падајући мени с десне стране „Када притиснем дугме за напајање на рачунару“ и у оквиру „На батерији“ кликните Искључити и поновите ово за колону „Мрежна струја“. Ово ће осигурати да се притиском на дугме за напајање на рачунару искључи рачунар.  Покушајте да искључите рачунар притиском на дугме за напајање. Ако се рачунар успешно искључи, проблем је решен. Ако није, пређите на следећи одељак.
Покушајте да искључите рачунар притиском на дугме за напајање. Ако се рачунар успешно искључи, проблем је решен. Ако није, пређите на следећи одељак.
Део 5 од 6: Скенирање помоћу програма Виндовс Дефендер
 Отворите Старт
Отворите Старт  Померите се надоле и кликните Безбедносни центар Виндовс Дефендер. То можете пронаћи у одељку „В“ у менију Старт.
Померите се надоле и кликните Безбедносни центар Виндовс Дефендер. То можете пронаћи у одељку „В“ у менију Старт.  кликните на ☰ . Ово дугме се налази у горњем левом углу прозора.
кликните на ☰ . Ово дугме се налази у горњем левом углу прозора.  кликните на Заштита од вируса и претњи. Ова опција се налази у горњем левом углу прозора програма Виндовс Дефендер.
кликните на Заштита од вируса и претњи. Ова опција се налази у горњем левом углу прозора програма Виндовс Дефендер.  кликните на Напредно скенирање. Ова веза се налази испод дугмета Брзо скенирање на средини странице.
кликните на Напредно скенирање. Ова веза се налази испод дугмета Брзо скенирање на средини странице.  Обавезно означите опцију „Потпуно скенирање“. Ако не, кликните на круг лево од „Фулл Сцан“ на врху странице.
Обавезно означите опцију „Потпуно скенирање“. Ако не, кликните на круг лево од „Фулл Сцан“ на врху странице.  кликните на Скенирај одмах. Ово је на средини странице. рачунар ће се затим скенирати на програме који ометају програм.
кликните на Скенирај одмах. Ово је на средини странице. рачунар ће се затим скенирати на програме који ометају програм.  Сачекајте да се скенирање заврши. Ако се током скенирања појави нешто штетно, Виндовс Дефендер ће вас упозорити. Нека Виндовс Дефендер уклони опасни софтвер.
Сачекајте да се скенирање заврши. Ако се током скенирања појави нешто штетно, Виндовс Дефендер ће вас упозорити. Нека Виндовс Дефендер уклони опасни софтвер. - Ако се код овог скенирања ништа не нађе, поновите скенирање са потврђеном опцијом „Виндовс Дефендер Оффлине сцан“, уместо „Фулл сцан“.
 Покушајте да искључите рачунар. Ако се рачунар успешно искључи након завршетка скенирања, проблем је решен. Ако није, пређите на следећи одељак.
Покушајте да искључите рачунар. Ако се рачунар успешно искључи након завршетка скенирања, проблем је решен. Ако није, пређите на следећи одељак.
Део 6 од 6: Онемогућите програме за покретање
 Отворите Старт
Отворите Старт  Померите се надоле и кликните Виндовс систем. То је фасцикла у одељку „В“ менија Старт.
Померите се надоле и кликните Виндовс систем. То је фасцикла у одељку „В“ менија Старт.  кликните на Управљање задацима. Ова опција се налази на дну системске фасцикле Виндовс.
кликните на Управљање задацима. Ова опција се налази на дну системске фасцикле Виндовс.  кликните на Покренути. Ову картицу можете видети на врху прозора Таск Манагер-а.
кликните на Покренути. Ову картицу можете видети на врху прозора Таск Манагер-а.  Изаберите програм и кликните Онемогући. Ово ће спречити аутоматско покретање програма када укључите рачунар. Превише програма који покушава да се покрене истовремено може да откаже ваш рачунар; тако се повезани проблеми могу решити на овај начин.
Изаберите програм и кликните Онемогући. Ово ће спречити аутоматско покретање програма када укључите рачунар. Превише програма који покушава да се покрене истовремено може да откаже ваш рачунар; тако се повезани проблеми могу решити на овај начин.  Онемогућите све програме за покретање који нису укључени у Виндовс. Сви независни програми, попут антивирусних алата, соба за ћаскање или других апликација, треба да буду искључени када завршите.
Онемогућите све програме за покретање који нису укључени у Виндовс. Сви независни програми, попут антивирусних алата, соба за ћаскање или других апликација, треба да буду искључени када завршите. - Не онемогућавате Виндовс процесе, као што су графичка картица или Виндовс Дефендер.
 Покушајте да искључите рачунар. Ако се рачунар може успешно искључити, проблем је решен. У супротном, вероватно бисте рачунар однели у техничку службу ради поправке.
Покушајте да искључите рачунар. Ако се рачунар може успешно искључити, проблем је решен. У супротном, вероватно бисте рачунар однели у техничку службу ради поправке.