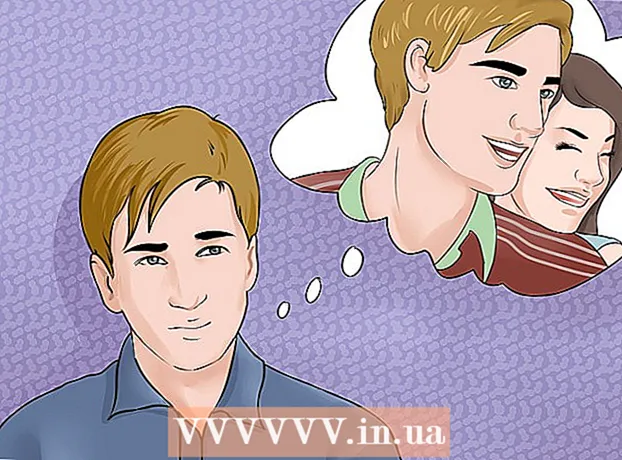Аутор:
Roger Morrison
Датум Стварања:
2 Септембар 2021
Ажурирати Датум:
1 Јули 2024
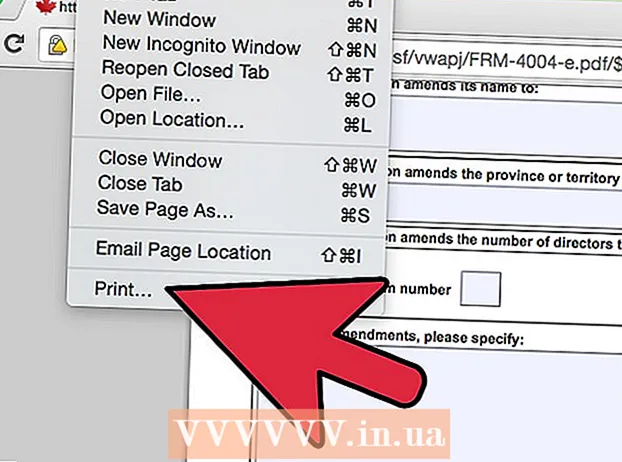
Садржај
Штампање на Мацу је лако научити. Такође је важно знати, јер је штампање велики део нашег живота. Можете га користити за посао, за школу, за посао и још много тога. Научите како да штампате на Мац-у тако што ћете брзо прећи на 1. корак.
На корак
Метод 1 од 2: Штампање путем УСБ кабла
 Инсталирајте софтвер штампача. Уз штампач треба приложити инсталациони диск. У зависности од произвођача, такође је могуће преузети потребан софтвер путем Интернета. Уметните диск у свој рачунар и следите упутства да бисте започели инсталацију.
Инсталирајте софтвер штампача. Уз штампач треба приложити инсталациони диск. У зависности од произвођача, такође је могуће преузети потребан софтвер путем Интернета. Уметните диск у свој рачунар и следите упутства да бисте започели инсталацију.  Ухватите одговарајући УСБ кабл. Овај кабл се испоручује са већином штампача. Кабл вам је потребан за повезивање штампача са Мац рачунаром.
Ухватите одговарајући УСБ кабл. Овај кабл се испоручује са већином штампача. Кабл вам је потребан за повезивање штампача са Мац рачунаром.  Повежите штампач са Мац-ом. Прикључите крајеве каблова у назначене прикључке. Локација УСБ порта вашег Мац рачунара зависи од модела: код преносних рачунара портови су бочни, а на задњој страни заустављање за радну површину. Обавезно повежите штампач са Мац рачунаром и укључите га.
Повежите штампач са Мац-ом. Прикључите крајеве каблова у назначене прикључке. Локација УСБ порта вашег Мац рачунара зависи од модела: код преносних рачунара портови су бочни, а на задњој страни заустављање за радну површину. Обавезно повежите штампач са Мац рачунаром и укључите га.  Дођите до менија штампача. Кликните на јабуку у горњем левом углу екрана, кликните на Систем Преференцес и одаберите „Принтерс анд Сцаннерс“.
Дођите до менија штампача. Кликните на јабуку у горњем левом углу екрана, кликните на Систем Преференцес и одаберите „Принтерс анд Сцаннерс“.  Додајте штампач на свој Мац. Кликните дугме +, испод прозора „Штампачи“. Отвориће се нови прозор тамо где бисте требали да будете штампач. Изаберите штампач и изаберите „Додај“.
Додајте штампач на свој Мац. Кликните дугме +, испод прозора „Штампачи“. Отвориће се нови прозор тамо где бисте требали да будете штампач. Изаберите штампач и изаберите „Додај“.  Отворите документ који желите да одштампате. Затим на траци менија кликните на „Архивирај“.
Отворите документ који желите да одштампате. Затим на траци менија кликните на „Архивирај“.  Изаберите „Штампај ...“ на дну падајуће листе. Сада ће се појавити прозор за штампање.
Изаберите „Штампај ...“ на дну падајуће листе. Сада ће се појавити прозор за штампање.  Изаберите штампач. Кликните на прву опцију у прозору за штампање. Изаберите штампач који желите да користите. У већини случајева подразумевани штампач је већ изабран. У овом случају, штампач који сте управо додали.
Изаберите штампач. Кликните на прву опцију у прозору за штампање. Изаберите штампач који желите да користите. У већини случајева подразумевани штампач је већ изабран. У овом случају, штампач који сте управо додали.  Унесите жељени број копија. Унесите количину поред „Количина:“
Унесите жељени број копија. Унесите количину поред „Количина:“  Изаберите које странице желите да одштампате. Можете одабрати:
Изаберите које странице желите да одштампате. Можете одабрати: - Одштампајте „све“ странице.
- Одштампајте страницу „Једна“ из документа.
- Одштампајте „опсег“. Унесите бројеве страница које желите да одштампате.
 Кликните на дугме „Штампај“ да бисте започели штампање.
Кликните на дугме „Штампај“ да бисте започели штампање.- Ако желите, можете да сачувате документ као ПДФ кликом на „ПДФ“, а затим одабиром „Сачувај као ПДФ“.
2. метод од 2: Штампање путем бежичне везе
 Повежите штампач са Мац-ом путем ВиФи-а. Прикључите штампач и укључите штампач. Да бисте могли да штампате путем бежичне везе, штампач и Мац морају бити повезани на исту бежичну мрежу. Погледајте упутство за штампач да бисте сазнали како да га повежете на бежичну мрежу.
Повежите штампач са Мац-ом путем ВиФи-а. Прикључите штампач и укључите штампач. Да бисте могли да штампате путем бежичне везе, штампач и Мац морају бити повезани на исту бежичну мрежу. Погледајте упутство за штампач да бисте сазнали како да га повежете на бежичну мрежу. - Ово ће вероватно захтевати да дођете до главног екрана штампача и дођете до бежичног чаробњака. Обавезно припремите мрежно име и лозинку.
 Ажурирајте свој ОС Кс. Уверите се да је софтвер на Мац-у ажуриран. Да бисте то проверили, кликните на јабуку у горњем левом углу екрана. Затим кликните на „Ажурирање софтвера“ или „Апп Сторе“. Отвориће се „Апп Сторе“. Ако требате да ажурирате свој ОС, то ће се појавити.
Ажурирајте свој ОС Кс. Уверите се да је софтвер на Мац-у ажуриран. Да бисте то проверили, кликните на јабуку у горњем левом углу екрана. Затим кликните на „Ажурирање софтвера“ или „Апп Сторе“. Отвориће се „Апп Сторе“. Ако требате да ажурирате свој ОС, то ће се појавити.  Додајте штампач на рачунар. Дођите до Систем Преференцес, а затим Принтерс & Сцаннерс. Кликните дугме + испод прозора Штампачи. Кликните на штампач који сте управо додали у бежичну мрежу.
Додајте штампач на рачунар. Дођите до Систем Преференцес, а затим Принтерс & Сцаннерс. Кликните дугме + испод прозора Штампачи. Кликните на штампач који сте управо додали у бежичну мрежу.  Пронађите документ који желите да одштампате. Када га пронађете, двапут кликните на њега да бисте га отворили.
Пронађите документ који желите да одштампате. Када га пронађете, двапут кликните на њега да бисте га отворили.  Одштампајте документ. Кликните на Архивирај на траци менија и одаберите опцију штампања. Појавиће се листа опција. Уверите се да је изабран исправан штампач. Прилагодите својства тако да одговарају вашим потребама. Кликните на Принт.
Одштампајте документ. Кликните на Архивирај на траци менија и одаберите опцију штампања. Појавиће се листа опција. Уверите се да је изабран исправан штампач. Прилагодите својства тако да одговарају вашим потребама. Кликните на Принт.