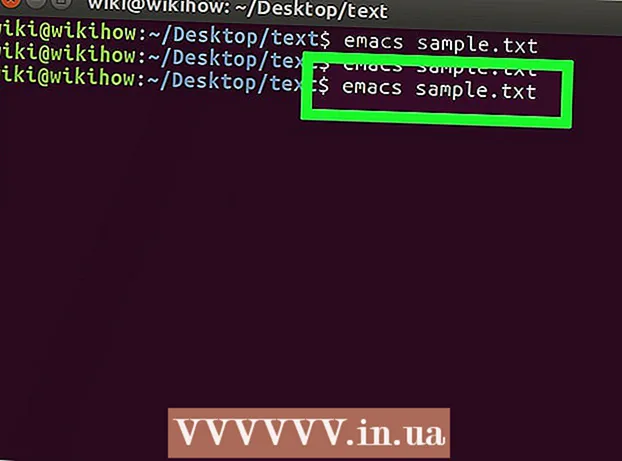Аутор:
Roger Morrison
Датум Стварања:
1 Септембар 2021
Ажурирати Датум:
1 Јули 2024

Садржај
- На корак
- 1. метод од 3: Коришћење екрана за штампу у оперативном систему Виндовс КСП
- 2. метод од 3: Екран за штампање у оперативним системима Виндовс Виста и Виндовс 7
- 3. метод од 3: Коришћење екрана за штампу на Мац-у
- Савети
- Неопходности
„Испис екрана“ је други израз за снимак екрана, снимак екрана или фотографију вашег екрана. Снимак екрана може бити користан из више разлога, као што је отпремање слике за софтверски приручник. Иако већина тастатура на рачунару има дугме „Принт Сцреен“ (Штампај екран), а не све Мац тастатуре, лако можете да направите снимак екрана и на Мац-у и на ПЦ-у. Ако желите да знате како да направите снимак екрана за неколико тренутака, следите кораке у наставку.
На корак
1. метод од 3: Коришћење екрана за штампу у оперативном систему Виндовс КСП
 Снимите снимак екрана целог екрана. Притисните тастер Прт Сцдугме на тастатури да бисте направили снимак екрана. Ово ће снимити цео екран.
Снимите снимак екрана целог екрана. Притисните тастер Прт Сцдугме на тастатури да бисте направили снимак екрана. Ово ће снимити цео екран. - Је Прт Сц љубичасто, а затим притисните Фн + Прт Сц.
 Снимите снимак екрана прозора. Ако желите само слику одређеног прозора, уверите се да је овај прозор фокусиран на екрану и притисните Прт Сц + Алт.
Снимите снимак екрана прозора. Ако желите само слику одређеног прозора, уверите се да је овај прозор фокусиран на екрану и притисните Прт Сц + Алт.  Отворите Мицрософт Паинт. Кликните на мени Старт, идите на „Сви програми“, затим на „Прибор“, а затим на „Паинт“.
Отворите Мицрософт Паинт. Кликните на мени Старт, идите на „Сви програми“, затим на „Прибор“, а затим на „Паинт“.  Налепите слику у Паинт. Притисните Цтрл + В. или идите на „Уреди“ и одаберите „Налепи“. Ово ће лепити слику у Паинт.
Налепите слику у Паинт. Притисните Цтрл + В. или идите на „Уреди“ и одаберите „Налепи“. Ово ће лепити слику у Паинт.  Сачувајте снимак екрана. Кликните на „Датотека“ и „Сачувај као“ да бисте датотеку сачували и дали јој име. Након што именујете датотеку, кликните на „Сачувај“. Када је овај корак завршен, успешно сте користили Принт Сцреен и сачували слику.
Сачувајте снимак екрана. Кликните на „Датотека“ и „Сачувај као“ да бисте датотеку сачували и дали јој име. Након што именујете датотеку, кликните на „Сачувај“. Када је овај корак завршен, успешно сте користили Принт Сцреен и сачували слику.
2. метод од 3: Екран за штампање у оперативним системима Виндовс Виста и Виндовс 7
 Пронађите алатку за исецање. То можете учинити кликом на „Старт> Сви програми> Опрема“, а затим на „Алат за исецање“. Такође можете само кликнути на мени Старт и откуцати „цут“ и сачекати да се појави алат за изрезивање. Алат за исецање укључен је у сваку верзију оперативног система Виндовс Виста, осим за Хоме Басиц.
Пронађите алатку за исецање. То можете учинити кликом на „Старт> Сви програми> Опрема“, а затим на „Алат за исецање“. Такође можете само кликнути на мени Старт и откуцати „цут“ и сачекати да се појави алат за изрезивање. Алат за исецање укључен је у сваку верзију оперативног система Виндовс Виста, осим за Хоме Басиц.  Отворите резни алат. Кликните на алатку за исецање да бисте је отворили.
Отворите резни алат. Кликните на алатку за исецање да бисте је отворили.  Изаберите „Ново“. Ово ће отворити листу опција Сниппинг Тоол.
Изаберите „Ново“. Ово ће отворити листу опција Сниппинг Тоол.  Изаберите жељену опцију алата за изрезивање. Постоје четири опције које вам омогућавају употребу екрана за штампу на различите начине. Ево опција и како их користити:
Изаберите жељену опцију алата за изрезивање. Постоје четири опције које вам омогућавају употребу екрана за штампу на различите начине. Ево опција и како их користити: - Слободној форми. Ова опција вам омогућава да изаберете и снимите било коју област екрана.
- Правоугаоне. То ће вам омогућити да изрежете правоугаону површину екрана.
- Прозор. Помоћу ове опције можете снимити комплетан прозор.
- Цео екран. Помоћу ове опције можете да исечете цео екран.
 Изаберите област коју желите да снимите. На основу опције коју сте изабрали, сада можете да изаберете област коју желите да снимите.
Изаберите област коју желите да снимите. На основу опције коју сте изабрали, сада можете да изаберете област коју желите да снимите. - У "бесплатном облику" мишем нацртате одабир око подручја које желите да забележите.
- У "Правоугаонику" цртате правоугаоник на екрану.
- У „Прозору“ одабирете само онај прозор који желите да снимите.
- Снимак екрана је већ направљен на „Целом екрану“.
 Сачувајте снимак екрана. Кликните на диск у Сниппинг Тоол у горњем левом углу да бисте сачували слику. Слика је већ аутоматски копирана у Виндовс међуспремник.
Сачувајте снимак екрана. Кликните на диск у Сниппинг Тоол у горњем левом углу да бисте сачували слику. Слика је већ аутоматски копирана у Виндовс међуспремник.
3. метод од 3: Коришћење екрана за штампу на Мац-у
 Снимите цео екран. Да бисте снимили цео екран, притисните Цомманд + Схифт + 3. Ово тренутно снима слику целог вашег екрана - чујете чак и звук фотоапарата који слика. Ово ће такође аутоматски поставити слику на радну површину.
Снимите цео екран. Да бисте снимили цео екран, притисните Цомманд + Схифт + 3. Ово тренутно снима слику целог вашег екрана - чујете чак и звук фотоапарата који слика. Ово ће такође аутоматски поставити слику на радну површину.  Снимите правоугаони део екрана. Да бисте снимили правоугаони део екрана, притисните Цомманд + Схифт + 4. Сада мишем можете одабрати део екрана. Превуците мишем око жељеног подручја, а затим отпустите тастере да бисте направили снимак екрана.
Снимите правоугаони део екрана. Да бисте снимили правоугаони део екрана, притисните Цомманд + Схифт + 4. Сада мишем можете одабрати део екрана. Превуците мишем око жељеног подручја, а затим отпустите тастере да бисте направили снимак екрана.  Копирајте слику у међуспремник уместо у трајну датотеку. Притисните Контрола заједно са осталим функцијама, да привремено сачувате слику у међуспремник, уместо као трајну датотеку. То вам омогућава да копирате и налепите снимак екрана у други програм, као што је софтвер за уређивање слика.
Копирајте слику у међуспремник уместо у трајну датотеку. Притисните Контрола заједно са осталим функцијама, да привремено сачувате слику у међуспремник, уместо као трајну датотеку. То вам омогућава да копирате и налепите снимак екрана у други програм, као што је софтвер за уређивање слика.
Савети
- Ако поново притиснете „Прт Сц“ пре него што сачувате слику, претходни снимак екрана биће замењен новим.
- Када поново употребите међуспремник, слика или текст који сте управо копирали биће замењени снимком екрана.
- Ако желите да направите снимак екрана само тренутног прозора, притисните „Алт + Прт Сц“
- Екран за штампу можда неће увек изгледати као „Прт Сц“. Погледајте пажљиво: ако изгледа као скраћена верзија „Принт Сцреен“, онда је то вероватно право дугме.
Неопходности
- Компјутер
- Виндовс (ово упутство није за ОС Кс или Линук)
- Тастатура
- Нешто на екрану за шта желите да направите снимак екрана.