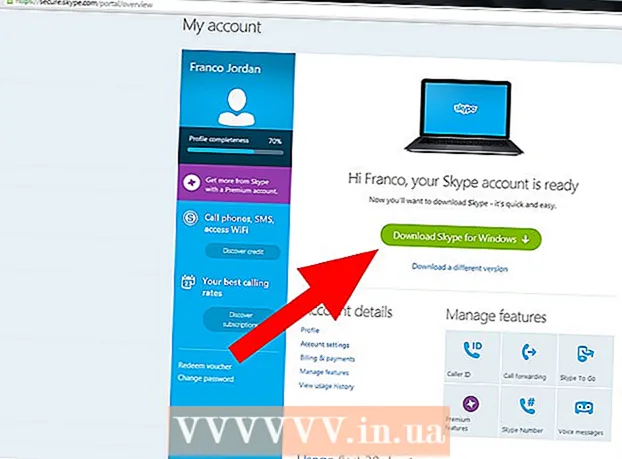Аутор:
Morris Wright
Датум Стварања:
24 Април 2021
Ажурирати Датум:
1 Јули 2024
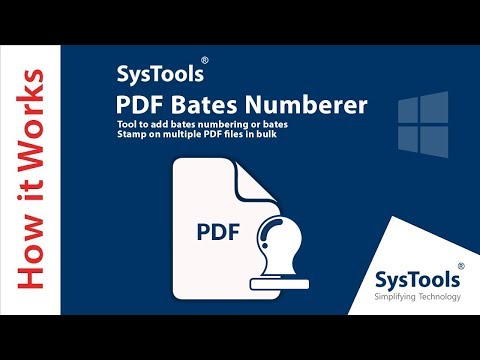
Садржај
- На корак
- 1. део од 2: Штампање ПДФ-а
- 2. део од 2: Решавање проблема са ПДФ-ом који се не може одштампати
- Неопходности
ПДФ датотеке су сјајне за заштиту интегритета документа, али са њима може бити замршено када желите да их одштампате. Овај викиХов ће вас научити како се то ради. Такође ће вас научити како да смислите шта да радите када документ не може да се одштампа.
На корак
1. део од 2: Штампање ПДФ-а
 Преузмите ПДФ читач. Адобе нуди бесплатан читач који се може преузети са њихове веб локације. Читаче такође можете преузети од разних других програмера. Да ли радије не бисте преузели посебан програм за читање? Већина прегледача такође може приказати ПДФ датотеке.
Преузмите ПДФ читач. Адобе нуди бесплатан читач који се може преузети са њихове веб локације. Читаче такође можете преузети од разних других програмера. Да ли радије не бисте преузели посебан програм за читање? Већина прегледача такође може приказати ПДФ датотеке.  Отворите ПДФ датотеку. Отворите ПДФ помоћу читача или помоћу прегледача повлачењем датотеке у прозор прегледача.
Отворите ПДФ датотеку. Отворите ПДФ помоћу читача или помоћу прегледача повлачењем датотеке у прозор прегледача.  Кликните на „Филе“, а затим на „Принт“. Ово ће отворити дијалог за штампу са неколико опција. Неки читачи и веб прегледачи имају дугме за штампање на врху или на дну документа, без потребе за отварањем менија датотека.
Кликните на „Филе“, а затим на „Принт“. Ово ће отворити дијалог за штампу са неколико опција. Неки читачи и веб прегледачи имају дугме за штампање на врху или на дну документа, без потребе за отварањем менија датотека.  Изаберите штампач. У прозору за штампање можете одабрати штампач на који желите да пошаљете документ. Ово је посебно важно у окружењу са више штампача.
Изаберите штампач. У прозору за штампање можете одабрати штампач на који желите да пошаљете документ. Ово је посебно важно у окружењу са више штампача. - Уверите се да је штампач који сте изабрали директно повезан са рачунаром или мрежом коју користите и да ли ради.
- Такође се уверите да у штампачу има довољно папира.
 Подесите број страница за задатак штампања. Ако имате ПДФ са више страница, али желите да одштампате само неколико одређених, можете да подесите које странице да се шаљу на штампач у групи Распон или странице дијалога Штампање.
Подесите број страница за задатак штампања. Ако имате ПДФ са више страница, али желите да одштампате само неколико одређених, можете да подесите које странице да се шаљу на штампач у групи Распон или странице дијалога Штампање.  Изаберите једну од напредних опција штампања. Изаберите напредне опције штампања кликом на дугме "Својства". Од овог тренутка можете извршити одређена подешавања за изглед, завршну обраду и друга својства ПДФ датотеке. Овде такође можете одабрати штампање у боји или црно-бело.
Изаберите једну од напредних опција штампања. Изаберите напредне опције штампања кликом на дугме "Својства". Од овог тренутка можете извршити одређена подешавања за изглед, завршну обраду и друга својства ПДФ датотеке. Овде такође можете одабрати штампање у боји или црно-бело. - Локација ових поставки зависи од софтвера који користите за отварање ПДФ датотеке.
- У програму Адобе Реадер можете да направите и насловницу и задњу маску преко картице „Режим поклопца“. Поред тога, да бисте сачували мастило штампача, у одељку „Квалитет“ можете да изаберете „Уштеда тонера“. Ово ће незнатно смањити квалитет одштампане датотеке. Поред тога, можете уштедети папир избором обостраног, путем „Двострано“ под типом штампе на картици „Изглед“.
 Одштампајте документ. Када су извршена сва подешавања штампе, можете их послати на штампач кликом на дугме Штампање. Ваш документ ће сада бити додат у ред штампача.
Одштампајте документ. Када су извршена сва подешавања штампе, можете их послати на штампач кликом на дугме Штампање. Ваш документ ће сада бити додат у ред штампача.
2. део од 2: Решавање проблема са ПДФ-ом који се не може одштампати
 Проверите штампач. Пре него што испробате било која софтверска решења, уверите се да је штампач правилно повезан и да има довољно мастила и папира да доврши задатак штампања. Друга могућност је да постоји заглављивање папира који спречава испис документа.
Проверите штампач. Пре него што испробате било која софтверска решења, уверите се да је штампач правилно повезан и да има довољно мастила и папира да доврши задатак штампања. Друга могућност је да постоји заглављивање папира који спречава испис документа.  Прво испробајте други документ. Прво покушајте да одштампате нешто друго осим ПДФ датотеке, као што је Ворд документ. Ако се документ може без проблема одштампати, проблем је највероватније ПДФ датотека. Ако такође не функционише са другим документом, можда нешто није у реду са вашим штампачем.
Прво испробајте други документ. Прво покушајте да одштампате нешто друго осим ПДФ датотеке, као што је Ворд документ. Ако се документ може без проблема одштампати, проблем је највероватније ПДФ датотека. Ако такође не функционише са другим документом, можда нешто није у реду са вашим штампачем.  Ажурирајте управљачке програме штампача. Неки штампачи могу имати проблема са ПДФ-овима док се не ажурирају. Идите на веб локацију произвођача штампача и потражите модел штампача у одељку Подршка. Преузмите и инсталирајте најновије управљачке програме.
Ажурирајте управљачке програме штампача. Неки штампачи могу имати проблема са ПДФ-овима док се не ажурирају. Идите на веб локацију произвођача штампача и потражите модел штампача у одељку Подршка. Преузмите и инсталирајте најновије управљачке програме.  Испробајте други штампач. Покушајте да одштампате ПДФ датотеку са другог штампача. Ово може решити проблем ако оригинални штампач није компатибилан.
Испробајте други штампач. Покушајте да одштампате ПДФ датотеку са другог штампача. Ово може решити проблем ако оригинални штампач није компатибилан.  Претворите ПДФ у други тип датотеке. Ако ништа друго не функционише, ПДФ можете претворити у датотеку слике. На тај начин штампач га може одштампати без икаквих додатних проблема. За више детаља о претварању ПДФ-а прочитајте овај чланак.
Претворите ПДФ у други тип датотеке. Ако ништа друго не функционише, ПДФ можете претворити у датотеку слике. На тај начин штампач га може одштампати без икаквих додатних проблема. За више детаља о претварању ПДФ-а прочитајте овај чланак.
Неопходности
- рачунар
- Штампач