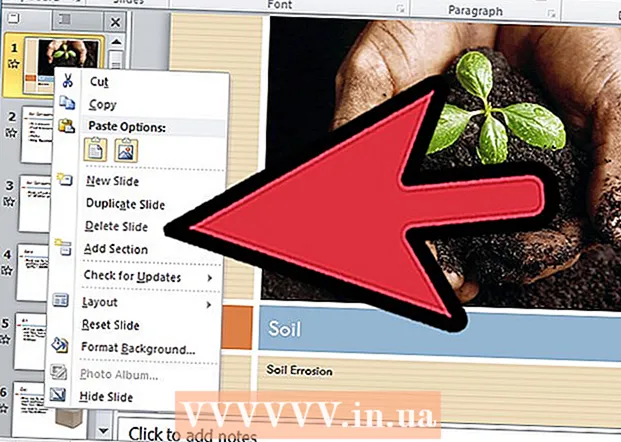Аутор:
Tamara Smith
Датум Стварања:
22 Јануар 2021
Ажурирати Датум:
1 Јули 2024

Садржај
Овај викиХов вас учи како да креирате тачке у ПоверПоинт презентацији. То можете да урадите у ПоверПоинт верзијама за Виндовс и Мац.
На корак
 Отворите ПоверПоинт презентацију. Двапут кликните на постојећу ПоверПоинт презентацију или отворите ПоверПоинт и направите нову ПоверПоинт презентацију.
Отворите ПоверПоинт презентацију. Двапут кликните на постојећу ПоверПоинт презентацију или отворите ПоверПоинт и направите нову ПоверПоинт презентацију. 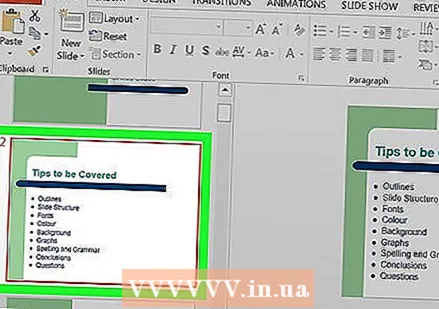 Изаберите слајд који желите да прилагодите. Кликните слајд на левој страни прозора да бисте отворили слајд на који желите да поставите метке.
Изаберите слајд који желите да прилагодите. Кликните слајд на левој страни прозора да бисте отворили слајд на који желите да поставите метке. 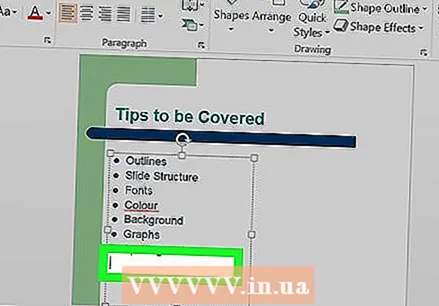 Изаберите место за уметање текста. Кликните на једно од текстуалних поља на слајду да бисте тамо поставили курсор.
Изаберите место за уметање текста. Кликните на једно од текстуалних поља на слајду да бисте тамо поставили курсор. - На пример, можете да кликнете на поље „Наслов“ или „Кликните да бисте креирали наслов“.
 Кликните на картицу Почетак. Ово можете пронаћи на левој страни ПоверПоинт траке, наранџасти трак на врху ПоверПоинт прозора.
Кликните на картицу Почетак. Ово можете пронаћи на левој страни ПоверПоинт траке, наранџасти трак на врху ПоверПоинт прозора. - Ако сте на Мацу, картица је Почетак различит од менија Почетак у горњем левом углу Мац екрана.
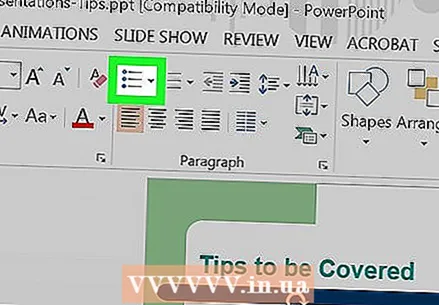 Изаберите формат ознаке. Кликните на једну од три иконе у горњем левом углу групе „Параграф“ у менију Почетак. Имате најмање две могућности: стандардне и нумерисане.
Изаберите формат ознаке. Кликните на једну од три иконе у горњем левом углу групе „Параграф“ у менију Почетак. Имате најмање две могућности: стандардне и нумерисане. - Такође можете притиснути
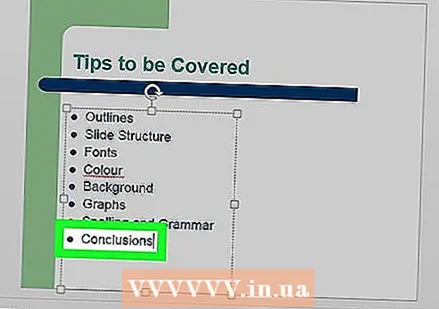 Направите своју набрајану листу. Укуцајте реч или фразу за прву тачку, а затим притисните ↵ Ентер. Креира ознаку за прву ставку и нову ознаку за следећу ставку.
Направите своју набрајану листу. Укуцајте реч или фразу за прву тачку, а затим притисните ↵ Ентер. Креира ознаку за прву ставку и нову ознаку за следећу ставку. - Поновите овај поступак за сваку тачку коју желите да додате.
- Притисните тастер ← Бацкспацетастер док је курсор поред нове тачке да бисте престали да користите метке.
- Такође можете притиснути
Савети
- У ПоверПоинту можете да користите различите набрајање да бисте разликовали подтачке и главне тачке.
- Ако имате постојећу листу ставки од којих желите да направите метке, изаберите је и кликните на жељени стил ознаке да бисте доделили метке свакој појединачној линији.
Упозорења
- Коришћење превише набрајаних знакова може умањити визуелну привлачност ваше ПоверПоинт презентације.