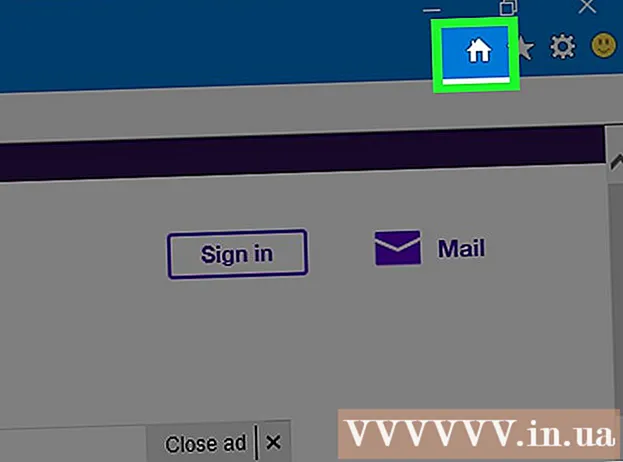Аутор:
Tamara Smith
Датум Стварања:
24 Јануар 2021
Ажурирати Датум:
1 Јули 2024

Садржај
- На корак
- 1. метод од 3: Снимање веб камером помоћу програма Виндовс Мовие Макер (Виндовс КСП)
- Метод 2 од 3: Снимање путем веб камере помоћу Куицктиме (Мац)
- 3. метод од 3: Снимање путем веб камере помоћу дебитантског видео снимања (Мац, Виндовс 7)
- Савети
- Упозорења
Да ли желите да пошаљете видео поруку колегама, пријатељима или породици? Или желите да отпремите видео на ИоуТубе? Постоји неколико начина за снимање видео записа на рачунару или Мацу. У овом чланку ћемо вам рећи како да снимате на рачунару помоћу софтвера Дебут Видео Цаптуре и програма Виндовс Мовие Макер. Такође вам кажемо како да направите снимање веб камере на Мац рачунару са Куицктиме-ом.
На корак
1. метод од 3: Снимање веб камером помоћу програма Виндовс Мовие Макер (Виндовс КСП)
 Проверите да ли је веб камера повезана са УСБ портом на рачунару (у случају спољне камере). Усмерите камеру према себи, близу, тако да се звук правилно снима.
Проверите да ли је веб камера повезана са УСБ портом на рачунару (у случају спољне камере). Усмерите камеру према себи, близу, тако да се звук правилно снима.  Ако је потребно, прилагодите ниво улаза у микрофон.
Ако је потребно, прилагодите ниво улаза у микрофон.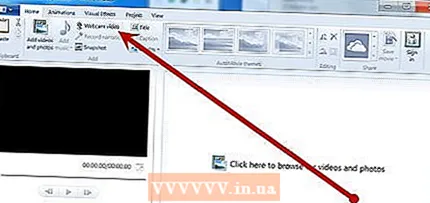 Отворите Виндовс Мовие Макер. Кликните на „Вебцам Видео“ у менију „Почетна“.
Отворите Виндовс Мовие Макер. Кликните на „Вебцам Видео“ у менију „Почетна“. 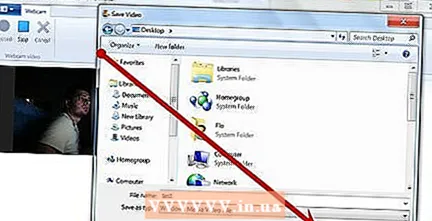 Кликните на црвено дугме за снимање. Видео запис чувате заустављањем помоћу плавог дугмета за заустављање. Именујте видео запис и сачувајте га где желите.
Кликните на црвено дугме за снимање. Видео запис чувате заустављањем помоћу плавог дугмета за заустављање. Именујте видео запис и сачувајте га где желите.  Видео ће се аутоматски појавити на временској траци. Можете га гледати притиском на Репродукуј. Овде такође можете да уредите видео запис, на пример додавањем тема.
Видео ће се аутоматски појавити на временској траци. Можете га гледати притиском на Репродукуј. Овде такође можете да уредите видео запис, на пример додавањем тема.  Кликом на „Сачувај филм“ можете да сачувате уређивање. Овде такође можете одабрати резолуцију и величину датотеке.
Кликом на „Сачувај филм“ можете да сачувате уређивање. Овде такође можете одабрати резолуцију и величину датотеке. 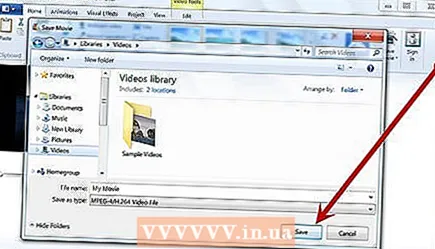 У дијалошком оквиру који се сада појављује, морате поново све да потврдите.
У дијалошком оквиру који се сада појављује, морате поново све да потврдите.
Метод 2 од 3: Снимање путем веб камере помоћу Куицктиме (Мац)
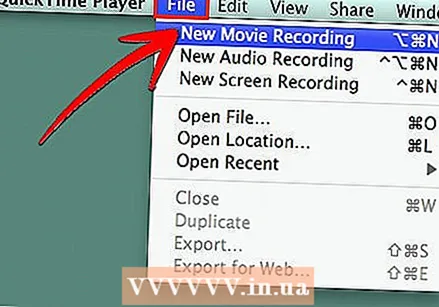 Отворите КуицкТиме. Изаберите „Нев Мовие Рецординг“ у „Арцхиве“.
Отворите КуицкТиме. Изаберите „Нев Мовие Рецординг“ у „Арцхиве“. 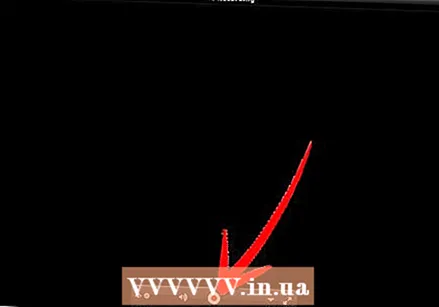 Притисните црвено дугме да започнете снимање и притисните Стоп да зауставите.
Притисните црвено дугме да започнете снимање и притисните Стоп да зауставите.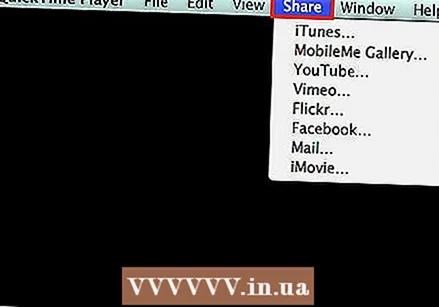 Извезите или делите видео. Филм можете извести на иТунес, иМовие или на Интернет. Затим можете да делите видео на разним друштвеним мрежама.
Извезите или делите видео. Филм можете извести на иТунес, иМовие или на Интернет. Затим можете да делите видео на разним друштвеним мрежама.
3. метод од 3: Снимање путем веб камере помоћу дебитантског видео снимања (Мац, Виндовс 7)
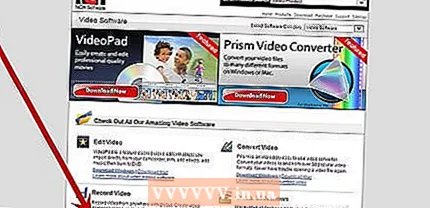 Преузмите Видео снимање софтвер.
Преузмите Видео снимање софтвер.- Изаберите „изврши“.
- Кликните на „Слажем се“ у општим условима. Поништите одабир предлога „Сродни софтвер“ на следећем екрану и кликните на „Даље“.
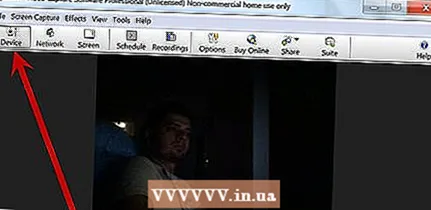 Сачекајте да Дебут открије вашу веб камеру. Затим морате да конфигуришете аудио поставке. Када је то завршено, појавиће се почетни екран за дебитовање.
Сачекајте да Дебут открије вашу веб камеру. Затим морате да конфигуришете аудио поставке. Када је то завршено, појавиће се почетни екран за дебитовање. 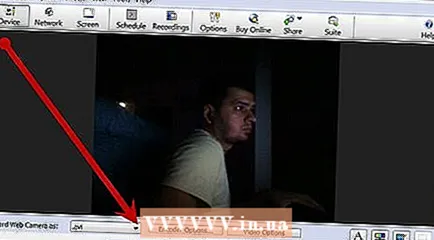 Изаберите формат у којем желите да снимате. Деби подржава следеће формате: ави, вмв, асф, мпг, 3гп, мп4, мов и флв. Такође можете бирати између различитих подешавања кодера.
Изаберите формат у којем желите да снимате. Деби подржава следеће формате: ави, вмв, асф, мпг, 3гп, мп4, мов и флв. Такође можете бирати између различитих подешавања кодера. - Ако одаберете МПЕГ4 формат, тада можете одабрати поставке кодера погодне за иПод, ПСП, Ксбок 360 и више.
- Ако желите да снимите свој снимак на ДВД, можете одабрати .мпг (МПЕГ2).
- Да бисте променили поставке кодера, кликните икону поред падајућег прозора.
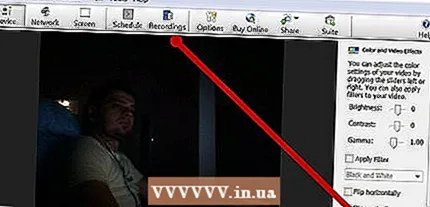 По жељи подесите осветљеност и контраст. Кликните на сунце за ово. Овде такође можете одабрати да додате текст.
По жељи подесите осветљеност и контраст. Кликните на сунце за ово. Овде такође можете одабрати да додате текст. 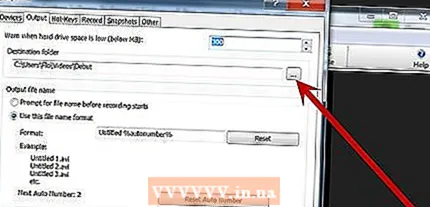 Изаберите локацију за чување. Кликните на Сеттингс, а затим на Оутпут. Сада одаберите жељену локацију. Кликните ОК када завршите.
Изаберите локацију за чување. Кликните на Сеттингс, а затим на Оутпут. Сада одаберите жељену локацију. Кликните ОК када завршите.  Кликните на Рецорд у доњем левом углу. Или започните снимање кликом на Ф5.
Кликните на Рецорд у доњем левом углу. Или започните снимање кликом на Ф5.
Савети
- Искључите ТВ и радио. Позадински шум увек појачава микрофон веб камере.
- Проверите експозицију. Поставите лампу на свој сто тако да вам је лице добро осветљено.
Упозорења
- одећа са пругама или други заузети узорци одвлаче вам пажњу са лица. Црвена је тешка боја за веб камеру, плава је лака. Ако носите белу одећу, кожа ће изгледати тамније, ако носите црну одећу, кожа ће изгледати светлије.