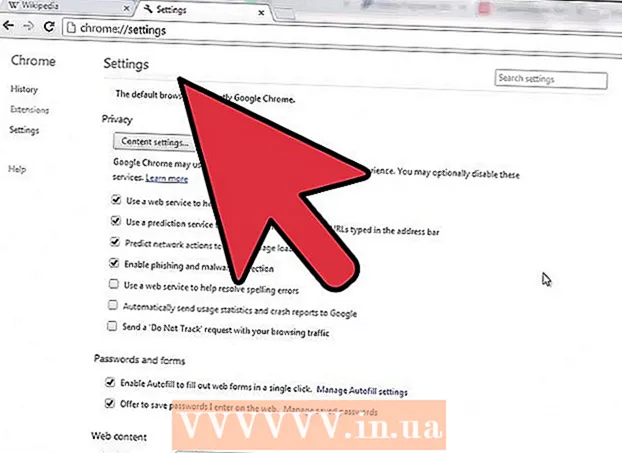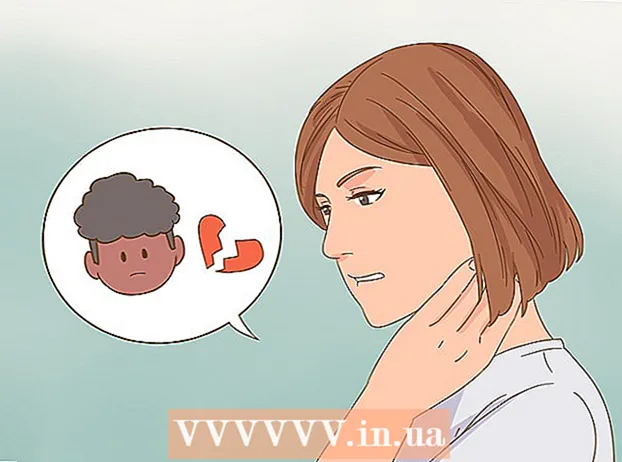Аутор:
Judy Howell
Датум Стварања:
28 Јули 2021
Ажурирати Датум:
1 Јули 2024

Садржај
- На корак
- 1. део од 3: Деинсталирајте НВИДИА управљачке програме
- 2. део од 3: Избришите НВИДИА фасцикле
- 3. део од 3: Како избрисати кључеве регистра НВИДИА (само за напредне кориснике)
- Савети
- Упозорења
НВИДИА развија управљачке програме за Виндовс рачунаре који контролишу видео картице и графичке процесоре (ГПУ). Ако желите да инсталирате нови ГПУ другог произвођача или ако само желите да деинсталирате НВИДИА са рачунара, то можете да урадите на контролној табли. Такође можете ручно да избришете скривене фасцикле НВИДИА, заједно са НВИДИА мапама у регистру.
На корак
1. део од 3: Деинсталирајте НВИДИА управљачке програме
 Отворите контролну таблу. Следите ове кораке да бисте отворили контролну таблу:
Отворите контролну таблу. Следите ове кораке да бисте отворили контролну таблу: - Кликните на мени Старт у доњем левом углу.
- Тип контролна табла.
- кликните на Контролна табла на листи резултата претраживања.
 кликните на Избришите програм. Ово је под Програми на контролној табли. Сада ћете добити листу свих програма који се налазе на вашем рачунару.
кликните на Избришите програм. Ово је под Програми на контролној табли. Сада ћете добити листу свих програма који се налазе на вашем рачунару. - Ако користите Виндовс 8, кликните десним тастером миша на мени Старт, а затим кликните на Програми и функције.
 Померите се надоле и кликните НВИДИА графички управљачки програм. Програми на овој страници су абецедним редом. „НВИДИА графички управљачки програм“ је главни део управљачког програма.
Померите се надоле и кликните НВИДИА графички управљачки програм. Програми на овој страници су абецедним редом. „НВИДИА графички управљачки програм“ је главни део управљачког програма.  кликните на Делете Цханге. Ово је друга картица на врху листе програма. Сада ћете отворити програм за деинсталацију НВИДИА.
кликните на Делете Цханге. Ово је друга картица на врху листе програма. Сада ћете отворити програм за деинсталацију НВИДИА.  кликните на уклонити. На овај начин деинсталирате НВИДИА управљачки програм.
кликните на уклонити. На овај начин деинсталирате НВИДИА управљачки програм. - Екран може неколико пута поцрнити током уклањања. Не брините, ово је нормално.
 кликните на Рестарт сада. Након уклањања управљачког програма, морате поново покренути рачунар. Зато поново покрените рачунар.
кликните на Рестарт сада. Након уклањања управљачког програма, морате поново покренути рачунар. Зато поново покрените рачунар.  Отворите контролну таблу. Следите ове кораке да бисте отворили контролну таблу:
Отворите контролну таблу. Следите ове кораке да бисте отворили контролну таблу: - Кликните на мени Старт у доњем левом углу.
- Тип контролна табла.
- кликните на Контролна табла на листи резултата претраживања.
 кликните на Избришите програм. Ово се налази под Програми на контролној табли. Отвориће се листа „Програми и функције“.
кликните на Избришите програм. Ово се налази под Програми на контролној табли. Отвориће се листа „Програми и функције“.  Уклоните остатке НВИДИА делова. Вероватно још увек имате делове НВИДИА-е на рачунару. То може укључивати „НВИДИА ГеФорце Екпериенце“, „НВИДИА ПхисКс системски софтвер“, „НВИДИА 3Д Висион Цонтроллер“ итд. Кликните на сваку од ових ставки, а затим кликните на Унинсталл / Цханге. Затим следите упутства за уклањање дела. Поновите овај поступак за сваку НВИДИА ставку на листи.
Уклоните остатке НВИДИА делова. Вероватно још увек имате делове НВИДИА-е на рачунару. То може укључивати „НВИДИА ГеФорце Екпериенце“, „НВИДИА ПхисКс системски софтвер“, „НВИДИА 3Д Висион Цонтроллер“ итд. Кликните на сваку од ових ставки, а затим кликните на Унинсталл / Цханге. Затим следите упутства за уклањање дела. Поновите овај поступак за сваку НВИДИА ставку на листи. - Ако је потребно да поново покренете рачунар, урадите ово.
2. део од 3: Избришите НВИДИА фасцикле
 Отворите Виндовс Екплорер
Отворите Виндовс Екплорер  Кликните на картицу Статуа. Ово се налази на траци менија на врху екрана.
Кликните на картицу Статуа. Ово се налази на траци менија на врху екрана.  Изаберите опцију
Изаберите опцију  кликните на Овај ПЦ. Ово се налази на левој траци менија, поред иконе рачунарског екрана. Сада ћете видети све дискове повезане са рачунаром.
кликните на Овај ПЦ. Ово се налази на левој траци менија, поред иконе рачунарског екрана. Сада ћете видети све дискове повезане са рачунаром.  Кликните на диск на коме је инсталиран Виндовс. Ово је поред иконе чврстог диска са Виндовс логотипом. Ово је вероватно Ц погон. Овај диск се може назвати „ОС (Ц :)“, „Локални диск (Ц :)“, „Систем (Ц :)“ или једноставно име вашег рачунара.
Кликните на диск на коме је инсталиран Виндовс. Ово је поред иконе чврстог диска са Виндовс логотипом. Ово је вероватно Ц погон. Овај диск се може назвати „ОС (Ц :)“, „Локални диск (Ц :)“, „Систем (Ц :)“ или једноставно име вашег рачунара.  Кликните на фасциклу „НВИДИА“ и притисните Избриши. Ако на уређају видите фасциклу под називом „НВИДИА“, кликните је и притисните дугме „Делете“ да бисте је избрисали.
Кликните на фасциклу „НВИДИА“ и притисните Избриши. Ако на уређају видите фасциклу под називом „НВИДИА“, кликните је и притисните дугме „Делете“ да бисте је избрисали.  Отворите прозирну фасциклу под називом "ПрограмДата". Ово је једна од скривених мапа на вашем чврстом диску.
Отворите прозирну фасциклу под називом "ПрограмДата". Ово је једна од скривених мапа на вашем чврстом диску.  Избришите све НВИДИА фасцикле. Потражите фасцикле повезане са НВИДИА или НВИДИА Цорпоратион у фасцикли ПрограмДата и кликните да бисте их изабрали. Затим притисните дугме „Делете“.
Избришите све НВИДИА фасцикле. Потражите фасцикле повезане са НВИДИА или НВИДИА Цорпоратион у фасцикли ПрограмДата и кликните да бисте их изабрали. Затим притисните дугме „Делете“.  Кликните дугме за повратак да бисте се вратили на Ц погон. Кликните стрелицу за повратак (на врху Виндовс Екплорера) да бисте се вратили на диск на коме је инсталиран Виндовс.
Кликните дугме за повратак да бисте се вратили на Ц погон. Кликните стрелицу за повратак (на врху Виндовс Екплорера) да бисте се вратили на диск на коме је инсталиран Виндовс.  Отворите фасциклу „Програмске датотеке“. Ова фасцикла се такође налази на Виндовс диску (Ц :).
Отворите фасциклу „Програмске датотеке“. Ова фасцикла се такође налази на Виндовс диску (Ц :).  Избришите све НВИДИА фасцикле. Кликните на фасцикле повезане са НВИДИА или НВИДИА Цорпоратион у фасцикли Програм Филес и притисните дугме "Делете". Затим се поново вратите на Виндовс диск.
Избришите све НВИДИА фасцикле. Кликните на фасцикле повезане са НВИДИА или НВИДИА Цорпоратион у фасцикли Програм Филес и притисните дугме "Делете". Затим се поново вратите на Виндовс диск.  Отворите директоријум „Програмске датотеке (к86)“. Ако имате 64-битну верзију оперативног система Виндовс, имате и фасциклу под називом „Програмске датотеке (к86)“. Кликните на ову фасциклу да бисте је отворили. Ова фасцикла се такође налази на Виндовс диску (Ц :).
Отворите директоријум „Програмске датотеке (к86)“. Ако имате 64-битну верзију оперативног система Виндовс, имате и фасциклу под називом „Програмске датотеке (к86)“. Кликните на ову фасциклу да бисте је отворили. Ова фасцикла се такође налази на Виндовс диску (Ц :).  Избришите све НВИДИА фасцикле. Кликните на фасцикле повезане са НВИДИА или НВИДИА Цорпоратион и притисните дугме "Делете". Затим се поново вратите на Виндовс диск.
Избришите све НВИДИА фасцикле. Кликните на фасцикле повезане са НВИДИА или НВИДИА Цорпоратион и притисните дугме "Делете". Затим се поново вратите на Виндовс диск.  Отворите директоријум „Корисници“ и кликните на директоријум са својим корисничким именом. Фасцикла „Корисници“ налази се на Виндовс диску. Ова фасцикла садржи мапе за сваког корисника рачунара. Кликните на директоријум са својим корисничким именом.
Отворите директоријум „Корисници“ и кликните на директоријум са својим корисничким именом. Фасцикла „Корисници“ налази се на Виндовс диску. Ова фасцикла садржи мапе за сваког корисника рачунара. Кликните на директоријум са својим корисничким именом.  Отворите фасциклу „АппДата“. Ова фасцикла се може наћи у фасцикли са вашим корисничким именом.
Отворите фасциклу „АппДата“. Ова фасцикла се може наћи у фасцикли са вашим корисничким именом.  Отворите фасциклу „Локално“. Ова фасцикла се може наћи у фасцикли АппДата.
Отворите фасциклу „Локално“. Ова фасцикла се може наћи у фасцикли АппДата.  Избришите све НВИДИА фасцикле. Кликните на фасцикле повезане са НВИДИА или НВИДИА Цорпоратион и притисните дугме "Делете".
Избришите све НВИДИА фасцикле. Кликните на фасцикле повезане са НВИДИА или НВИДИА Цорпоратион и притисните дугме "Делете".  Кликните на дугме Назад. Ово је на врху прозора. Сада ћете се вратити у директоријум АппДата.
Кликните на дугме Назад. Ово је на врху прозора. Сада ћете се вратити у директоријум АппДата.  Отворите директоријум „Роаминг“. Ова фасцикла се може наћи у фасцикли АппДата.
Отворите директоријум „Роаминг“. Ова фасцикла се може наћи у фасцикли АппДата.  Избришите све НВИДИА фасцикле. Кликните на фасцикле повезане са НВИДИА или НВИДИА Цорпоратион и притисните дугме „Делете“ да бисте их избрисали.
Избришите све НВИДИА фасцикле. Кликните на фасцикле повезане са НВИДИА или НВИДИА Цорпоратион и притисните дугме „Делете“ да бисте их избрисали.
3. део од 3: Како избрисати кључеве регистра НВИДИА (само за напредне кориснике)
 Кликните на мени Старт
Кликните на мени Старт  Тип регедит. Сада ћете добити уређивач регистра на врху менија Старт.
Тип регедит. Сада ћете добити уређивач регистра на врху менија Старт. - УПОЗОРЕЊЕ: можете озбиљно оштетити свој оперативни систем брисањем записа у регистру. Наставите на сопствени ризик!
 кликните на регедит. Сада сте отворили уређивач регистра.
кликните на регедит. Сада сте отворили уређивач регистра.  Кликните на стрелицу поред „ХКЕИ_ЦУРРЕНТ_УСЕР“. Ово је лево од фасцикле на траци са алаткама на левој страни. Сада ћете видети све фасцикле у фасцикли „ХКЕИ_ЦУРРЕНТ_УСЕР“.
Кликните на стрелицу поред „ХКЕИ_ЦУРРЕНТ_УСЕР“. Ово је лево од фасцикле на траци са алаткама на левој страни. Сада ћете видети све фасцикле у фасцикли „ХКЕИ_ЦУРРЕНТ_УСЕР“.  Кликните на стрелицу поред фасцикле „Софтвер“. Ова фасцикла се може наћи у одељку „ХКЕИ_ЦУРРЕНТ_УСЕР“ на траци са алаткама на левој страни.
Кликните на стрелицу поред фасцикле „Софтвер“. Ова фасцикла се може наћи у одељку „ХКЕИ_ЦУРРЕНТ_УСЕР“ на траци са алаткама на левој страни.  Избришите све НВИДИА фасцикле. На траци са алаткама потражите фасцикле повезане са НВИДИА или НВИДИА Цорпоратион. Кликните на њега и притисните дугме Делете.
Избришите све НВИДИА фасцикле. На траци са алаткама потражите фасцикле повезане са НВИДИА или НВИДИА Цорпоратион. Кликните на њега и притисните дугме Делете.  Кликните на стрелицу поред директоријума „ХКЕИ_УСЕРС“. Ово се налази лево од директоријума „ХКЕИ_УСЕРС“ лево. У овој фасцикли постоји велики број директоријума регистра, укључујући „.ДЕФАУЛТ“ и неколико директоријума са бројевима као насловима.
Кликните на стрелицу поред директоријума „ХКЕИ_УСЕРС“. Ово се налази лево од директоријума „ХКЕИ_УСЕРС“ лево. У овој фасцикли постоји велики број директоријума регистра, укључујући „.ДЕФАУЛТ“ и неколико директоријума са бројевима као насловима.  Кликните на стрелицу поред фасцикле „.ДЕФАУЛТ“. Ово је директоријум директно испод „ХКЕИ_УСЕРС“ на траци са алаткама, стрелица је лево од директоријума.
Кликните на стрелицу поред фасцикле „.ДЕФАУЛТ“. Ово је директоријум директно испод „ХКЕИ_УСЕРС“ на траци са алаткама, стрелица је лево од директоријума.  Кликните на стрелицу поред фасцикле „Софтвер“. Ова фасцикла се може наћи у фасцикли „.ДЕФАУЛТ“.
Кликните на стрелицу поред фасцикле „Софтвер“. Ова фасцикла се може наћи у фасцикли „.ДЕФАУЛТ“.  Избришите све НВИДИА фасцикле. Потражите фасцикле повезане са НВИДИА или НВИДИА Цорпоратион, кликните на њих и притисните дугме Делете.
Избришите све НВИДИА фасцикле. Потражите фасцикле повезане са НВИДИА или НВИДИА Цорпоратион, кликните на њих и притисните дугме Делете.  Поновите овај поступак за остале фасцикле у „ХКЕИ_УСЕРС“. Кликните на стрелице, а затим на директоријум „Софтвер“ осталих директоријума у „ХКЕИ_УСЕРС“. Избришите и све фасцикле повезане са НВИДИА или НВИДИА Цорпоратион тамо.
Поновите овај поступак за остале фасцикле у „ХКЕИ_УСЕРС“. Кликните на стрелице, а затим на директоријум „Софтвер“ осталих директоријума у „ХКЕИ_УСЕРС“. Избришите и све фасцикле повезане са НВИДИА или НВИДИА Цорпоратион тамо.  Поново покрените рачунар након брисања свих фасцикли НВИДИА. Сви НВИДИА управљачки програми сада су у потпуности уклоњени из вашег регистра.
Поново покрените рачунар након брисања свих фасцикли НВИДИА. Сви НВИДИА управљачки програми сада су у потпуности уклоњени из вашег регистра.
Савети
- Направите тачку обнављања система пре деинсталације НВИДИА управљачких програма. Затим имате резервну копију у случају да случајно избришете погрешне уносе у регистру и оштетите свој систем. Тачка враћања система вам омогућава да вратите рачунар на раније време, пре него што сте унели било какве промене у регистар.
Упозорења
- Не мењајте вредности ставки у регистру. Са тим можете да направите велике проблеме, па чак и да оштетите читав свој оперативни систем. Ако случајно промените вредности регистра, следите ове кораке да бисте извршили враћање система или поново инсталирали Виндовс да бисте обрисали читав чврсти диск и решили проблем.