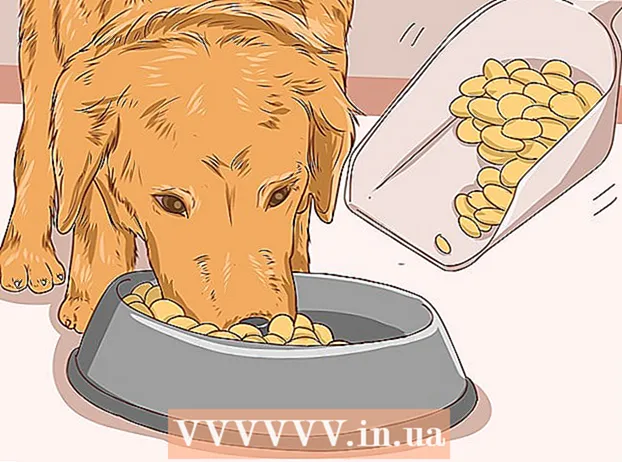Аутор:
Charles Brown
Датум Стварања:
4 Фебруар 2021
Ажурирати Датум:
1 Јули 2024

Садржај
Миш је један од главних начина комуникације са рачунаром, па има смисла да људи имају различите преференције када је у питању његово коришћење. Ако сте леворуки, пребацивање примарног дугмета миша може вам олакшати коришћење рачунара. Такође можете променити брзину кретања казаљке, брзину двоструког клика, боју итд. Ова викиХов вас учи како да прилагодите поставке миша.
На корак
Метод 1 од 2: У оперативном систему Виндовс
 Отворите поставке миша. Користите следеће кораке за отварање поставки миша у оперативном систему Виндовс 10:
Отворите поставке миша. Користите следеће кораке за отварање поставки миша у оперативном систему Виндовс 10: - Кликни на то Виндовс Стартмени у доњем левом углу.
- кликните на Подешавања или икону која личи на зупчаник.
- кликните на Апарати.
- кликните на Миш у табли са леве стране.
 Изаберите примарно дугме. Помоћу падајућег менија на врху одаберите желите ли да користите десно или лево дугме као примарно дугме миша.
Изаберите примарно дугме. Помоћу падајућег менија на врху одаберите желите ли да користите десно или лево дугме као примарно дугме миша.  Промените поставке точкића миша. Користите следеће опције за промену поставки точкића миша:
Промените поставке точкића миша. Користите следеће опције за промену поставки точкића миша: - Помоћу падајућег менија поред „Котрљање точкића миша за померање“ одаберите да ли ће се точкић миша истовремено померати кроз линије или кроз један цео екран.
- Помоћу клизача под „Изаберите колико линија треба да се померите“ одредите колико ће линија да се помера када окрећете точкић миша за један интервал.
 кликните на Подесите величину миша и курсора. Ово је у делу „Повезана подешавања“ с десне стране. Ово показује опције за подешавање величине и боје курсора миша.
кликните на Подесите величину миша и курсора. Ово је у делу „Повезана подешавања“ с десне стране. Ово показује опције за подешавање величине и боје курсора миша.  Промените величину курсора миша. Помоћу клизача под „Промени показивач миша“ подесите величину показивача миша на екрану.
Промените величину курсора миша. Помоћу клизача под „Промени показивач миша“ подесите величину показивача миша на екрану.  Промените боју курсора миша. Да бисте променили боју курсора миша, можете да кликнете на икону са белим или црним курсором. Такође можете да кликнете на опцију да промените курсор миша из црне у белу, у зависности од позадине. На крају, можете одабрати прилагођену боју курсора миша. Помоћу следећих корака одаберите прилагођену боју курсора миша.
Промените боју курсора миша. Да бисте променили боју курсора миша, можете да кликнете на икону са белим или црним курсором. Такође можете да кликнете на опцију да промените курсор миша из црне у белу, у зависности од позадине. На крају, можете одабрати прилагођену боју курсора миша. Помоћу следећих корака одаберите прилагођену боју курсора миша. - Кликните икону која подсећа на зелени курсор миша поред точкића у боји.
- Кликните на један од предложених узорака боја или кликните на знак плус (+) да бисте изабрали прилагођену боју.
- Кликните боју у палети боја (ако сами одаберете боју).
- Помоћу клизача испод палете боја прилагодите нијансу.
- кликните на Спремни.
 Промените дебљину текстуалног курсора. Помоћу клизача у одељку „Промена дебљине курсора“ промените дебљину текстуалног курсора у одређеним апликацијама, као што је Бележница.
Промените дебљину текстуалног курсора. Помоћу клизача у одељку „Промена дебљине курсора“ промените дебљину текстуалног курсора у одређеним апликацијама, као што је Бележница. - Ово не функционише за све апликације за текст.
 кликните на
кликните на  кликните на Додатне опције миша. Налази се у одељку „Сродна подешавања“ с десне стране. Ово ће отворити прозор Својства миша.
кликните на Додатне опције миша. Налази се у одељку „Сродна подешавања“ с десне стране. Ово ће отворити прозор Својства миша.  Промените брзину двоструког клика. Помоћу клизача под „Брзина двоструког клика“ подесите колико брзо треба да двапут кликнете на објекат да бисте регистровали двоклик.
Промените брзину двоструког клика. Помоћу клизача под „Брзина двоструког клика“ подесите колико брзо треба да двапут кликнете на објекат да бисте регистровали двоклик.  Промените показиваче. Кликните на Поинтерстаб да бисте променили изглед и стил курсора. Можете да користите падајући мени „Шема“ да бисте изабрали један од унапред инсталираних курсора. Своје курсоре можете преузети на мрежи, а затим их учитати кликом на дно Оставља дугме, али увек га преузмите са сигурне локације. Сви различити показивачи у пакету су под „Прилагоди“.
Промените показиваче. Кликните на Поинтерстаб да бисте променили изглед и стил курсора. Можете да користите падајући мени „Шема“ да бисте изабрали један од унапред инсталираних курсора. Своје курсоре можете преузети на мрежи, а затим их учитати кликом на дно Оставља дугме, али увек га преузмите са сигурне локације. Сви различити показивачи у пакету су под „Прилагоди“. - Поред тога, можете да потврдите поље поред „Омогући сенку показивача“ да бисте додали сенку на курсор миша.
 Подесите кретање миша. Кликните на картицу Опције указивања да бисте променили начин кретања курсора миша по екрану. Користите следеће опције за подешавање кретања миша:
Подесите кретање миша. Кликните на картицу Опције указивања да бисте променили начин кретања курсора миша по екрану. Користите следеће опције за подешавање кретања миша: - Помоћу клизача под „Изаберите брзину показивача“ подесите брзину кретања миша преко екрана. Ефекте можете да тестирате када подесите клизач.
- Означите поље „Учини тачнијим показивач“ да бисте омогућили убрзање миша. Ово помаже да кретање миша буде природније. Међутим, ако играте видео игре, ово би требало да буде искључено. То је зато што убрзање миша отежава врло прецизно циљање.
- Означите поље „Приквачи за“ да бисте аутоматски премештали курсор на подразумевано дугме у свим прозорима који се појаве. Када прегледате Интернет, ово се не препоручује, јер може довести до случајног клика на злонамерне тастере.
- Означите поље „Прикажи траг показивача“ да бисте додали ефекат трага када померите курсор миша.
- Означите поље за потврду „Сакриј показивач док куцате“ да бисте уклонили показивач док куцате. Опет, ово неће радити за све апликације за текст.
- Означите поље поред „Прикажи локацију показивача када притиснем тастер Цтрл“ да бисте означили курсор миша када кликнете на Цтрлдугме.
 Промените брзину померања точкића миша. Подешавања у ТочакКартица утиче на брзину прегледавања докумената и веб страница.
Промените брзину померања точкића миша. Подешавања у ТочакКартица утиче на брзину прегледавања докумената и веб страница. - Брзина за „вертикално помицање“ одређује се линијама по клику. Такође можете да га подесите да одједном кружи кроз читав екран. Ово је слично подешавањима у менију подешавања миша.
- Брзина хоризонталног помицања одређује се бројем знакова одједном. Не подржавају сви мишеви хоризонтално помицање.
 Проверите управљачке програме да ли мишеви не раде исправно. То Хардверкартица приказује тренутно инсталиране мишеве и њихов статус. Можете видети више детаља и ажурирати или вратити возач одабиром миша и кликом на дугме Својства… кликнути.
Проверите управљачке програме да ли мишеви не раде исправно. То Хардверкартица приказује тренутно инсталиране мишеве и њихов статус. Можете видети више детаља и ажурирати или вратити возач одабиром миша и кликом на дугме Својства… кликнути.  кликните на Да се пријаве. Када завршите са променом поставки миша, кликните на Да се пријаве у доњем десном углу да примените промене које сте унели.
кликните на Да се пријаве. Када завршите са променом поставки миша, кликните на Да се пријаве у доњем десном углу да примените промене које сте унели.
Метод 2 од 2: На Мацу
 Отворите поставке миша у Систем Преференцес. Апликација Моусе Сеттингс изгледа другачије у зависности од тога да ли користите стандардни миш, Аппле Магиц Моусе или трацкпад. Користите следеће кораке за приступ поставкама миша:
Отворите поставке миша у Систем Преференцес. Апликација Моусе Сеттингс изгледа другачије у зависности од тога да ли користите стандардни миш, Аппле Магиц Моусе или трацкпад. Користите следеће кораке за приступ поставкама миша: - Кликните на икону Аппле у горњем левом углу.
- кликните на Поставке система.
- кликните на Миш.
 Подесите поставке за стандардни миш. Ако сте повезали стандардни миш, можете променити неколико опција. То су следећи:
Подесите поставке за стандардни миш. Ако сте повезали стандардни миш, можете променити неколико опција. То су следећи: - Означите поље за потврду поред „Смер померања: Природно“ да бисте окренули смер померања точкића миша.
- Помоћу клизача под „Брзина праћења“ подесите брзину кретања курсора миша по екрану.
- Помоћу клизача под „Брзина померања“ подесите колико брзо се точкић миша помера.
- Помоћу клизача под „Брзина двоструког клика“ подесите колико брзо треба да двапут кликнете на објекат да бисте га регистровали као двоклик.
- Кликните радио дугме поред „Лево“ или „Десно“ да бисте изабрали које дугме ћете користити као примарно дугме миша.
 Подесите поставке чаробног миша. Ако имате Чаробни миш, можете да одаберете један од два менија када отворите мени Миш у Системским преференцама: „Усмери и кликни“ и „Још геста“. Следите ове кораке за подешавање поставки чаробног миша:
Подесите поставке чаробног миша. Ако имате Чаробни миш, можете да одаберете један од два менија када отворите мени Миш у Системским преференцама: „Усмери и кликни“ и „Још геста“. Следите ове кораке за подешавање поставки чаробног миша: - Кликните на картицу Усмерите и кликните да отворите мени миша.
- Означите поље поред „Смер померања: Природно“ да бисте окренули смер померања миша.
- Означите поље поред „Секундарни кликови“ да бисте заменили примарни и секундарни тастер за клик.
- Означите поље поред „Паметни зум“ да бисте увећали двоструким тапкањем једним прстом.
- Помоћу клизача под „Брзина праћења“ подесите брзину кретања курсора миша по екрану.
- кликните на Још геста да бисте отворили мени „Још геста“.
- Означите поље поред „Превлачење између страница“ да бисте омогућили превлачење мишем улево и удесно да бисте прелазили између страница.
- Означите поље за потврду поред „Превлачење између апликација преко целог екрана“ да бисте два прста превукли улево и удесно да бисте отворили различите апликације.
- Означите поље поред „Контрола мисије“ да бисте омогућили двоструко тапкање са два прста да бисте отворили Миссион Цонтрол.
 Прилагодите поставке додирне табле. Као и код подешавања Магиц Моусе-а, видећете одељак „Усмери и кликни“ и одељак „Још геста“. Ту је и одељак „Померите и зумирајте“ који одређује како трацкпад прати ваше прсте да би се кретао и зумирао кроз садржај. Користите следеће опције да бисте променили подешавања трацкпад-а:
Прилагодите поставке додирне табле. Као и код подешавања Магиц Моусе-а, видећете одељак „Усмери и кликни“ и одељак „Још геста“. Ту је и одељак „Померите и зумирајте“ који одређује како трацкпад прати ваше прсте да би се кретао и зумирао кроз садржај. Користите следеће опције да бисте променили подешавања трацкпад-а: - Кликните на картицу Усмерите и кликнитеда отворите одговарајући мени.
- Означите поље поред „Претраживање и откривање података“ да бисте омогућили и изабрали покрет за брзо проналажење речи или брзог задатка.
- Означите поље поред „Секундарни клик“ да бисте активирали и изабрали покрет који ћете користити као секундарни (десни) клик.
- Означите поље поред „Додирни за клик“ да бисте додирнули једним прстом.
- Означите поље за потврду поред „Претраживање“ да бисте омогућили тражење речи у речнику двоструким куцањем са три прста.
- Помоћу клизача под „Кликови“ промените колико морате притиснути додирну подлогу да бисте кликнули или извршили неку радњу.
- Помоћу клизача под „Брзина праћења“ подесите брзину кретања курсора миша по екрану.
- Означите поље поред „Тихи клик“ да бисте искључили звук кликања који рачунар испушта када кликнете на додирну подлогу.
- Означите поље поред „Кликните додатним притиском и хаптичним повратним информацијама“ да бисте могли снажно притиснути додирну таблу да бисте извршили одређене радње.
- Кликните на картицу Померите и зумирајте да отворите одговарајући мени.
- Означите поље поред „Смер померања: Природно“ да бисте окренули смер померања.
- Означите поље за потврду поред „Увећавање или умањивање“ да бисте користили потез прстима на додирној подлози за увећавање или умањивање.
- Означите поље за потврду поред „Паметни зум“ да бисте увећали или умањили двоструко куцање са два прста.
- Означите поље поред „Ротирај“ да бисте омогућили ротацију два прста на додирној подлози за ротирање објекта на екрану.
- кликните на Још покрета за више опција за покрете.
- Означите поље поред „Превлачење између страница“ да бисте превлачили између страница.
- Означите поље за потврду поред „Превлачење између апликација преко целог екрана“ да бисте омогућили и изабрали покрет за пребацивање између апликација.
- Означите поље за потврду поред „Центар за обавештења“ да бисте отворили Центар за обавештења и одаберите гест за то.
- Означите поље поред „Контрола мисије“ да бисте је отворили и одаберите покрет за њу.
- Означите поље за потврду поред „Апп-Екпосе“ да бисте отворили Екпосе и одаберите гест за то.
- Означите поље поред „Лаунцхпад“ да бисте отворили Лаунцхпад тако што ћете ухватити палац и три прста.
- Означите поље поред „Прикажи радну површину“ да бисте могли раширити палац и три прста да бисте приказали радну површину.