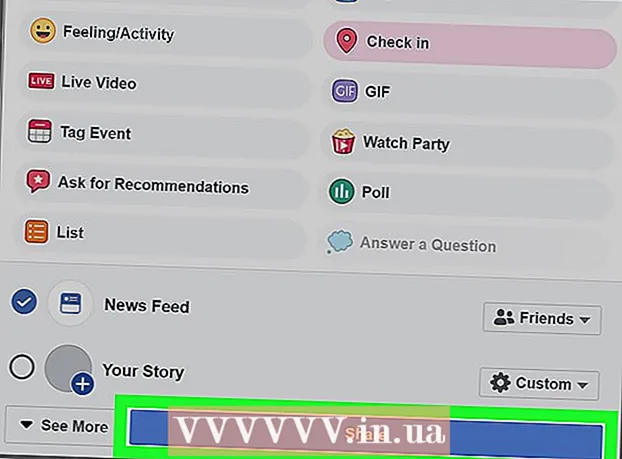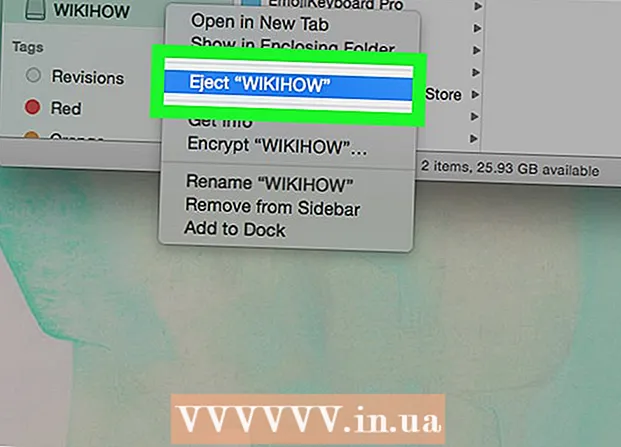Аутор:
Roger Morrison
Датум Стварања:
26 Септембар 2021
Ажурирати Датум:
1 Јули 2024

Садржај
Постоји неколико начина за инсталирање нових фонтова на ваш рачунар. Овај чланак објашњава неколико начина како бисте могли да изаберете најбољи метод за себе. Објашњења и пратеће илустрације су за енглеску верзију оперативног система Виндовс.
На корак
1. метод од 3: Виндовс 7
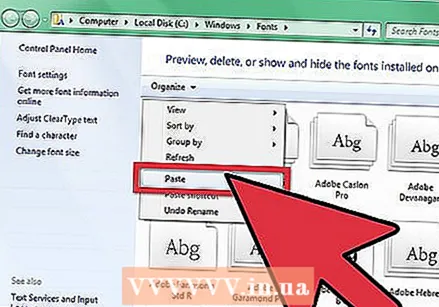 Копирајте нови фонт из његове фасцикле у Фонтс или Фонтс фолдер (наћи ћете га на Ц: Виндовс Фонтс).
Копирајте нови фонт из његове фасцикле у Фонтс или Фонтс фолдер (наћи ћете га на Ц: Виндовс Фонтс). - Дођите до Мапа Виндовс фонтова.
- У другом прозору отворите фасциклу са новим фонтовима
- Превуците фонтове на Фонт фолдер.
- Ако желите да инсталирате све фонтове у одређену фасциклу / фасциклу, урадите следеће:
- Унесите Цтрл-А да бисте изабрали све фонтове.
- Упишите Цтрл-Ц да бисте копирали све изабране фонтове.
- Дођите до Фонт фолдер и притисните Цтрл-В да налепите све фонтове у ту фасциклу.
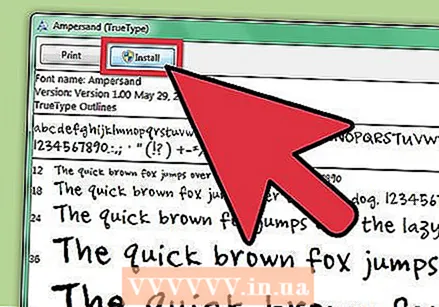 Отворите фонт и инсталирајте га.
Отворите фонт и инсталирајте га.- Отворите фасциклу / фолдер са новим фонтом.
- Кликните десним тастером миша на датотеку фонта коју желите да инсталирате и изаберите Отвори.
- У прозору Преглед фонта, кликните на дугме Инсталирај у горњем левом углу екрана.
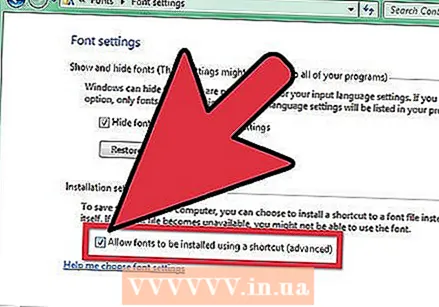 Користите тастерску пречицу. Такође можете одабрати фонтове из другог директоријума или чак оне са другог диска
Користите тастерску пречицу. Такође можете одабрати фонтове из другог директоријума или чак оне са другог диска - У Виндовс Фонт директоријум, кликните на „Подешавања фонтова“. Овоме такође можете приступити путем Контролна табла.
- Означите опцију Дозволите инсталирање фонтова помоћу пречице На.
- Двапут кликните на фонт. Поред дугмета Инсталирај сада ћете наћи поље за потврду "Користите пречицу. Уверите се да је означен за тај фонт.
- Имајте на уму да ако избришете тај диск или директоријум, фонт више неће бити доступан вашим апликацијама.
2. метод од 3: Виндовс Виста
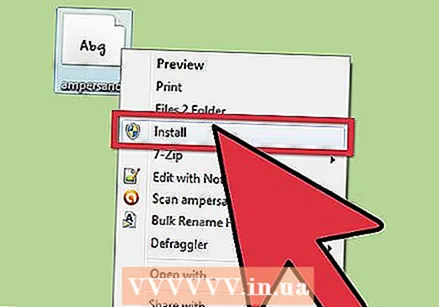 Отворите фонт и инсталирајте.
Отворите фонт и инсталирајте.- Кликните десним тастером миша на фонт који желите да инсталирате.
- Изаберите Инсталирај из менија.
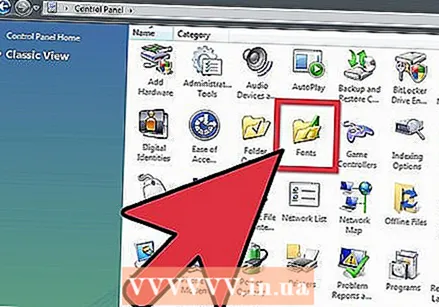 Користите Контролна табла.
Користите Контролна табла.- Узастопно кликните на Почетак, контролна табла Контролна табла, Изглед и персонализација, а затим даље Фонтови.
- Кликните Филе, онда на Инсталирајте нови фонт. Да ли би вам се свидео мени Филе не видите, а затим притисните АЛТ.
- У Додај фонтове доњи дијалошки оквир Погони, кликните на диск који садржи фонт који желите да инсталирате.
- доле летака, двапут кликните на фасциклу са фонтовима које желите да додате.
- доле Листа фонтова, кликните на фонт који желите да додате, а затим кликните Инсталирај.
3. метод од 3: Виндовс КСП
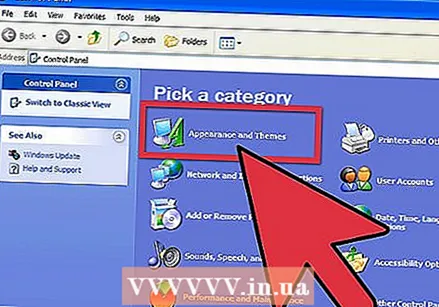 Отвори Фонтови ". кликните на Почетак, Контролна табла, а затим даље Изглед и теме.
Отвори Фонтови ". кликните на Почетак, Контролна табла, а затим даље Изглед и теме. - доле Такође видети, кликните Фонтови.
- У менију Филе, кликните Инсталирајте нови фонт.
- У Погони, кликните на диск који тражите.
- У летака, двапут кликните на фасциклу која садржи фонт који желите да додате.
- У Листа фонтова, кликните на фонт који желите да додате и кликните на У реду.
- Да бисте додали све фонтове са листе, кликните на Изабери све а затим даље У реду.
Савети
- Многи фонтови које преузмете са Интернета могу се компресовати у .зип датотеку да би се смањила величина и повећала брзина преузимања. У том случају, .зип датотеку можете извући двоструким кликом на њу и пратећи упутства на екрану.
- Можете да превучете ОпенТипе, ТруеТипе, Типе 1 и растерске фонтове са другог места да бисте их додали у директоријум фонтова. Ово функционише само ако фонт већ не постоји у тој фасцикли.
- Да бисте додали фонт са мрежног погона без постављања на чврсти диск: уклоните ознаку из поља за потврду „Копирај фонтове у директоријум Фонтс“ у дијалошком оквиру „Адд Фонтс“. Ова опција је доступна само приликом инсталирања ОпенТипе, ТруеТипе или растерских фонтова помоћу опције „Инсталирај нови фонт“ у менију Датотека.
- Имајте на уму да фонт не може да се инсталира на други рачунар, што ће утицати на начин приказивања текста у презентацији или документу. Ако фонт није доступан на другом рачунару, уместо њега ће се користити стандардни фонт, попут Ариал или Тимес Нев Роман, у зависности од подразумеване поставке.
- Да бисте осигурали да се документ свуда приказује са исправним фонтом, можете да инсталирате коришћени фонт на тај други рачунар или, ако је то фонт ТруеТипе у програму Ворд или Мицрософт ПоверПоинт, можете га уградити / укључити у свој документ. Као резултат, величина датотеке ће се мало повећати, али тада можете бар бити сигурни да је изглед тачан.