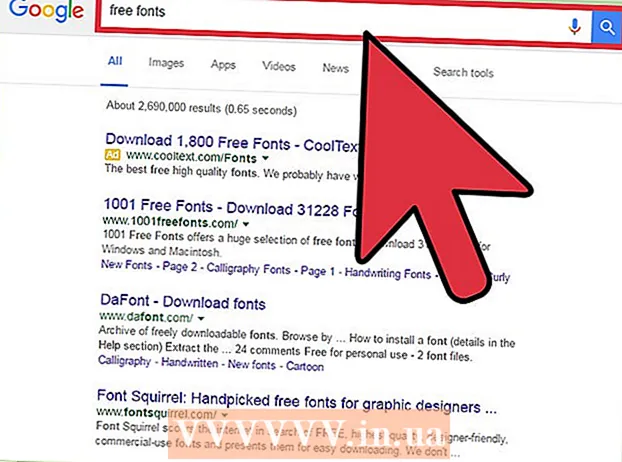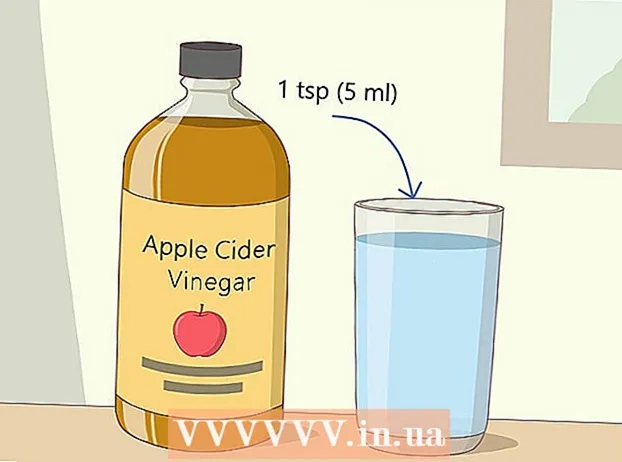Аутор:
Eugene Taylor
Датум Стварања:
10 Август 2021
Ажурирати Датум:
22 Јуни 2024

Садржај
- На корак
- 1. метод од 5: Оутлоок Веб Апп
- 2. метод од 5: Мицрософт Оутлоок
- 3. метод од 5: Е-пошта са иПхоне разменом
- Метод 4 од 5: Е-пошта Андроид Екцханге-а
- 5. метод од 5: БлацкБерри
У данашње време посао готово никад не престаје када изађете из канцеларије, а све више људи сматра корисним да могу приступити својим радним е-порукама код куће или у покрету. Ако вам послодавац то дозволи, можда ћете се моћи повезати са пословном е-поштом путем Оутлоок Веб Апп (раније Оутлоок Веб Аццесс). Такође можете да користите класични Оутлоок програм за е-пошту или паметни телефон. У већини случајева мораћете да контактирате ИТ одељење ваше компаније да бисте се повезали са пословном е-поштом.
На корак
1. метод од 5: Оутлоок Веб Апп
 Обратите се ИТ одељењу ваше компаније. Пре него што покушате да отворите радну е-пошту код куће, паметно је утврдити да ли је то дозвољено. Многе веће компаније из безбедносних разлога забрањују повезивање са пословном е-поштом ван канцеларије. Одељење за ИТ вам такође може помоћи да отворите своју пословну е-пошту.
Обратите се ИТ одељењу ваше компаније. Пре него што покушате да отворите радну е-пошту код куће, паметно је утврдити да ли је то дозвољено. Многе веће компаније из безбедносних разлога забрањују повезивање са пословном е-поштом ван канцеларије. Одељење за ИТ вам такође може помоћи да отворите своју пословну е-пошту. 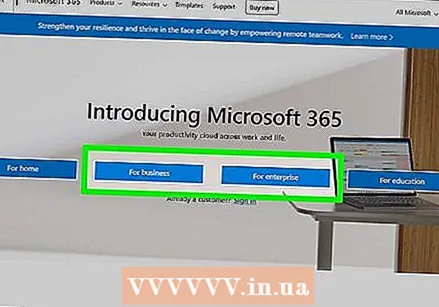 Сазнајте да ли ваша компанија користи Оффице 365 или Мицрософт Екцханге Сервер који подржава Оутлоок Веб Апп. У овом случају постоји неколико различитих начина за приступ радној е-пошти путем веб прегледача, у зависности од тога које Мицрософт производе ваша компанија користи. Ако ваша компанија користи Оффице 365 за предузећа или ако је поставила Мицрософт Екцханге сервер за приступ Интернету, можете да користите Оутлоок Веб Апп за приступ радним е-порукама.
Сазнајте да ли ваша компанија користи Оффице 365 или Мицрософт Екцханге Сервер који подржава Оутлоок Веб Апп. У овом случају постоји неколико различитих начина за приступ радној е-пошти путем веб прегледача, у зависности од тога које Мицрософт производе ваша компанија користи. Ако ваша компанија користи Оффице 365 за предузећа или ако је поставила Мицрософт Екцханге сервер за приступ Интернету, можете да користите Оутлоок Веб Апп за приступ радним е-порукама.  Идите на страницу за пријављивање добављача е-поште који користи ваша компанија. Ако ваша компанија користи Оутлоок Веб Апп, страница за пријаву зависи од тога како је ваше предузеће поставило систем е-поште:
Идите на страницу за пријављивање добављача е-поште који користи ваша компанија. Ако ваша компанија користи Оутлоок Веб Апп, страница за пријаву зависи од тога како је ваше предузеће поставило систем е-поште: - За Оффице 365 за предузећа - идите на портал.оффице.цом.
- За Мицрософт Екцханге Сервер - Идите на страницу за пријављивање вашег Екцханге сервера. На пример, ако се ваша компанија зове „Интерслице“, Екцханге страница за пријављивање би била маил.интерслице.цом може бити.
 Пријавите се са пуном адресом е-поште и лозинком. Унесите своју адресу е-поште и лозинку за Оффице 365 за предузећа или Екцханге. Ако ово не знате, обратите се свом ИТ одељењу.
Пријавите се са пуном адресом е-поште и лозинком. Унесите своју адресу е-поште и лозинку за Оффице 365 за предузећа или Екцханге. Ако ово не знате, обратите се свом ИТ одељењу.  Отворите своје поштанско сандуче. Након пријављивања моћи ћете да приступите улазном сандучету вашег налога. Овај процес се разликује између Оффице 365 за предузећа и Екцханге сервера:
Отворите своје поштанско сандуче. Након пријављивања моћи ћете да приступите улазном сандучету вашег налога. Овај процес се разликује између Оффице 365 за предузећа и Екцханге сервера: - Оффице 365 за предузећа - Кликните на икону у облику мреже која садржи све апликације и изаберите „Пошта“.
- Екцханге Сервер - Кликните на опцију „Маил“ на траци за навигацију.
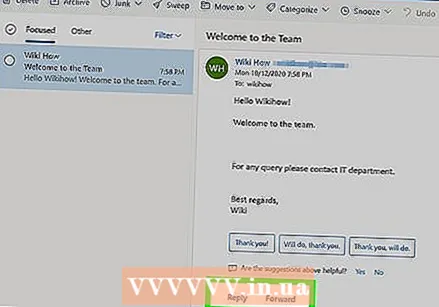 Отворите и одговорите на своје имејлове. Сада када сте отворили пријемно сандуче, можете да прегледате поруке, одговарате на њих и састављате поруке као у било ком другом програму за е-пошту. Можете видети мапе на левој страни екрана, а поруке у средини. Када одаберете поруку, видећете је на десној страни екрана.
Отворите и одговорите на своје имејлове. Сада када сте отворили пријемно сандуче, можете да прегледате поруке, одговарате на њих и састављате поруке као у било ком другом програму за е-пошту. Можете видети мапе на левој страни екрана, а поруке у средини. Када одаберете поруку, видећете је на десној страни екрана.
2. метод од 5: Мицрософт Оутлоок
 Обратите се свом ИТ одељењу. Различите компаније имају различите политике за отварање службене е-поште ван канцеларије. Ваш ИТ одељење такође може да вам помогне са одређеним упутствима која треба да следите за повезивање са вашим налогом е-поште.
Обратите се свом ИТ одељењу. Различите компаније имају различите политике за отварање службене е-поште ван канцеларије. Ваш ИТ одељење такође може да вам помогне са одређеним упутствима која треба да следите за повезивање са вашим налогом е-поште. 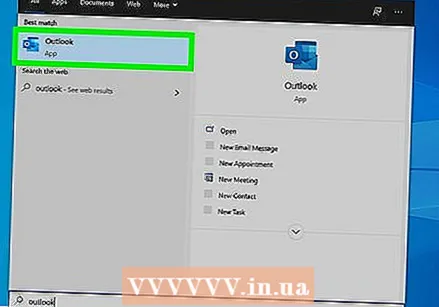 Отворите Оутлоок на рачунару. Ако ваша компанија користи Екцханге или Оффице 365 за посао, можете да додате тај налог у Оутлоок на рачунару.
Отворите Оутлоок на рачунару. Ако ваша компанија користи Екцханге или Оффице 365 за посао, можете да додате тај налог у Оутлоок на рачунару. 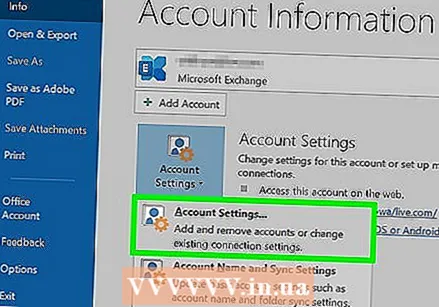 Кликните опцију менија „Датотека“ и изаберите „Информације“. Сада ћете видети информације о својим тренутним рачунима.
Кликните опцију менија „Датотека“ и изаберите „Информације“. Сада ћете видети информације о својим тренутним рачунима. 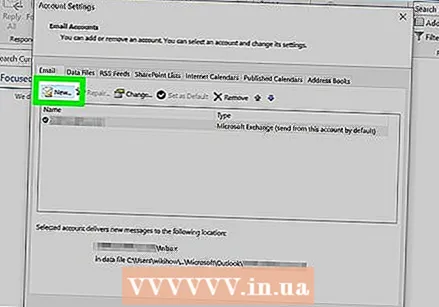 Кликните на дугме „Додај налог“. То вам омогућава да додате нови налог у Оутлоок.
Кликните на дугме „Додај налог“. То вам омогућава да додате нови налог у Оутлоок. 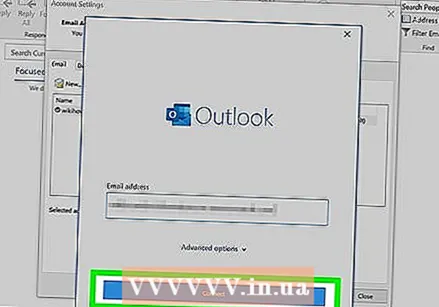 Унесите своју адресу е-поште и лозинку. Оутлоок ће сада аутоматски открити сервер са којим желите да се повежете. Оутлоок ће током овог процеса вероватно тражити да поново унесете лозинку.
Унесите своју адресу е-поште и лозинку. Оутлоок ће сада аутоматски открити сервер са којим желите да се повежете. Оутлоок ће током овог процеса вероватно тражити да поново унесете лозинку. - У програму Оутлоок 2016 свој Екцханге налог можете подесити само путем овог аутоматског система. Ваш Екцханге администратор ће зато морати унапред да подеси ваш сервер. Оутлоок 2016 такође не подржава Екцханге 2007 сервере.
 Отворите свој радни имејл. Након регистрације, моћи ћете да шаљете и примате радне е-поруке са програмом Оутлоок ако у навигационом менију на левој страни одаберете своју радну пошту.
Отворите свој радни имејл. Након регистрације, моћи ћете да шаљете и примате радне е-поруке са програмом Оутлоок ако у навигационом менију на левој страни одаберете своју радну пошту.
3. метод од 5: Е-пошта са иПхоне разменом
 Обратите се свом ИТ одељењу. Многе компаније из безбедносних разлога забрањују повезивање са пословном е-поштом изван канцеларије. Зато питајте ИТ одељење да ли је уопште могуће отворити вашу пословну е-пошту код куће. Често вам могу најбоље помоћи и упутства о томе како да се повежете са пословном е-поштом.
Обратите се свом ИТ одељењу. Многе компаније из безбедносних разлога забрањују повезивање са пословном е-поштом изван канцеларије. Зато питајте ИТ одељење да ли је уопште могуће отворити вашу пословну е-пошту код куће. Често вам могу најбоље помоћи и упутства о томе како да се повежете са пословном е-поштом. 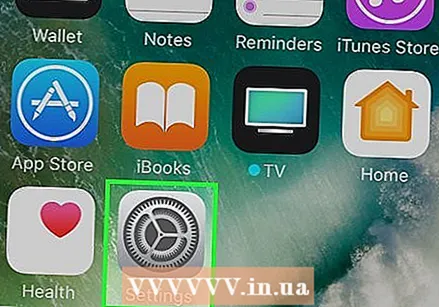 Отворите апликацију Сеттингс на иПхонеу. Ако имате налог е-поште са Оффице 365 за предузећа или Екцханге, можда ћете моћи да додате своју пословну е-пошту у апликацију за е-пошту на иПхоне-у. Ово ће функционисати само ако ваш ИТ одељење дозвољава спољне везе.
Отворите апликацију Сеттингс на иПхонеу. Ако имате налог е-поште са Оффице 365 за предузећа или Екцханге, можда ћете моћи да додате своју пословну е-пошту у апликацију за е-пошту на иПхоне-у. Ово ће функционисати само ако ваш ИТ одељење дозвољава спољне везе. 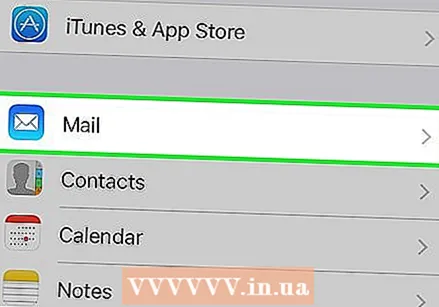 Изаберите „Пошта, контакти, календари“. Ово ће отворити поставке за све налоге е-поште са којима сте повезани.
Изаберите „Пошта, контакти, календари“. Ово ће отворити поставке за све налоге е-поште са којима сте повезани. 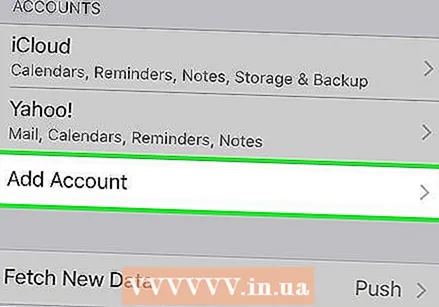 Додирните „Додај налог“, а затим изаберите „Екцханге“. Овде можете да додате Екцханге или Оффице 365 за предузећа налог.
Додирните „Додај налог“, а затим изаберите „Екцханге“. Овде можете да додате Екцханге или Оффице 365 за предузећа налог. 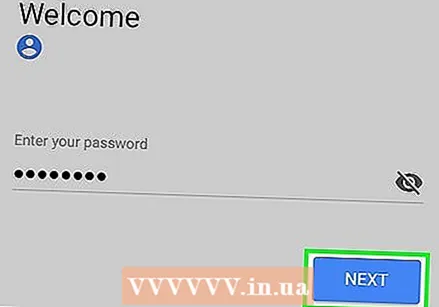 Унесите своју адресу е-поште и лозинку. Не заборавите да додате домен на крај адресе е-поште (нпр. „Наме@интерслице.цом“).
Унесите своју адресу е-поште и лозинку. Не заборавите да додате домен на крај адресе е-поште (нпр. „Наме@интерслице.цом“). 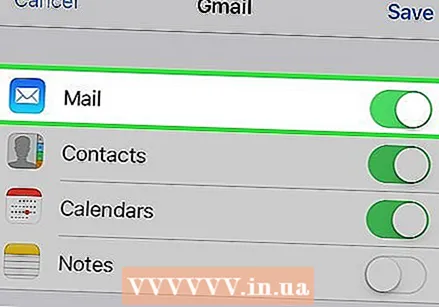 Обавезно укључите „Маил“ и додирните „Саве“. Ваш радни налог е-поште сада ће бити додан у вашу апликацију за е-пошту.
Обавезно укључите „Маил“ и додирните „Саве“. Ваш радни налог е-поште сада ће бити додан у вашу апликацију за е-пошту. - Ако не можете да се повежете са Екцханге или Оффице 365 фор Бусинесс сервером, обратите се ИТ одељењу. Они можда неће дозволити везе са мобилним уређајима.
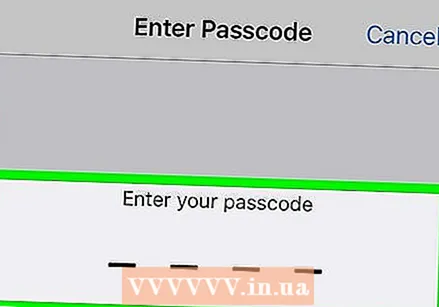 Направите приступни код ако се то затражи. Неки Екцханге сервери захтевају да креирате приступни код приликом додавања налога. Тада ћете морати да унесете овај приступни код да бисте могли да отворите своју пословну е-пошту.
Направите приступни код ако се то затражи. Неки Екцханге сервери захтевају да креирате приступни код приликом додавања налога. Тада ћете морати да унесете овај приступни код да бисте могли да отворите своју пословну е-пошту.
Метод 4 од 5: Е-пошта Андроид Екцханге-а
 Обратите се свом ИТ одељењу. Можда уопште нећете моћи да отварате пословне е-адресе изван канцеларије. Ово зависи од политике ваше компаније. Обратите се одељењу за ИТ да бисте сазнали да ли можете да повежете Андроид уређај са Екцханге сервером и да ли постоје нека посебна упутства за вашу мрежу.
Обратите се свом ИТ одељењу. Можда уопште нећете моћи да отварате пословне е-адресе изван канцеларије. Ово зависи од политике ваше компаније. Обратите се одељењу за ИТ да бисте сазнали да ли можете да повежете Андроид уређај са Екцханге сервером и да ли постоје нека посебна упутства за вашу мрежу. 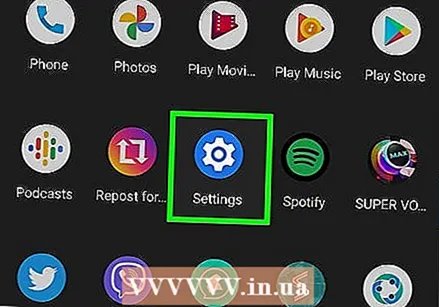 Отворите апликацију Сеттингс на Андроид-у. Ако вам ИТ одељење даје зелено светло, можете да додате свој Екцханге или Оффице 365 за предузећа налог путем апликације Сеттингс на Андроиду.
Отворите апликацију Сеттингс на Андроид-у. Ако вам ИТ одељење даје зелено светло, можете да додате свој Екцханге или Оффице 365 за предузећа налог путем апликације Сеттингс на Андроиду.  Изаберите опцију „Рачуни“. Овде можете видети све налоге повезане са уређајем.
Изаберите опцију „Рачуни“. Овде можете видети све налоге повезане са уређајем. 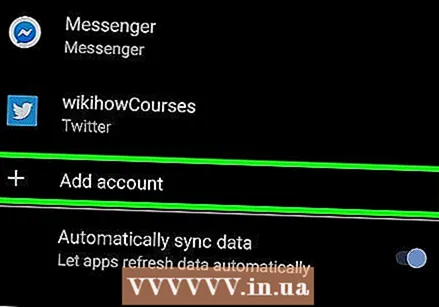 Додирните дугме „+ Додај налог“ и изаберите „Екцханге“. То вам омогућава да на свој уређај додате Екцханге или Оффице 365 за предузећа налог.
Додирните дугме „+ Додај налог“ и изаберите „Екцханге“. То вам омогућава да на свој уређај додате Екцханге или Оффице 365 за предузећа налог. 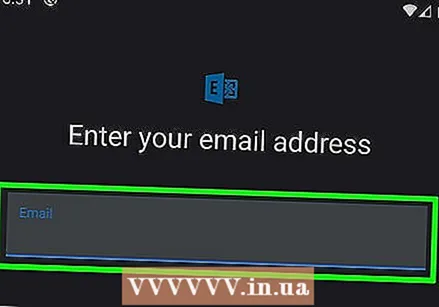 Унесите своју имејл адресу. Унесите адресу е-поште коју користите за радну пошту и додирните „Даље“.
Унесите своју имејл адресу. Унесите адресу е-поште коју користите за радну пошту и додирните „Даље“. 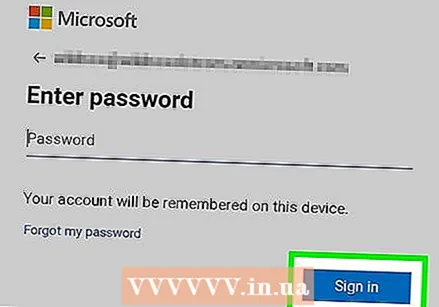 Унесите лозинку. Унесите лозинку коју користите за отварање службене е-поште. Ако не знате лозинку, обратите се ИТ одељењу.
Унесите лозинку. Унесите лозинку коју користите за отварање службене е-поште. Ако не знате лозинку, обратите се ИТ одељењу.  Проверите информације о налогу и серверу. Сада ћете видети своју адресу е-поште, лозинку, сервер, порт и врсту заштите. Обично их можете оставити на подразумеваним вредностима, али овде их можете променити ако вам то одреди ИТ одељење.
Проверите информације о налогу и серверу. Сада ћете видети своју адресу е-поште, лозинку, сервер, порт и врсту заштите. Обично их можете оставити на подразумеваним вредностима, али овде их можете променити ако вам то одреди ИТ одељење. - Ако не можете да се повежете са Екцханге сервером, обратите се ИТ одељењу и проверите да ли дозвољавају радну пошту изван канцеларије. Они вам такође могу помоћи у посебним упутствима за отварање ваше службене е-поште.
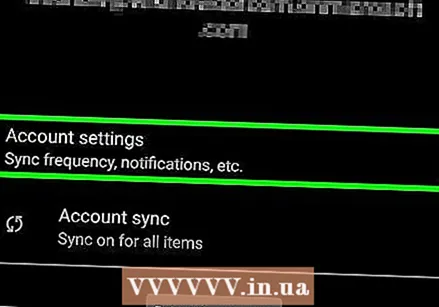 Прилагодите поставке налога. Након повезивања са налогом можете да подесите које податке желите да синхронизујете са Андроид-ом. Обавезно укључите „Синхронизуј е-пошту“ да бисте на свој Андроид примали радне е-поруке.
Прилагодите поставке налога. Након повезивања са налогом можете да подесите које податке желите да синхронизујете са Андроид-ом. Обавезно укључите „Синхронизуј е-пошту“ да бисте на свој Андроид примали радне е-поруке.  Отворите своју пословну е-пошту помоћу апликације за е-пошту. Након што додате налог, можете да отворите своју пословну е-пошту помоћу апликације Е-пошта на Андроиду.
Отворите своју пословну е-пошту помоћу апликације за е-пошту. Након што додате налог, можете да отворите своју пословну е-пошту помоћу апликације Е-пошта на Андроиду.
5. метод од 5: БлацкБерри
 Обратите се свом ИТ одељењу. Није свака компанија дозвољава вам да радну е-пошту отворите ван канцеларије, а многа предузећа имају одређене услове за коришћење поштанског сервера. Обратите се свом ИТ одељењу да бисте сазнали да ли можете да отворите своју радну е-пошту са БлацкБеррием и да ли постоје нека посебна упутства.
Обратите се свом ИТ одељењу. Није свака компанија дозвољава вам да радну е-пошту отворите ван канцеларије, а многа предузећа имају одређене услове за коришћење поштанског сервера. Обратите се свом ИТ одељењу да бисте сазнали да ли можете да отворите своју радну е-пошту са БлацкБеррием и да ли постоје нека посебна упутства. - Ако ваша компанија користи услуге БлацкБерри Ентерприсе Цлоуд Сервицес, ваше одељење за ИТ мораће да организује активацију и ауторизацију вашег налога.
 Отворите мени подешавања на БлацкБерри-у. Овај мени можете пронаћи на почетном екрану.
Отворите мени подешавања на БлацкБерри-у. Овај мени можете пронаћи на почетном екрану. 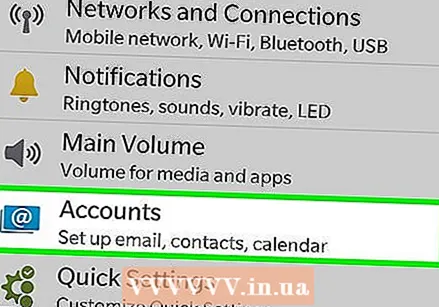 Изаберите одељак „Системске поставке“, а затим додирните „Налози“. Сада ћете видети све налоге повезане са својим БлацкБерријем.
Изаберите одељак „Системске поставке“, а затим додирните „Налози“. Сада ћете видети све налоге повезане са својим БлацкБерријем.  Додирните дугме „Додај налог“. Овде можете да додате нови налог на свој уређај.
Додирните дугме „Додај налог“. Овде можете да додате нови налог на свој уређај. 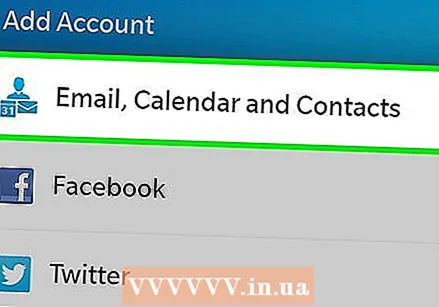 Изаберите „Е-пошта, календар и контакти“ са листе типова рачуна. Ово можете да користите за Екцханге сервере или за налоге са Оффице 365 за предузећа.
Изаберите „Е-пошта, календар и контакти“ са листе типова рачуна. Ово можете да користите за Екцханге сервере или за налоге са Оффице 365 за предузећа. 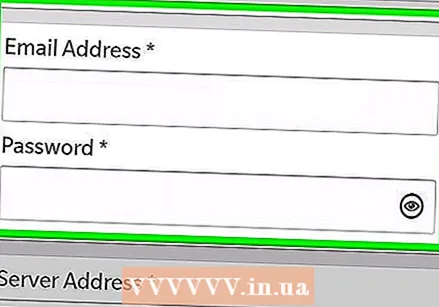 Унесите своју адресу е-поште и лозинку. БлацкБерри ће покушати да се аутоматски повеже са Екцханге сервером или Оффице 365 фор Бусинесс налогом.
Унесите своју адресу е-поште и лозинку. БлацкБерри ће покушати да се аутоматски повеже са Екцханге сервером или Оффице 365 фор Бусинесс налогом. - Ако ваш уређај не може да се повеже са вашом пословном е-поштом, мораћете да контактирате ИТ одељење да бисте видели да ли вам требају посебна упутства.