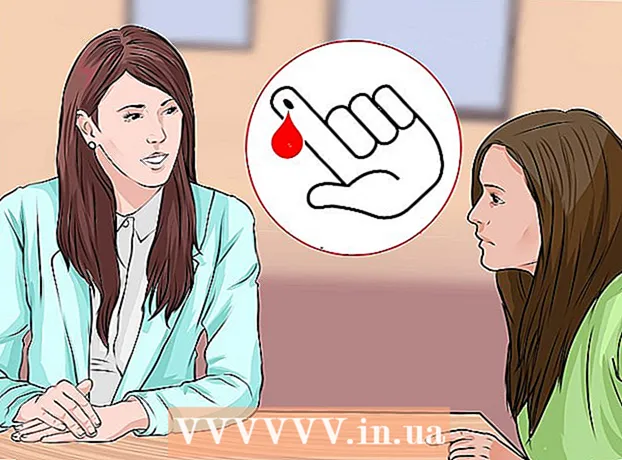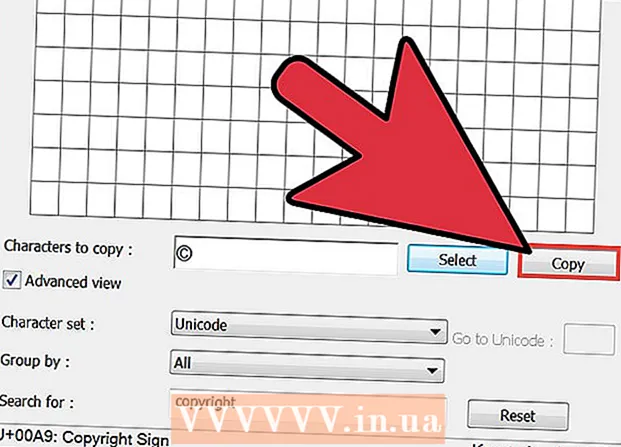Аутор:
Roger Morrison
Датум Стварања:
1 Септембар 2021
Ажурирати Датум:
1 Јули 2024

Садржај
Блокатори огласа корисни су за заустављање досадних огласа и искачућих прозора, али такође могу да вам спрече приступ одређеним веб локацијама или деловима веб локације. Можете да искључите додатке у менију додатака или да искључите свој блокатор огласа за одређене веб локације. Овај чланак ће вас научити како да онемогућите блокаду огласа у прегледачима за мобилне уређаје и рачунаре.
На корак
Метод 1 од 7: Коришћење менија Ад Блоцкер
 Идите на веб локацију која блокира вашу блокаду огласа. То може бити веб локација са огласима које желите да погледате или веб локација на којој блокатор огласа омета функционалност.
Идите на веб локацију која блокира вашу блокаду огласа. То може бити веб локација са огласима које желите да погледате или веб локација на којој блокатор огласа омета функционалност.  Кликните на икону додатка за блокаду огласа. Ово је у горњем десном углу вашег интернет прегледача, поред траке за адресу. Обично има црвену икону са иницијалима блокатора огласа. Ово ће приказати падајући мени за додатак за блокаду огласа.
Кликните на икону додатка за блокаду огласа. Ово је у горњем десном углу вашег интернет прегледача, поред траке за адресу. Обично има црвену икону са иницијалима блокатора огласа. Ово ће приказати падајући мени за додатак за блокаду огласа.  Кликните на опцију да онемогућите блокаду огласа. Ово се разликује у зависности од продужетка. То може бити икона која подсећа на круг са линијом преко врха, икона поља за потврду поред „Омогућено“, дугме Омогући / Онемогући или нешто слично. Проширење ће памтити ваше преференције за веб локацију.
Кликните на опцију да онемогућите блокаду огласа. Ово се разликује у зависности од продужетка. То може бити икона која подсећа на круг са линијом преко врха, икона поља за потврду поред „Омогућено“, дугме Омогући / Онемогући или нешто слично. Проширење ће памтити ваше преференције за веб локацију.  кликните на
кликните на  Отворите Гоогле Цхроме. Икона Гоогле Цхроме подсећа на црвени, зелени и жути точак са плавом тачком у центру. Кликните на ову икону да бисте отворили Гоогле Цхроме. У Гоогле Цхроме-у блокатори огласа функционишу као додаци прегледача.
Отворите Гоогле Цхроме. Икона Гоогле Цхроме подсећа на црвени, зелени и жути точак са плавом тачком у центру. Кликните на ову икону да бисте отворили Гоогле Цхроме. У Гоогле Цхроме-у блокатори огласа функционишу као додаци прегледача.  кликните на ⋮. Ово је икона са три вертикалне тачке у горњем десном углу прегледача. Ово ће отворити мени.
кликните на ⋮. Ово је икона са три вертикалне тачке у горњем десном углу прегледача. Ово ће отворити мени. - Ово дугме може изгледати као три водоравне линије ако користите старију верзију Цхроме-а.
 кликните на Још алата. Ово је при дну менија који се појављује када кликнете на мени са три тачке. Ово ће приказати подмени поред менија.
кликните на Још алата. Ово је при дну менија који се појављује када кликнете на мени са три тачке. Ово ће приказати подмени поред менија.  кликните на Проширења. Ово је на бочној траци на левој страни прозора. Ово ће приказати листу додатака и додатака за Гоогле Цхроме.
кликните на Проширења. Ово је на бочној траци на левој страни прозора. Ово ће приказати листу додатака и додатака за Гоогле Цхроме.  Пронађите свој блокер огласа на листи додатака. Свако проширење има свој оквир опција на страници Додаци. Сва проширења наведена су по абецеди.
Пронађите свој блокер огласа на листи додатака. Свако проширење има свој оквир опција на страници Додаци. Сва проширења наведена су по абецеди. - Ако знате његово име, можете да претражујете посебно притиском на „Цомманд“ + „Ф“ (Мац) или „Цтрл“ + „Ф“ (Виндовс), а затим укуцајте име у траку за претрагу у горњем десном углу.
 Притисните прекидач
Притисните прекидач  Отворите Гоогле Цхроме. Икона Гоогле Цхроме подсећа на црвени, зелени и жути точак са плавом тачком у центру. Притисните икону Гоогле Цхроме на почетном екрану да бисте отворили Гоогле Цхроме на Андроиду.
Отворите Гоогле Цхроме. Икона Гоогле Цхроме подсећа на црвени, зелени и жути точак са плавом тачком у центру. Притисните икону Гоогле Цхроме на почетном екрану да бисте отворили Гоогле Цхроме на Андроиду. - У Гоогле Цхроме-у блокатор огласа није примењен на иПхоне-у и иПад-у. Међутим, можете да онемогућите блокаду огласа.
 Притисните ⋮. Ово је икона са три вертикалне тачке у горњем десном углу Гоогле Цхроме-а. Ово ће приказати мени.
Притисните ⋮. Ово је икона са три вертикалне тачке у горњем десном углу Гоогле Цхроме-а. Ово ће приказати мени.  Притисните Подешавања. Ово је при дну Гоогле Цхроме менија који се појављује када притиснете икону са три вертикалне тачке.
Притисните Подешавања. Ово је при дну Гоогле Цхроме менија који се појављује када притиснете икону са три вертикалне тачке.  Притисните Подешавања веб странице. Ово се налази на дну менија Подешавања.
Притисните Подешавања веб странице. Ово се налази на дну менија Подешавања.  Притисните Скочни прозори и прослеђивање. Ово се налази при дну менија „Подешавања веб странице“, поред иконе која подсећа на стрелицу која показује на горњи десни угао оквира.
Притисните Скочни прозори и прослеђивање. Ово се налази при дну менија „Подешавања веб странице“, поред иконе која подсећа на стрелицу која показује на горњи десни угао оквира.  Притисните прекидач
Притисните прекидач  Притисните
Притисните  Притисните Огласи. Ово је опција одмах испод „Искачући прозори и прослеђивање“. Ово је поред иконе која подсећа на прозор Интернет прегледача.
Притисните Огласи. Ово је опција одмах испод „Искачући прозори и прослеђивање“. Ово је поред иконе која подсећа на прозор Интернет прегледача.  Притисните прекидач
Притисните прекидач  Отворите мени Сеттингс
Отворите мени Сеттингс  Притисните Сафари. Ово је поред иконе која подсећа на плави компас у менију Подешавања. Блокаторима садржаја управља се путем апликације Сафари и овде такође можете да промените тренутна подешавања блокатора огласа.
Притисните Сафари. Ово је поред иконе која подсећа на плави компас у менију Подешавања. Блокаторима садржаја управља се путем апликације Сафари и овде такође можете да промените тренутна подешавања блокатора огласа.  Притисните прекидач
Притисните прекидач  Притисните Блокатори садржаја. Ово ће приказати листу свих блокатора садржаја инсталираних на вашем иПхоне-у или иПад-у.
Притисните Блокатори садржаја. Ово ће приказати листу свих блокатора садржаја инсталираних на вашем иПхоне-у или иПад-у.  Притисните прекидач
Притисните прекидач  Отворите Сафари. Сафари-јева икона подсећа на плави компас. Кликните икону Сафари у Доцку на дну екрана да бисте отворили Сафари.
Отворите Сафари. Сафари-јева икона подсећа на плави компас. Кликните икону Сафари у Доцку на дну екрана да бисте отворили Сафари.  кликните на Сафари. Ово се налази на траци менија на врху екрана у горњем левом углу. Ово ће отворити Сафари мени.
кликните на Сафари. Ово се налази на траци менија на врху екрана у горњем левом углу. Ово ће отворити Сафари мени.  кликните на Поставке .... Ово је трећа опција у Сафари менију. Ово ће отворити мени Преференцес.
кликните на Поставке .... Ово је трећа опција у Сафари менију. Ово ће отворити мени Преференцес.  Кликните на картицу Проширења. Ово је испод иконе која подсећа на плави делић слагалице на врху прозора Преференцес.
Кликните на картицу Проширења. Ово је испод иконе која подсећа на плави делић слагалице на врху прозора Преференцес.  Означите поље за потврду
Означите поље за потврду  Отворите Мицрософт Едге. Његова икона подсећа на тамноплаво „е“. У програму Мицрософт Едге блокатори огласа долазе у облику додатака који се ручно додају у прегледач. Блокирање огласа можете онемогућити отварањем додатка.
Отворите Мицрософт Едге. Његова икона подсећа на тамноплаво „е“. У програму Мицрософт Едге блокатори огласа долазе у облику додатака који се ручно додају у прегледач. Блокирање огласа можете онемогућити отварањем додатка.  кликните на …. Ово је икона са три хоризонталне тачке у горњем десном углу. Ово ће приказати мени.
кликните на …. Ово је икона са три хоризонталне тачке у горњем десном углу. Ово ће приказати мени.  кликните на Проширења. Ово је отприлике на пола пута кроз мени поред иконе која подсећа на делић слагалице. Ово ће приказати листу свих проширења инсталираних на Едге-у.
кликните на Проширења. Ово је отприлике на пола пута кроз мени поред иконе која подсећа на делић слагалице. Ово ће приказати листу свих проширења инсталираних на Едге-у.  Пронађите свој блокатор огласа на листи. Сва проширења наведена су по абецедном реду у менију с десне стране.
Пронађите свој блокатор огласа на листи. Сва проширења наведена су по абецедном реду у менију с десне стране.  Десни клик на блокатор огласа. Биће вам представљене опције за прилагођавање продужетка.
Десни клик на блокатор огласа. Биће вам представљене опције за прилагођавање продужетка. - Ако имате много додатака и знате име блокатора огласа, можете га пронаћи тако што ћете притиснути „Цтрл“ + „Ф“ и на траци за претрагу која се појави откуцати име додатка.
 Кликните на прекидач
Кликните на прекидач  Отворите Мозилла Фирефок. Да бисте онемогућили свој блокатор огласа, потребно је само да управљате својим додацима.
Отворите Мозилла Фирефок. Да бисте онемогућили свој блокатор огласа, потребно је само да управљате својим додацима.  кликните на ☰. Ово је икона са три хоризонталне линије у горњем десном углу прозора. Ово ће приказати мени.
кликните на ☰. Ово је икона са три хоризонталне линије у горњем десном углу прозора. Ово ће приказати мени.  кликните на Додаци. Ово је отприлике на пола пута кроз мени, поред иконе која подсећа на делић слагалице.
кликните на Додаци. Ово је отприлике на пола пута кроз мени, поред иконе која подсећа на делић слагалице.  кликните на Проширења. Ово дугме се налази на левој бочној траци странице Додаци и на њему ће се наћи све инсталиране апликације коришћене у Фирефоку.
кликните на Проширења. Ово дугме се налази на левој бочној траци странице Додаци и на њему ће се наћи све инсталиране апликације коришћене у Фирефоку.  Пронађите свој блокер огласа на листи додатака. Сва омогућена проширења наведена су у одељку „Омогућено“ на страници „Проширења“.
Пронађите свој блокер огласа на листи додатака. Сва омогућена проширења наведена су у одељку „Омогућено“ на страници „Проширења“.  кликните на … десно од омогућене блокаде огласа. Ово је икона са три хоризонталне тачке у горњем десном углу сваке траке продужетка на листи додатака. Ово ће приказати мени за тај додатак.
кликните на … десно од омогућене блокаде огласа. Ово је икона са три хоризонталне тачке у горњем десном углу сваке траке продужетка на листи додатака. Ово ће приказати мени за тај додатак. - Ако знате име, можете га откуцати у траку за претрагу у горњем десном углу прозора менаџера додатака.
 кликните на Искључити. Ово је на врху менија који се појављује када кликнете на икону са три тачке. Ваш блокатор огласа више неће радити током прегледања.
кликните на Искључити. Ово је на врху менија који се појављује када кликнете на икону са три тачке. Ваш блокатор огласа више неће радити током прегледања. - Вратите се на овај мени да бисте омогућили блокаду огласа. Пронађите блокатор огласа под „Онемогућено“ и кликните икону са три тачке. Кликните на „Омогући“ да бисте омогућили додатак.