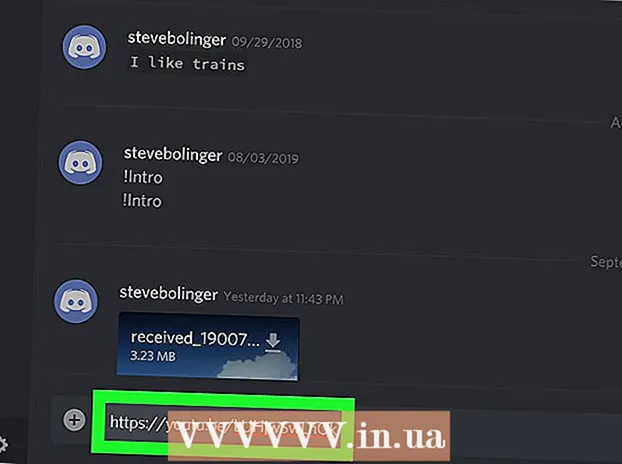Аутор:
Morris Wright
Датум Стварања:
23 Април 2021
Ажурирати Датум:
1 Јули 2024

Садржај
- На корак
- Метод 1 од 3: Коришћење Пиклр-а
- Метод 2 од 3: Коришћење Топаз ДеЈПЕГ-а
- 3. метод од 3: Коришћење Адобе Пхотосхопа
- Савети
ЈПЕГ (такође звани ЈПГ) су слике компресоване да би се створиле мање датотеке - савршене за дељење или објављивање на мрежи. Слика зато може изгледати зрнасто или мутно када покушате да увећате или поново користите ЈПЕГ. Квалитет ЈПЕГ датотека можете побољшати подешавањем изгледа, боје и контраста слике у уређивачу фотографија. Ако вам је пријатно манипулисање сликама, Топаз ДеЈПЕГ може бити одличан додатак вашем тренутном софтверу; ако тек почињете, можда ћете радије испробати бесплатни софтвер попут Пиклр-а. Ако сте већ упознати са Пхотосхоп-ом, можете приступити моћним алатима за побољшање ваше сликовне датотеке.
На корак
Метод 1 од 3: Коришћење Пиклр-а
 Преузмите или покрените Пиклр на мрежи. Пиклр је моћан алат за уређивање фотографија који користе професионалци и ентузијасти у уређивању фотографија. Пиклр нуди бесплатни уређивач на мрежи и једноставну апликацију за уређивање за рачунаре и мобилне уређаје. Такође можете да надоградите на напреднију верзију производа уз редовну претплату.
Преузмите или покрените Пиклр на мрежи. Пиклр је моћан алат за уређивање фотографија који користе професионалци и ентузијасти у уређивању фотографија. Пиклр нуди бесплатни уређивач на мрежи и једноставну апликацију за уређивање за рачунаре и мобилне уређаје. Такође можете да надоградите на напреднију верзију производа уз редовну претплату. - Пиклр Едитор је веб апликација компаније. Идите овде да бисте покренули Пиклр едитор: хттпс://пиклр.цом/едитор/
- Пиклр Екпресс је веб, иОС и Андроид апликација компаније. Можете га бесплатно преузети са Гоогле Плаи-а или Аппле Апп Сторе-а или хттпс://пиклр.цом/екпресс/.
 Отворите слику коју желите да уредите. Квалитет коначног уређеног производа зависиће од резолуције или броја пиксела оригиналне слике. Пиклр снажно подстиче своје кориснике да започну било који пројекат уређивања са највећом могућом резолуцијом слике. Ово је нарочито тачно ако желите да увећате фотографију. Како повећавате слику ниске резолуције, бели размак између пиксела се повећава, што доводи до тога да слика делује искривљено. Да бисте отпремили фотографију помоћу:
Отворите слику коју желите да уредите. Квалитет коначног уређеног производа зависиће од резолуције или броја пиксела оригиналне слике. Пиклр снажно подстиче своје кориснике да започну било који пројекат уређивања са највећом могућом резолуцијом слике. Ово је нарочито тачно ако желите да увећате фотографију. Како повећавате слику ниске резолуције, бели размак између пиксела се повећава, што доводи до тога да слика делује искривљено. Да бисте отпремили фотографију помоћу: - Пиклр Едитор, кликните на дугме „Прегледај“, изаберите ЈПЕГ датотеку, кликните на „У реду“ или потражите слику на Интернету кликом на дугме „Отвори УРЛ“.
- Пиклр Екпресс, кликните на дугме „Фотографије“ и одаберите слику из библиотеке свог телефона или таблета. Можете и да снимите нову слику за уређивање кликом на дугме „камера“.
 Промените величину слике. Величина датотеке се одређује бројем пиксела: што је већи број пиксела, датотека је већа. Слање е-поште, отпремање и преузимање великих ЈПЕГ датотека је спор процес. Промена величине слике на мањи број пиксела помоћи ће вам да брже делите фотографије.
Промените величину слике. Величина датотеке се одређује бројем пиксела: што је већи број пиксела, датотека је већа. Слање е-поште, отпремање и преузимање великих ЈПЕГ датотека је спор процес. Промена величине слике на мањи број пиксела помоћи ће вам да брже делите фотографије. - Да бисте променили величину слике помоћу Пиклр Едитор-а, изаберите Подешавања> Величина. Промените димензије пиксела на жељену величину, задржите закључан „Аспецт Ратио“ и кликните на „Аппли“.
- Да бисте променили величину слике помоћу Пиклр Екпресс, кликните на „Готово“ и изаберите „Промени величину“. Промените димензије пиксела на жељену величину, задржите закључан „Аспецт Ратио“ и кликните на „Аппли“.
 Исеците слику. Опсецањем је лако уклонити нежељене делове фотографије. Исецање слике такође смањује величину датотеке.
Исеците слику. Опсецањем је лако уклонити нежељене делове фотографије. Исецање слике такође смањује величину датотеке. - Изаберите Прилагођавање> Обрежи да бисте обрезали слику помоћу Пиклр Едитор-а. Ручно промените ширину и дужину шатора. Кликните изван слике. Када будете задовољни новим димензијама, кликните на „Да“ у дијалошком оквиру који ће се појавити.
- Изаберите Алати> Обрежи да бисте обрезали фотографију помоћу Пиклр Екпресс. Унесите жељене димензије пиксела или одаберите једну од унапред подешених опција величине из падајућег менија.
 Смањите шум слике. Овај филтер је бесплатан само у програму Пиклр Едитор или уз претплату на Пиклр. Изаберите Филтер> Деноисе. Реч „Деноисе“ ће трептати изнад фотографије да би указала да је смањен шум или изобличење слике. Наставите смањивати буку док не постигнете жељене резултате.
Смањите шум слике. Овај филтер је бесплатан само у програму Пиклр Едитор или уз претплату на Пиклр. Изаберите Филтер> Деноисе. Реч „Деноисе“ ће трептати изнад фотографије да би указала да је смањен шум или изобличење слике. Наставите смањивати буку док не постигнете жељене резултате. - Не можете контролисати колико се буке истовремено смањује.
 Ретуширајте подручја ситних детаља помоћу алата Цлоне Стамп. Ова функција је бесплатна само путем Пиклр Едитор-а. Пиклр-ов алат за печат клонова омогућава вам снимање и копирање делова слике. Помоћу овог алата можете копирати и налепити појединачне пикселе или читаве објекте. Будући да печат може да ухвати и преслика више боја, овај алат је одличан за уклањање или смањење буке комараца са подручја са ситним детаљима.
Ретуширајте подручја ситних детаља помоћу алата Цлоне Стамп. Ова функција је бесплатна само путем Пиклр Едитор-а. Пиклр-ов алат за печат клонова омогућава вам снимање и копирање делова слике. Помоћу овог алата можете копирати и налепити појединачне пикселе или читаве објекте. Будући да печат може да ухвати и преслика више боја, овај алат је одличан за уклањање или смањење буке комараца са подручја са ситним детаљима. - Увећавајте док не видите појединачне пикселе. Изаберите Виев> Зоом Ин.
- У Пиклр-у печат се наноси четком. Изаберите четкицу и прилагодите подешавања. Изаберите меку четкицу из другог реда и смањите непрозирност. Меке ивице и мала непрозирност омогућавају вам спајање боја.
- Изаберите алатку Цлоне Стамп - налази се одмах испод иконе лименки за боје. Померите курсор на тачно место које желите да снимите и поновите. Да би активирали печат клона, корисници Виндовс-а морају Алт држите притиснуто, а корисници Мац-а би требали ⌘ Команда држите притиснуто. Држећи притиснут тастер, кликните на подручје. Отпустите тастер и миш.
- Ако желите да примените печат, померите курсор на подручје које желите да ажурирате и кликните на њега. Поновите ако је потребно.
- Током читавог процеса увећавајте и умањујте приказ свог рада.
 Прецизирајте боју и контраст слике. Пиклр пружа корисницима начине за модификовање и побољшање слике. Помоћу алата „Боја“ можете прилагодити нијансу, засићеност, лакоћу и живописност слике. Ако је слика прекомерна или премало експонирана, можете да промените контраст или осветљеност фотографија помоћу алата „Контраст“.
Прецизирајте боју и контраст слике. Пиклр пружа корисницима начине за модификовање и побољшање слике. Помоћу алата „Боја“ можете прилагодити нијансу, засићеност, лакоћу и живописност слике. Ако је слика прекомерна или премало експонирана, можете да промените контраст или осветљеност фотографија помоћу алата „Контраст“. - Да бисте користили ове алате у Пиклр-у, изаберите Прочишћавање> Боја или Пречишћавање> Контраст.
- Да бисте приступили овим алатима у програму Пиклр Едитор, изаберите Прилагођавање> Боја или Прилагођавање> Контраст.
- Да бисте приступили овим алатима у Пиклр Екпресс, одаберите Алати> Прилагођавање> Боја или Алати> Прилагођавање> Контраст.
 Пречишћавајте слику разним алатима. Пиклр је опремљен са више алата и филтера сличних четкицама који могу избрисати мање недостатке или променити целу слику. Ови алати укључују:
Пречишћавајте слику разним алатима. Пиклр је опремљен са више алата и филтера сличних четкицама који могу избрисати мање недостатке или променити целу слику. Ови алати укључују: - Оштрење: користите овај алат за оштрење меких ивица
- Замућење: Користите овај алат за омекшавање тврдих ивица
- Покривач: Користите ову алатку за спајање пиксела
- Сунђер: Користите овај алат за упијање или засићење боја
- Додге: Користите овај алат за повећање осветљености слике
- Опекотине: користите ову алатку за додавање сенке или контраста фотографији
- Поправите мрље: помоћу овог алата уклоните мрље и огреботине
- Надимање: Користите овај алат за стварање шупљег ефекта
- Пинцх: Користите овај алат за постизање конвексног ефекта
- Смањивање ефекта црвених очију: користите овај алат за уклањање ефекта црвених очију
 Примените ефекат на слику. Помоћу Пиклр-овог пакета ефеката можете трансформисати сваки пиксел на својој слици. Сваки алат за ефекте користи математику за промену изгледа појединих пиксела. Пиклр нуди девет различитих ефеката. Сваки ефекат има различите опције подефекта. Категорије укључују:
Примените ефекат на слику. Помоћу Пиклр-овог пакета ефеката можете трансформисати сваки пиксел на својој слици. Сваки алат за ефекте користи математику за промену изгледа појединих пиксела. Пиклр нуди девет различитих ефеката. Сваки ефекат има различите опције подефекта. Категорије укључују: - Атомски, креативни, стандардни, мекани, суптилни, престари, једнобојни и винтаге.
 Сачувајте слику и прилагодите величину квалитета. Када завршите са уређивањем слике, одаберите Филе> Саве Ас, кликните на дугме "Саве" или одаберите "Саве Имаге". Ако користите Пиклр или Пиклр Едитор, на екрану ће се појавити дијалошки оквир. У Пиклр-у имате могућност да преименујете слику, одаберите „Филе типе“ - одаберите ЈПЕГ - и одлучите где желите да сачувате слику. Када завршите, кликните на „Сачувај“. У програму Пиклр Едитор имате могућност преименовања датотеке. Пре него што се слика сачува, програм ће од вас тражити да одаберете „Квалитет слике“.
Сачувајте слику и прилагодите величину квалитета. Када завршите са уређивањем слике, одаберите Филе> Саве Ас, кликните на дугме "Саве" или одаберите "Саве Имаге". Ако користите Пиклр или Пиклр Едитор, на екрану ће се појавити дијалошки оквир. У Пиклр-у имате могућност да преименујете слику, одаберите „Филе типе“ - одаберите ЈПЕГ - и одлучите где желите да сачувате слику. Када завршите, кликните на „Сачувај“. У програму Пиклр Едитор имате могућност преименовања датотеке. Пре него што се слика сачува, програм ће од вас тражити да одаберете „Квалитет слике“. - Слике високог квалитета су мање компримоване - пиксели садрже више података. Резултат је велика датотека и јасна слика.
- Слике ниског квалитета су компримованије - пиксели садрже мање података. Ово ствара малу величину датотеке и мање светлу или више пикселирану слику.
Метод 2 од 3: Коришћење Топаз ДеЈПЕГ-а
 Проверите да ли Топаз ДеЈПЕГ ради са вашим софтвером за уређивање фотографија. Топаз ДеЈПЕГ је додатак за побољшање ЈПЕГ-а за ваш примарни софтвер за уређивање фотографија. Бесплатна пробна верзија додатка може се користити са Адобе Пхотосхоп (Виндовс и Мац), Паинтсхоп Про (Виндовс), Пхото Импацт (Виндовс) и Ирфанвиев (Виндовс).
Проверите да ли Топаз ДеЈПЕГ ради са вашим софтвером за уређивање фотографија. Топаз ДеЈПЕГ је додатак за побољшање ЈПЕГ-а за ваш примарни софтвер за уређивање фотографија. Бесплатна пробна верзија додатка може се користити са Адобе Пхотосхоп (Виндовс и Мац), Паинтсхоп Про (Виндовс), Пхото Импацт (Виндовс) и Ирфанвиев (Виндовс).  Преузмите и инсталирајте додатак. Да бисте преузели бесплатну пробну верзију, идите на ввв.топазлабс.цом/довнлоад у свом веб прегледачу. Унесите своју адресу е-поште и одаберите лозинку за налог. Затим кликните на „Преузми одмах“. Померите се надоле до „Топаз ДеЈПЕГ“ и одаберите свој оперативни систем (Виндовс или Мац). Преузимање ће започети и кључ пробне лиценце ће вам бити послат е-поштом.
Преузмите и инсталирајте додатак. Да бисте преузели бесплатну пробну верзију, идите на ввв.топазлабс.цом/довнлоад у свом веб прегледачу. Унесите своју адресу е-поште и одаберите лозинку за налог. Затим кликните на „Преузми одмах“. Померите се надоле до „Топаз ДеЈПЕГ“ и одаберите свој оперативни систем (Виндовс или Мац). Преузимање ће започети и кључ пробне лиценце ће вам бити послат е-поштом. - Затворите Пхотосхоп. Ако користите Адобе Пхотосхоп, морате га затворити пре покретања ДеЈПЕГ програма за инсталирање. Овај корак није потребан за кориснике других програма.
- Покрените инсталациони програм. Двапут кликните на преузету инсталациону датотеку да бисте покренули пробну верзију. Унесите кључ пробне лиценце (послат на вашу е-пошту) када се то затражи, а затим кликните на „инсталирај“ да бисте започели инсталацију.
 Увезите ДеЈПЕГ у софтвер за уређивање фотографија. Пре него што будете могли да користите додатак, потребно је да у свој програм додате фасциклу ДеЈПЕГ филтера. Пуни пут до директоријума додатака ДеЈПЕГ је Програмске датотеке Топаз Лабс Топаз ДеЈПЕГ 4.
Увезите ДеЈПЕГ у софтвер за уређивање фотографија. Пре него што будете могли да користите додатак, потребно је да у свој програм додате фасциклу ДеЈПЕГ филтера. Пуни пут до директоријума додатака ДеЈПЕГ је Програмске датотеке Топаз Лабс Топаз ДеЈПЕГ 4. - Пхотосхоп: Корисници Пхотосхопа могу да пређу на следећи корак јер ће се ДеЈПЕГ аутоматски инсталирати у директоријум Пхотосхоп плугинс.
- Паинтсхоп Про: Изаберите „Преференцес“ у менију Филе, а затим „Лоцатионс Филе“. Изаберите „Додаци“ на левој страни екрана, а затим кликните на дугме „Додај“. Дођите до директоријума ТхеЈПЕГ Плугин, а затим кликните на „ОК“.
- Утицај на фотографију: Отворите програм и кликните Ф6 на тастатури. Изаберите „Додаци“ са листе и кликните дугме „…“ на крају прве празне мапе додатака на листи. Изаберите фасциклу ДеЈПЕГ плуг-ин на листи фасцикли, а затим кликните на „ОК“. Поново покрените Пхото Импацт пре него што први пут покушате да користите филтер.
- ИрфанВиев: Отворите програм и проширите мени „Поглед“. Кликните на „Ефекти“, а затим на „Адобе 8БФ Филтерс“. У менију одаберите „Додај 8БФ филтере“. Сада идите до фасцикле додатака ДеЈПЕГ и кликните на ОК.
 Покрените филтер. Отворите ЈПЕГ у свом уобичајеном софтверу за уређивање фотографија, а затим покрените алатку ДеЈПЕГ:
Покрените филтер. Отворите ЈПЕГ у свом уобичајеном софтверу за уређивање фотографија, а затим покрените алатку ДеЈПЕГ: - Пхотосхоп: Изаберите „Топаз Лабс“, а затим „ДеЈПЕГ 4“ у менију Филтери.
- Паинтсхоп Про: Изаберите „Додаци“ у менију Ефекти, а затим одаберите „Топаз ДеЈПЕГ“.
- Утицај на фотографију: Отворите мени Еффецт, а затим изаберите „Топаз ДеЈПЕГ“.
- ИрфанВиев: Отворите мени Слика, кликните на „Ефекти“, а затим на „Адобе 8БФ Филтерс“. Изаберите "Топаз ДеЈПЕГ" са листе филтера.
 Увећајте проблематично подручје. Кликните на лупу (+) за зумирање подручја ваше слике где су видљиви артефакти компресије.
Увећајте проблематично подручје. Кликните на лупу (+) за зумирање подручја ваше слике где су видљиви артефакти компресије.  Крените кроз задате унапред подешене поставке. Подразумевана подешавања ДеЈПЕГ-а налазе се на левој страни екрана. Кликните на сваку подразумевану унапред подешену поставку да бисте применили поставке на прегледну слику ваше слике. Обратите пажњу на то како свака унапред подешена вредност побољшава или нарушава квалитет слике. Изаберите унапред подешену поставку која најбоље усавршава вашу ЈПЕГ слику. У реду је ако није савршено, постоји још више подешавања која треба променити.
Крените кроз задате унапред подешене поставке. Подразумевана подешавања ДеЈПЕГ-а налазе се на левој страни екрана. Кликните на сваку подразумевану унапред подешену поставку да бисте применили поставке на прегледну слику ваше слике. Обратите пажњу на то како свака унапред подешена вредност побољшава или нарушава квалитет слике. Изаберите унапред подешену поставку која најбоље усавршава вашу ЈПЕГ слику. У реду је ако није савршено, постоји још више подешавања која треба променити.  Подесите клизаче у режиму осветљености. Изаберите "Луминанце" из опција у "Превиев Моде". Сада кликните на „Опште“ да бисте видели разне опције за решавање детаља изостављених из унапред подешене поставке.
Подесите клизаче у режиму осветљености. Изаберите "Луминанце" из опција у "Превиев Моде". Сада кликните на „Опште“ да бисте видели разне опције за решавање детаља изостављених из унапред подешене поставке. - Смањите артефакте: Прво померите клизач скроз улево. Постепено померајте клизач удесно док гледате детаље у прозору за преглед. Како померате клизач удесно, ивице могу да омекшају, али шум и формирање шаховске табле нестају. Наставите да се крећете удесно док не пронађете угодну равнотежу.
- Оштри: Овај клизач би требало да помогне у редефинисању ивица омекшаних клизачем Смањи артефакте. Помицањем овог клизача удесно повећава се оштрина.
- Радијус сечења: Овај клизач треба користити заједно са алатком Оштри. Експериментишите померајући овај клизач лево и десно док ивице не постану јасне и артефакти нестану.
 Подесите детаље у боји. Ако се чини да су претходне алатке утицале на боје на вашој слици, пређите у режим боје тако што ћете изабрати „Боја“ у оквиру Преглед.
Подесите детаље у боји. Ако се чини да су претходне алатке утицале на боје на вашој слици, пређите у режим боје тако што ћете изабрати „Боја“ у оквиру Преглед. - Уједначена боја: Померите овај клизач удесно и улево док не будете задовољни сликом у прозору за преглед.
- Осветлите радијус ивице. Да бисте прилагодили детаље боја ивица, кликните на поставке „Напредно“ и повећајте клизач „Бригхтен Едге Радиус“. Користите овај алат са клизачем Рубни праг док не будете задовољни сликом.
- Подесите засићеност. Ако боје изгледају мутно, померите клизач „Засићеност“ удесно да бисте повећали ниво боја.
- Додајте жито. Покушајте да користите клизач „Додај зрно“ да бисте слику учинили природнијом. Померите клизач удесно да бисте повећали количину зрнатости.
 Умањите да бисте видели промене. Пре него што сачувате свој рад, кликните на лупу (-) док у прозору за преглед не видите целу слику. Ако вам се не свиђају резултати, наставите да радите са унапред подешеним поставкама, осветљеношћу и подешавањима боја док не будете задовољни целом фотографијом.
Умањите да бисте видели промене. Пре него што сачувате свој рад, кликните на лупу (-) док у прозору за преглед не видите целу слику. Ако вам се не свиђају резултати, наставите да радите са унапред подешеним поставкама, осветљеношћу и подешавањима боја док не будете задовољни целом фотографијом.  Кликните на „У реду“ да бисте обрадили слику. Можда ћете морати мало да сачекате да се филтер примени.
Кликните на „У реду“ да бисте обрадили слику. Можда ћете морати мало да сачекате да се филтер примени.
3. метод од 3: Коришћење Адобе Пхотосхопа
 Размислите какав квалитет желите да слика има. За снимање финих детаља компресованог ЈПЕГ-а ниског квалитета потребно је прилично времена и посвећености.
Размислите какав квалитет желите да слика има. За снимање финих детаља компресованог ЈПЕГ-а ниског квалитета потребно је прилично времена и посвећености. - Ако сте предуго притиснули или немате Пхотосхоп, погледајте методу Топаз ДеЈПЕГ.
- Ако желите да побољшате слике за употребу у апликацијама као што су Фацебоок или Инстаграм, овај метод није тако згодан као коришћење апликације са филтерима. Пиклр укључује бесплатне филтере који могу сакрити несавршене ЈПЕГ датотеке. Ако желите да ваше фотографије постану поп и не бринете много због губитка компресије, пробајте Пиклр.
 Увећајте за бољи поглед на слику. Отворите свој ЈПЕГ у Пхотосхопу и зумирајте га кликом на лупу (+) у горњем левом углу траке са алаткама. Наставите да притискате ово дугме док проценат у доњем левом углу екрана не прочита „300%“. Обратите пажњу на блокове и обојеност компресије који се појављују на овом детаљном нивоу.
Увећајте за бољи поглед на слику. Отворите свој ЈПЕГ у Пхотосхопу и зумирајте га кликом на лупу (+) у горњем левом углу траке са алаткама. Наставите да притискате ово дугме док проценат у доњем левом углу екрана не прочита „300%“. Обратите пажњу на блокове и обојеност компресије који се појављују на овом детаљном нивоу.  Пронађите филтер „Смањи буку“. Отворите мени „Филтер“, изаберите „Ноисе“, а затим „Редуце Ноисе“.
Пронађите филтер „Смањи буку“. Отворите мени „Филтер“, изаберите „Ноисе“, а затим „Редуце Ноисе“.  Подесите опције смањења шума. Прво ставите квачицу у оквир са натписом „Преглед“ како бисте могли да видите промене у реалном времену.
Подесите опције смањења шума. Прво ставите квачицу у оквир са натписом „Преглед“ како бисте могли да видите промене у реалном времену. - Брз опоравак: Овај број представља жељени степен уклањања буке; требало би да буде већи за ЈПЕГ датотеке нижег квалитета. Превуците клизач удесно да бисте видели ефекат повећања подешавања јачине.
- Задржи детаље: Нижи проценат чини фотографију мутном и мекшом, али такође смањује више шума.
- Оштри детаље: Можда ћете желети да надокнадите ниско подешавање како бисте сачували детаље вишим подешавањем за Оштрије детаље, јер ће то учинити ивице ваше слике јаснијим. Обавезно означите „Делете ЈПЕГ Артефацт“.
- Када сте задовољни приказом слике, кликните на „У реду“ да бисте сачували нову слику.
 Смањите буку комараца и блокирање боја на великим површинама без много детаља. (На пример, људска кожа, образи, коса). Ваш циљ је да различити прелази боја на слици буду што глаткији. Оставите важне детаље у одређеним објектима (као што су очи, уши) за алатку за печат / клон, покривену следећим.
Смањите буку комараца и блокирање боја на великим површинама без много детаља. (На пример, људска кожа, образи, коса). Ваш циљ је да различити прелази боја на слици буду што глаткији. Оставите важне детаље у одређеним објектима (као што су очи, уши) за алатку за печат / клон, покривену следећим. - Увећајте слику док јасно не видите блокове у боји (мали обојени квадратићи) у подручју са којим радите.
- Користите алат за пипету да бисте изабрали боју у близини блокова боја које желите да уклоните.
- Изаберите четкицу. У основи ћете лагано сликати блокове боја. Подесите тврдоћу четке на 10%, непрозирност поставите на 40% и пређите на 100%.
- ’Са неколико кликова мишем, натапкајте четкицу преко блокова боја. Не држите курсор надоле да бисте сликали - ово ће изгледати неприродно. Слободно слободно мењајте боје да се тачно подударају са бојама, сенкама и светлима оригиналне фотографије.
- Смањите непрозирност четке до 10% за заглађивање прелазних подручја, на пример где обрве додирују кожу. Изаберите боје и са коже и са обрве да бисте нанели овај прелазни простор. Због ниске непрозирности, све промене које направите биће поступне и на тај начин ће изгледати природно, зато се не плашите да нанесете тон коже на ивицу обрва и обрнуто.
 Користите алат за печат / клон за печат на местима са пуно детаља. (нпр. очи, зуби, крила инсеката.) Како је тешко одабрати боју погодну за наношење четкица на овим подручјима, компензацију можемо извршити помоћу гуменог печата како бисмо добили тачно подударање боја. Гумени печат вам омогућава да одаберете подручје слике које можете буквално утиснути и копирати негде другде на слици.
Користите алат за печат / клон за печат на местима са пуно детаља. (нпр. очи, зуби, крила инсеката.) Како је тешко одабрати боју погодну за наношење четкица на овим подручјима, компензацију можемо извршити помоћу гуменог печата како бисмо добили тачно подударање боја. Гумени печат вам омогућава да одаберете подручје слике које можете буквално утиснути и копирати негде другде на слици. - Кликните на гуму / клон печат док притискате дугме Алт све док се курсор не промени на мети. Изаберите подручје непосредно поред блока боја или другог артефакта компресије, али избегавајте блок боја. Не желите да истакнете артефакте компресије.
- Подесите величину четке на оно што је прикладно за бављење артефактом компресије - вероватно желите да останете између 1 и 10 пиксела. Подесите "тврдоћу" на вредност између 10 и 30% и "непрозирност" на 30%. „Деп“ поново са неколико кликова мишем да бисте исправили блокове погрешне боје. Често поново бирате подручје на којем желите да буде утиснуто (држећи притиснут тастер алт) док се крећете по слици.
- Смањите транспарентност за транзициона подручја. Нетачни блокови боја понекад ометају облик слике (имајте на уму да делови ириса немају глатки округли облик, већ их прекидају избочене линије). Можда ћете требати да утапкате да бисте у основи прецртали ивице оштећене нетачним блоковима боја.
 Поновите употребу ових алата док не будете задовољни резултатима. Редовно умањујте до 100% да бисте видели резултате на целој слици.
Поновите употребу ових алата док не будете задовољни резултатима. Редовно умањујте до 100% да бисте видели резултате на целој слици.  Сачувајте слику у ЈПЕГ или ЈПЕГ формату високог квалитета који подржава више боја. Не желите да се ваши напори баце на још један круг компресије.
Сачувајте слику у ЈПЕГ или ЈПЕГ формату високог квалитета који подржава више боја. Не желите да се ваши напори баце на још један круг компресије. - У Пхотосхопу идите на Датотека Сачувај за веб и уређаје.
- Изаберите „ЈПЕГ“ из падајућег менија и подесите квалитет на вредност између 80 и 100. Напомена: виши квалитет значи већу величину датотеке.
- Такође можете да изаберете „ПНГ-24“ да бисте датотеку сачували као ПНГ. ПНГ су обично већи од ЈПЕГ, али не компримују слике превише.
Савети
- Не плашите се играња са подешавањима четкица и гумених печата, посебно ако сте искуснији у Пхотосхопу. Ако нисте задовољни како је нешто утицало на вашу слику, промените подешавања.
- Историја Пхотосхопа чува само одређени број кликова у прошлости, а ви направите много кликова да бисте поправили своју слику. Можете да умањите приказ и видите велику грешку пре више кликова него што је Пхотосхоп сачувао. Да бисте то избегли, редовно правите снимке екрана како бисте се увек могли вратити у оне фазе слике ако нисте задовољни променом коју сте унели. Дугме екрана налази се на дну прозора историје. Померите се скроз до врха истог панела да бисте видели све своје снимке екрана.
- Када радите са фотографијом, обратите пажњу на различите боје које су присутне. Плави цвет може имати нијансе плаве, морнарске, зелене, љубичасте, смеђе итд., У зависности од осветљења, сенки и одсјаја. Потрудите се да ове боје што је више могуће укључите четком са мало непрозирности. Размислите о преласку на алат Руббер Стамп ако је на малом простору огроман број различитих боја.