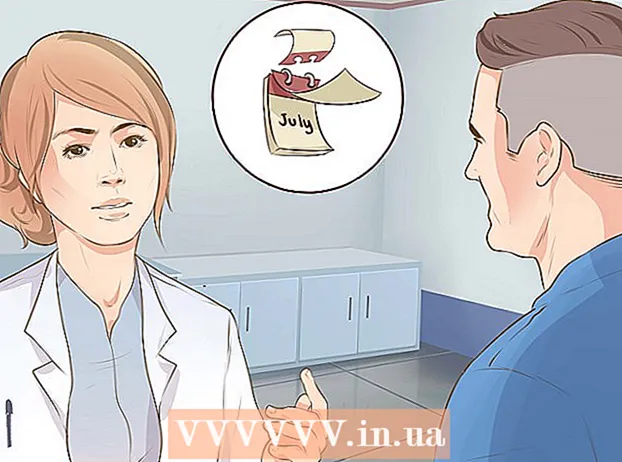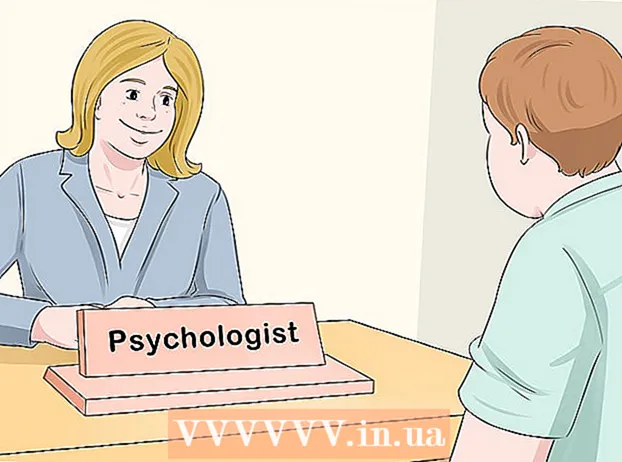Аутор:
Tamara Smith
Датум Стварања:
26 Јануар 2021
Ажурирати Датум:
1 Јули 2024

Садржај
- На корак
- Метод 1 од 4: Блокирање Виндовс програма кроз заштитни зид
- 2. метод од 4: Онемогућавање одређене везе у оперативном систему Виндовс
- 3. метод од 4: Подесите лажни проки сервер
- Метод 4 од 4: Апликације које укључују или искључују Интернет
- Савети
- Упозорења
Можда ћете једном програму - или више њих - одбити приступ Интернету. Можда ћете желети да нечијем рачунару у потпуности онемогућите приступ Интернету или привремено блокирате сопствену Интернет везу како бисте могли да обавите посао без ометања. Најлакши начин да онемогућите приступ, без обзира на оперативни систем, је једноставно уклањање мрежне картице са рачунара или искључивање ЛАН кабла или онемогућавање бежичне мреже. У наставку прочитајте софтверске методе за онемогућавање Интернет везе путем корисничког интерфејса рачунара.
На корак
Метод 1 од 4: Блокирање Виндовс програма кроз заштитни зид
 Идите на Цонтрол Панел. Кликните тастер „Виндовс“ или „Старт“, а затим кликните „Цонтрол Панел“.
Идите на Цонтрол Панел. Кликните тастер „Виндовс“ или „Старт“, а затим кликните „Цонтрол Панел“. - Ако користите Виндовс 8, можете да померите миш у горњи десни угао екрана да бисте открили "Траку са дугмадима" и кликните на "Контролна табла". Алтернатива је притиснути тастер Виндовс + Ц и кликнути на „Сеттингс“.
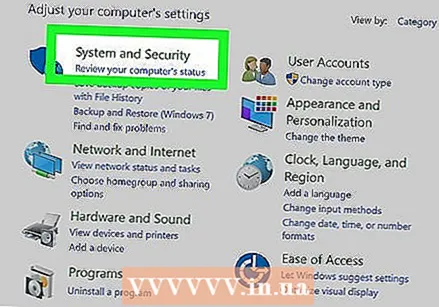 Отворите Центар за безбедност.
Отворите Центар за безбедност. Отворите поставке Виндовс заштитног зида.
Отворите поставке Виндовс заштитног зида.- Отворите картицу „Изузеци“.
- Опозовите избор у пољу за програм за који желите да блокирате приступ Интернету.
- Кликните "У реду" када се то затражи.
 Отворите програм и покушајте да се повежете са Интернетом. Програм који сте поништили више не би требало да може да пређе Виндовс заштитни зид, што значи да је ефикасно блокиран када покушава да користи Интернет. И даље бисте требали бити у могућности да користите Интернет са другим програмима.
Отворите програм и покушајте да се повежете са Интернетом. Програм који сте поништили више не би требало да може да пређе Виндовс заштитни зид, што значи да је ефикасно блокиран када покушава да користи Интернет. И даље бисте требали бити у могућности да користите Интернет са другим програмима.
2. метод од 4: Онемогућавање одређене везе у оперативном систему Виндовс
 Идите на Цонтрол Панел. Кликните тастер „Виндовс“ или икону „Старт“, а затим кликните „Цонтрол Панел“ (Контролна табла).
Идите на Цонтрол Панел. Кликните тастер „Виндовс“ или икону „Старт“, а затим кликните „Цонтрол Панел“ (Контролна табла). - Ако користите Виндовс 8, можете да померите миш у горњи десни угао екрана да бисте открили "Траку са дугмадима" и кликните на "Контролна табла". Алтернатива је притиснути тастер Виндовс + Ц и кликнути на „Сеттингс“.
 Идите у „Центар за мрежу и дељење“. У оквиру Мрежа и Интернет - у приказу категорија кликните на „Подешавања мреже> мрежни адаптери“, а затим на „Прикажи статус мреже и задатке“. Ако се налазите у приказу икона уместо у приказу категорија, кликните на „Центар за мрежу и дељење“.
Идите у „Центар за мрежу и дељење“. У оквиру Мрежа и Интернет - у приказу категорија кликните на „Подешавања мреже> мрежни адаптери“, а затим на „Прикажи статус мреже и задатке“. Ако се налазите у приказу икона уместо у приказу категорија, кликните на „Центар за мрежу и дељење“.  Кликните левим тастером миша да бисте изабрали ВиФи везу. Затим кликните десним тастером миша на одабрану ВиФи везу и кликните на „Онемогући“. Ово ће блокирати рачунар да приступи одређеној Ви-Фи мрежи, али остали рачунари неће бити блокирани ако их такође не искључите. Ова подешавања не би требало да спрече друге рачунаре да се пријаве на Ви-Фи мрежу.
Кликните левим тастером миша да бисте изабрали ВиФи везу. Затим кликните десним тастером миша на одабрану ВиФи везу и кликните на „Онемогући“. Ово ће блокирати рачунар да приступи одређеној Ви-Фи мрежи, али остали рачунари неће бити блокирани ако их такође не искључите. Ова подешавања не би требало да спрече друге рачунаре да се пријаве на Ви-Фи мрежу. - Овај процес је реверзибилан. Ако желите касније да омогућите мрежну везу, то можете учинити десним кликом на Ви-Фи везу, а затим „Омогући“.
- Да бисте довршили ову процедуру, морате бити пријављени као администратор или као члан групе администратора. Ако се рачунар повезао са мрежом, поставке мрежне политике такође могу да вас спрече да искључите интернет везу.
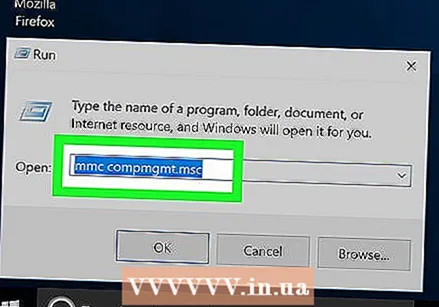 Искључите све мрежне везе. За напреднији начин онемогућавања везе у оперативном систему Виндовс идите на Старт> Сви програми> Прибор, кликните десним тастером миша на Цомманд Промпт, изаберите Рун ас администратор, пристаните на било који упит, а затим `` ммц цомпмгмт .мсц '' (без наводника) и притисните Ентер. Сачекајте да се учита, а затим кликните поље „Управљач уређајима“ у пољу с десне стране. Отворите подстабло Мрежни адаптери, кликните десним тастером миша на све наведене уређаје и изаберите Онемогући. Поново покрените рачунар (ово није обавезно).
Искључите све мрежне везе. За напреднији начин онемогућавања везе у оперативном систему Виндовс идите на Старт> Сви програми> Прибор, кликните десним тастером миша на Цомманд Промпт, изаберите Рун ас администратор, пристаните на било који упит, а затим `` ммц цомпмгмт .мсц '' (без наводника) и притисните Ентер. Сачекајте да се учита, а затим кликните поље „Управљач уређајима“ у пољу с десне стране. Отворите подстабло Мрежни адаптери, кликните десним тастером миша на све наведене уређаје и изаберите Онемогући. Поново покрените рачунар (ово није обавезно). - Да бисте ово поништили, поновите овај поступак, али уместо да онемогућите све, омогућите различите везе.
 Размислите о коришћењу софтвера за родитељску контролу. Приступ Интернету можете да блокирате и помоћу посебног софтвера за родитељску контролу. Ови програми вам омогућавају да ограничите број веб локација којима можете приступити са рачунаром и у потпуности блокирате рачунар са Интернета. Можда ће бити потребно да инсталирате софтвер на погођени рачунар. Зависно од програма, можда ћете морати да платите малу накнаду да бисте га користили, али тада бисте били сигурни да ваше дете не користи Интернет на начин који ви нисте одобрили.
Размислите о коришћењу софтвера за родитељску контролу. Приступ Интернету можете да блокирате и помоћу посебног софтвера за родитељску контролу. Ови програми вам омогућавају да ограничите број веб локација којима можете приступити са рачунаром и у потпуности блокирате рачунар са Интернета. Можда ће бити потребно да инсталирате софтвер на погођени рачунар. Зависно од програма, можда ћете морати да платите малу накнаду да бисте га користили, али тада бисте били сигурни да ваше дете не користи Интернет на начин који ви нисте одобрили. - У Аппле ОС Кс можете да користите уграђену родитељску контролу да бисте блокирали приступ одређеним налозима Интернету.
3. метод од 4: Подесите лажни проки сервер
 Идите на Интернет опције на контролној табли.
Идите на Интернет опције на контролној табли. Идите на картицу Везе и кликните на ЛАН поставке.
Идите на картицу Везе и кликните на ЛАН поставке. Опозовите избор опције „Аутоматски откриј поставке“. Затим означите „Користи проки сервер“ и креирајте поставке за непостојећи проки сервер. Као резултат, веб прегледач неће моћи ништа да пронађе сваки пут када корисник покуша да отвори Интернет страницу.
Опозовите избор опције „Аутоматски откриј поставке“. Затим означите „Користи проки сервер“ и креирајте поставке за непостојећи проки сервер. Као резултат, веб прегледач неће моћи ништа да пронађе сваки пут када корисник покуша да отвори Интернет страницу.  Схватите да овај метод не функционише увек. Знати корисник може приступити и вратити поставке.
Схватите да овај метод не функционише увек. Знати корисник може приступити и вратити поставке.
Метод 4 од 4: Апликације које укључују или искључују Интернет
 Ако је потребно, користите апликацију за укључивање или искључивање интернета. Ови програми могу бити корисни ако желите привремено онемогућити Интернет везу рачунара, али не желите да се мучите са подешавањима заштитног зида сваки пут када то желите да урадите. Можда ћете желети да обавите неки посао ван мреже, без да у потпуности ускраћујете себи могућност коришћења интернета. Обично можете да онемогућите све или само одређене локације.
Ако је потребно, користите апликацију за укључивање или искључивање интернета. Ови програми могу бити корисни ако желите привремено онемогућити Интернет везу рачунара, али не желите да се мучите са подешавањима заштитног зида сваки пут када то желите да урадите. Можда ћете желети да обавите неки посао ван мреже, без да у потпуности ускраћујете себи могућност коришћења интернета. Обично можете да онемогућите све или само одређене локације.  Искористите скрипту Тоггле Интернет. Ова апликација вас „присиљава“ да не користите Интернет привременим блокирањем свих приступа Интернету са рачунаром. Помоћу ове мале скрипте једним кликом можете потпуно искључити интернетску везу на Виндовс рачунару. Интернет везу можете поново да укључите у било ком тренутку. За почетак преузмите Тоггле-Интернет.бат на радну површину.
Искористите скрипту Тоггле Интернет. Ова апликација вас „присиљава“ да не користите Интернет привременим блокирањем свих приступа Интернету са рачунаром. Помоћу ове мале скрипте једним кликом можете потпуно искључити интернетску везу на Виндовс рачунару. Интернет везу можете поново да укључите у било ком тренутку. За почетак преузмите Тоггле-Интернет.бат на радну површину.  Искључи интернет. Десни клик на икону Тоггле десктоп. Изаберите „Покрени као администратор“ и одмах ћете бити искључени са интернета. Ако касније желите поново да користите Интернет, само кликните десним тастером миша на исту датотеку и покрените је поново као администратор.
Искључи интернет. Десни клик на икону Тоггле десктоп. Изаберите „Покрени као администратор“ и одмах ћете бити искључени са интернета. Ако касније желите поново да користите Интернет, само кликните десним тастером миша на исту датотеку и покрените је поново као администратор. - Ради тако што омогућава или онемогућава статус вашег мрежног адаптера (познат и као ЛАН адаптер или етхернет картица) који онемогућава интернет. Ако желите ручно да омогућите или онемогућите мрежни адаптер, то можете учинити путем Контролне табле -> Мрежа и Интернет -> Приказ мрежног статуса -> Промена поставки адаптера.
 Ако је потребно, користите Пусти ме да радим. Пребацивање интернета привремено ће блокирати све веб локације, али можда ћете желети да блокирате само одређену групу веб локација које вам ометају, а да и даље имате приступ Гоогле документима или својој е-пошти. Преузмите скрипту Лет Ме Ворк. Можете да одредите листу веб локација које ће бити блокиране, а ова скрипта модификује Виндовс ХОСТС датотеку тако да су привремено неприступачне.
Ако је потребно, користите Пусти ме да радим. Пребацивање интернета привремено ће блокирати све веб локације, али можда ћете желети да блокирате само одређену групу веб локација које вам ометају, а да и даље имате приступ Гоогле документима или својој е-пошти. Преузмите скрипту Лет Ме Ворк. Можете да одредите листу веб локација које ће бити блокиране, а ова скрипта модификује Виндовс ХОСТС датотеку тако да су привремено неприступачне.
Савети
- Увек проверите изузетке заштитног зида за програме без овлашћења.
- Онемогућавање Интернета значи да програм више никада неће моћи да се повеже на Интернет, било да преузима ажурирања или шаље податке. Уверите се да одређени програм не зависи од Интернет везе.
- Пре него што то учините, уверите се да више не желите да користите Интернет. Међутим, већина ових метода се може обновити.
- У Линуку можете блокирати приступ Интернету конфигурисањем заштитног зида дистрибуције. Дистрибуције засноване на Убунту-у често користе пакет „уфв“ као заштитни зид.
Упозорења
- Ако имате антивирусни програм, мораћете да прилагодите изузетке помоћу тог интерфејса.