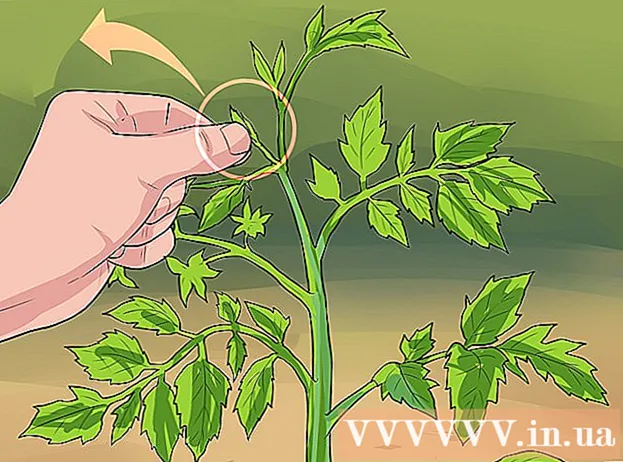Аутор:
Morris Wright
Датум Стварања:
1 Април 2021
Ажурирати Датум:
26 Јуни 2024

Садржај
- На корак
- Метод 1 од 3: Додајте своју ДВД колекцију у иТунес
- 2. метод од 3: Преузмите филмове и копирајте их на иПад
- 3. метод од 3: Коришћење апликација за бесплатно стримовање филмова
ИПад је предиван уређај. Прекрасан Ретина екран и дуго трајање батерије чине иПад одличним алатом за гледање филмова. Проблем је што је преузимање филмова данас веома скупо. Ако имате богату ДВД колекцију, можете користити бесплатни софтвер за претварање ових филмова у датотеке које можете репродуковати на иПаду. Поред тога, преузете филмове можете претворити у формат погодан за ваш иПад. На крају, доступно је неколико бесплатних апликација које вам омогућавају да стримујете стотине бесплатних филмова на иПад.
На корак
Метод 1 од 3: Додајте своју ДВД колекцију у иТунес
 Преузмите и инсталирајте ручну кочницу. Ручна кочница је бесплатан програм који вам омогућава да "копирате" ДВД-ове на рачунар, а затим их претворите у формат погодан за иПад (уз одређена подешавања). Доступан је за Виндовс, Мац и Линук. Можете га преузети на ручна кочница.фр.
Преузмите и инсталирајте ручну кочницу. Ручна кочница је бесплатан програм који вам омогућава да "копирате" ДВД-ове на рачунар, а затим их претворите у формат погодан за иПад (уз одређена подешавања). Доступан је за Виндовс, Мац и Линук. Можете га преузети на ручна кочница.фр.  Преузмите датотеку либдвдцсс да бисте заобишли ДВД шифровање. Већина ДВД-а заштићена је ради спречавања копирања. Датотека либдвдцсс омогућава ручној кочници да заобиђе заштиту када се ДВД копира на ваш рачунар. Можете га преузети на довнлоад.видеолан.орг/пуб/либдвдцсс/1.2.12/. Изаберите исправну верзију за свој оперативни систем.
Преузмите датотеку либдвдцсс да бисте заобишли ДВД шифровање. Већина ДВД-а заштићена је ради спречавања копирања. Датотека либдвдцсс омогућава ручној кочници да заобиђе заштиту када се ДВД копира на ваш рачунар. Можете га преузети на довнлоад.видеолан.орг/пуб/либдвдцсс/1.2.12/. Изаберите исправну верзију за свој оперативни систем.  Преместите датотеку либдвдцсс на тачно место. Након преузимања датотеке либдвдцсс, ставите је у директоријум „Ручна кочница“.
Преместите датотеку либдвдцсс на тачно место. Након преузимања датотеке либдвдцсс, ставите је у директоријум „Ручна кочница“. - Виндовс - Копирајте датотеку либдвдцсс-2 у Ц: Програм Филес Хандбраке или на одабрану локацију Ручне кочнице.
- Мац ОС Кс - Двапут кликните датотеку либдвдцсс.пкг да бисте је аутоматски инсталирали на тачно место.
 Ставите ДВД у рачунар. Можете копирати само ДВД-ове које сте сами купили, чак и то је сива зона, али све док филмове не дистрибуирате даље, то неће стварати проблеме.
Ставите ДВД у рачунар. Можете копирати само ДВД-ове које сте сами купили, чак и то је сива зона, али све док филмове не дистрибуирате даље, то неће стварати проблеме.  Покрените ручну кочницу. Не брините због сложених опција, само користите унапред подешена подешавања за конверзију филма.
Покрените ручну кочницу. Не брините због сложених опција, само користите унапред подешена подешавања за конверзију филма. 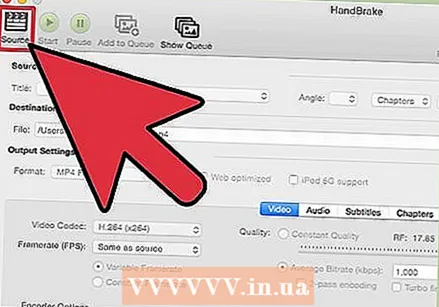 Кликните на "Соурце" и одаберите "ДВД Видео". Ручна кочница ће сада започети скенирање ДВД-а који се налази у вашем рачунару.
Кликните на "Соурце" и одаберите "ДВД Видео". Ручна кочница ће сада започети скенирање ДВД-а који се налази у вашем рачунару.  Изаберите наслов који желите. Ако ваш ДВД садржи верзије широког екрана и целог екрана, сада можете да одаберете жељену верзију из падајућег менија „Наслов“. Одељак „Величина“ на картици „Слика“ помоћи ће вам да одредите који је.
Изаберите наслов који желите. Ако ваш ДВД садржи верзије широког екрана и целог екрана, сада можете да одаберете жељену верзију из падајућег менија „Наслов“. Одељак „Величина“ на картици „Слика“ помоћи ће вам да одредите који је.  Поставите локацију претворене датотеке. Кликните дугме Прегледај поред поља „Одредиште“ да бисте изабрали где желите да сачувате датотеку.
Поставите локацију претворене датотеке. Кликните дугме Прегледај поред поља „Одредиште“ да бисте изабрали где желите да сачувате датотеку.  Изаберите „иПад“ са листе „Пресетс“. Ова поставка осигурава претварање филма у формат који одговара вашем иПад-у. Ако не видите „Унапред подешене поставке“, кликните на дугме „Укључи / искључи претпостављене поставке“.
Изаберите „иПад“ са листе „Пресетс“. Ова поставка осигурава претварање филма у формат који одговара вашем иПад-у. Ако не видите „Унапред подешене поставке“, кликните на дугме „Укључи / искључи претпостављене поставке“.  Кликните на „Старт“ да бисте започели копирање и претварање ДВД-а. То ће вероватно потрајати, филм мора бити копиран на рачунар и претворен у формат погодан за иПад. Можете да пратите напредак у дну прозора ручне кочнице.
Кликните на „Старт“ да бисте започели копирање и претварање ДВД-а. То ће вероватно потрајати, филм мора бити копиран на рачунар и претворен у формат погодан за иПад. Можете да пратите напредак у дну прозора ручне кочнице. 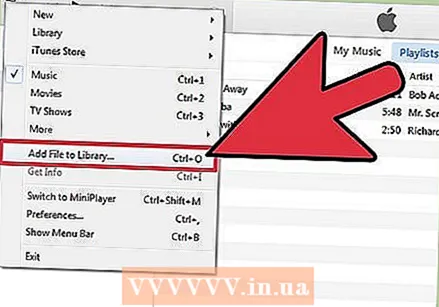 Додајте филм у иТунес библиотеку. Након што је филм конвертован, можете га додати у иТунес библиотеку да бисте га синхронизовали са иПадом.
Додајте филм у иТунес библиотеку. Након што је филм конвертован, можете га додати у иТунес библиотеку да бисте га синхронизовали са иПадом. - Кликните на „Датотека“ (Виндовс) или „Архива“ (Мац) и изаберите „Додај датотеку у библиотеку“. Потражите датотеку коју сте управо копирали и претворили.
 Отворите одељак „Филмови“ у вашој иТунес библиотеци. Изаберите картицу „Кућни видео снимци“. Ево свих филмова које сте увезли у иТунес.
Отворите одељак „Филмови“ у вашој иТунес библиотеци. Изаберите картицу „Кућни видео снимци“. Ево свих филмова које сте увезли у иТунес. - Да бисте филм преместили у одељак „Филмови“, кликните десним тастером миша и одаберите „Гет Инфо“. На картици „Опције“ помоћу менија одаберите категорију у коју желите да преместите филм.
 Синхронизујте филм са иПадом. Сад кад је филм у вашој иТунес библиотеци, можете да синхронизујете иПад са иТунес. Тада можете гледати филм на иПаду кад год желите.
Синхронизујте филм са иПадом. Сад кад је филм у вашој иТунес библиотеци, можете да синхронизујете иПад са иТунес. Тада можете гледати филм на иПаду кад год желите.
2. метод од 3: Преузмите филмове и копирајте их на иПад
 Пронађите филм који можете да преузмете легално и бесплатно. Већина познатих филмова кошта, али постоје веб странице са којих филмове можете бесплатно преузети. Ево неколико веб локација:
Пронађите филм који можете да преузмете легално и бесплатно. Већина познатих филмова кошта, али постоје веб странице са којих филмове можете бесплатно преузети. Ево неколико веб локација: - Арцхиве.орг (арцхиве.орг/детаилс/мовиес) - Ово је велика колекција филмова које свако може да преузме. Молимо одаберите верзију „х.246“ приликом преузимања.
- Одељак „Бесплатни филмови“ ИоуТубе-а - Ово је колекција филмова који су легално постављени на ИоуТубе ради бесплатног гледања. Ако желите да преузмете један од ових филмова, можете да користите посебну веб локацију за преузимање.
- Цлассиц Цинема Онлине (цлассиццинемаонлине.цом) - На овој веб страници наћи ћете много филмова из раних дана Холивуда, већину филмова можете преузети бесплатно. Изаберите филм и кликните на дугме „Преузми“ да бисте филм преузели у .ави датотеци. Датотека се затим мора претворити у формат погодан за иПад (погледајте доле).
 Преузмите торрент датотеку. Друга опција за бесплатно преузимање филмова је кроз торрент датотеку.Ово је легално само ако филм већ имате на свом физичком носачу. Већина филмова преузетих преко торрент датотеке мораће да се конвертују да бисте их могли гледати на иПаду (погледајте доле). За више информација о бујицама кликните овде.
Преузмите торрент датотеку. Друга опција за бесплатно преузимање филмова је кроз торрент датотеку.Ово је легално само ако филм већ имате на свом физичком носачу. Већина филмова преузетих преко торрент датотеке мораће да се конвертују да бисте их могли гледати на иПаду (погледајте доле). За више информација о бујицама кликните овде. 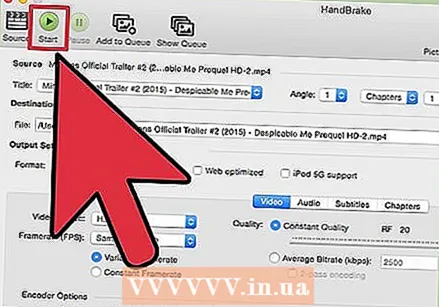 Користите ручну кочницу да бисте своју преузету датотеку учинили погодном за употребу на иПаду. Већина датотека неће одмах бити погодне за иПад. За конверзију филмова можете да користите бесплатни програм Ручна кочница.
Користите ручну кочницу да бисте своју преузету датотеку учинили погодном за употребу на иПаду. Већина датотека неће одмах бити погодне за иПад. За конверзију филмова можете да користите бесплатни програм Ручна кочница. - Преузмите и инсталирајте на њу ручну кочницу ручна кочница.фр.
- Покрените ручну кочницу и кликните на дугме „Извор“. Изаберите преузету датотеку.
- Кликните на дугме Прегледај поред поља „Одредиште“ да бисте изабрали где желите да сачувате датотеку и које име желите да јој дате („назив филма-ипад“ је згодан начин за разликовање различитих верзија).
- Изаберите „иПад“ са листе „Пресетс“. Ова поставка осигурава претварање филма у формат који одговара вашем иПад-у. Ако не видите „Унапред подешене поставке“, кликните на дугме „Укључи / искључи претпостављене поставке“.
- Кликните на „Старт“. Сада ће ручна кочница започети конверзију датотеке, што може потрајати. Можете да пратите напредак у дну прозора ручне кочнице.
 Додајте филм у иТунес библиотеку. Након што је филм конвертован, можете га додати у иТунес библиотеку да бисте га синхронизовали са иПадом.
Додајте филм у иТунес библиотеку. Након што је филм конвертован, можете га додати у иТунес библиотеку да бисте га синхронизовали са иПадом. - Кликните на „Датотека“ (Виндовс) или „Архива“ (Мац) и изаберите „Додај датотеку у библиотеку“. Потражите датотеку коју сте управо конвертовали.
- Отворите одељак „Филмови“ у вашој иТунес библиотеци. Кликните икону филма на врху прозора да бисте отворили одељак.
- Изаберите картицу „Кућни видео снимци“. Ево свих филмова које сте увезли у иТунес. Да бисте филм преместили у одељак „Филмови“, кликните десним тастером миша и одаберите „Гет Инфо“. На картици „Опције“ помоћу менија одаберите категорију у коју желите да преместите филм.
 Синхронизујте филм са иПадом. Сад кад је филм у вашој иТунес библиотеци, можете да синхронизујете иПад са иТунес. Тада можете гледати филм на иПаду кад год желите.
Синхронизујте филм са иПадом. Сад кад је филм у вашој иТунес библиотеци, можете да синхронизујете иПад са иТунес. Тада можете гледати филм на иПаду кад год желите.
3. метод од 3: Коришћење апликација за бесплатно стримовање филмова
 Идите у Апп Сторе и преузмите бесплатну апликацију за стримовање филмова са иПад-а. За иПад је доступно много опција, неке (нпр. Хулу и Нетфлик) захтевају месечну претплату. Срећом, постоје и апликације у којима можете бесплатно гледати филмове, које обично прекидају рекламе. Ово су популарне апликације:
Идите у Апп Сторе и преузмите бесплатну апликацију за стримовање филмова са иПад-а. За иПад је доступно много опција, неке (нпр. Хулу и Нетфлик) захтевају месечну претплату. Срећом, постоје и апликације у којима можете бесплатно гледати филмове, које обично прекидају рекламе. Ово су популарне апликације: - Црацкле - Ова апликација има на располагању стотине филмова, прекиданих рекламама. Претплата није потребна. Ако желите да гледате више познатих филмова бесплатно, ово је најбоља опција.
- НФБ Филмс - Ово је апликација „Националног филмског одбора Канаде“, на њој можете бесплатно гледати хиљаде филмова.
- ПлаиБок - У овој апликацији можете гледати хиљаде филмова, ТВ емисија итд. Можете да преузмете ТВ емисију или филм по вашем избору и гледате их у покрету.
 Потражите филмове доступне у апликацији. Избор филмова се обично брзо мења у бесплатним апликацијама, па увек има нешто ново за погледати.
Потражите филмове доступне у апликацији. Избор филмова се обично брзо мења у бесплатним апликацијама, па увек има нешто ново за погледати.  Пустите филм. Помоћу апликације за стримовање можете одмах да пустите филм под условом да имате функционалну интернет везу. Не морате чекати да се филм преузме да бисте започели гледање.
Пустите филм. Помоћу апликације за стримовање можете одмах да пустите филм под условом да имате функционалну интернет везу. Не морате чекати да се филм преузме да бисте започели гледање.