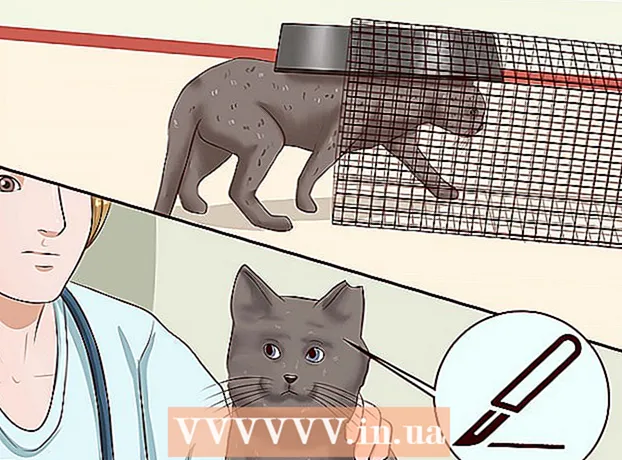Аутор:
Tamara Smith
Датум Стварања:
23 Јануар 2021
Ажурирати Датум:
1 Јули 2024

Садржај
- На корак
- Метод 1 од 2: Диктирајте у Гоогле документима
- Метод 2 од 2: Диктирајте у Гоогле Слидес Воице Нотес
Овај викиХов вас учи како да користите свој глас уместо тастатуре за куцање у Гоогле документима или Гоогле презентацијама. Ова функција је доступна само у Гоогле Цхроме-у.
На корак
Метод 1 од 2: Диктирајте у Гоогле документима
 Проверите да ли је микрофон укључен и спреман за употребу. Ако радите на Мацу, прочитајте чланак Како укључити микрофон на Мацу. Ако радите у оперативном систему Виндовс, прочитајте Снимање звука на рачунару да бисте направили пробно снимање.
Проверите да ли је микрофон укључен и спреман за употребу. Ако радите на Мацу, прочитајте чланак Како укључити микрофон на Мацу. Ако радите у оперативном систему Виндовс, прочитајте Снимање звука на рачунару да бисте направили пробно снимање.  Отворите Гоогле Цхроме. Овај програм се може наћи у фасцикли Програми на Мацу или и у Све апликације у менију Старт на рачунару.
Отворите Гоогле Цхроме. Овај програм се може наћи у фасцикли Програми на Мацу или и у Све апликације у менију Старт на рачунару.  Иди на хттпс://дриве.гоогле.цом. Ако још увек нисте пријављени на Гоогле налог, следите упутства на екрану да бисте то урадили.
Иди на хттпс://дриве.гоогле.цом. Ако још увек нисте пријављени на Гоогле налог, следите упутства на екрану да бисте то урадили.  Отворите документ који желите да измените. Ако желите да креирате нови документ, кликните на + Ново у горњем левом углу странице и изаберите Гоогле документи.
Отворите документ који желите да измените. Ако желите да креирате нови документ, кликните на + Ново у горњем левом углу странице и изаберите Гоогле документи.  Кликните на мени Додатни. Овај мени се налази на врху Гоогле докумената.
Кликните на мени Додатни. Овај мени се налази на врху Гоогле докумената.  кликните на Гласовно куцање. Појавиће се плоча микрофона.
кликните на Гласовно куцање. Појавиће се плоча микрофона.  Кликните на микрофон када желите да почнете да диктирате.
Кликните на микрофон када желите да почнете да диктирате. Диктирајте свој текст. Говорите јасно и уједначено гласноћом и брзином. Речи које изговорите појављују се на екрану док говорите.
Диктирајте свој текст. Говорите јасно и уједначено гласноћом и брзином. Речи које изговорите појављују се на екрану док говорите. - Изговорите следеће термине да бисте додали интерпункцију и нове редове по потреби (доступно само на енглеском): Раздобље, Зарез, Знак узвика, Знак питања, Нова линија, Нови пасус.
- Такође можете да користите гласовне команде (доступне само на енглеском) за форматирање текста. Неки примери: Одважан, Исписати курзивом, Подвући, Све капе, Писање великих слова, Истакните, Повећајте величину фонта, Двоструки размак између редова, Поравнајте по средини, Примени 2 колоне.
- Можете се кретати документом помоћу гласовних команди (доступно само на енглеском). Рецимо на пример Иди на или Померити упраћено жељеним местом (нпр. Старт или одломак, Крај документа, Следећа реч, Претходна страница).
 Поново кликните на микрофон када завршите. Оно што кажете више се неће појављивати у документу.
Поново кликните на микрофон када завршите. Оно што кажете више се неће појављивати у документу.
Метод 2 од 2: Диктирајте у Гоогле Слидес Воице Нотес
 Проверите да ли је микрофон укључен и спреман за употребу. Ако радите на Мацу, прочитајте чланак Како укључити микрофон на Мацу. Ако радите у оперативном систему Виндовс, прочитајте Снимање звука на рачунару да бисте направили пробно снимање.
Проверите да ли је микрофон укључен и спреман за употребу. Ако радите на Мацу, прочитајте чланак Како укључити микрофон на Мацу. Ако радите у оперативном систему Виндовс, прочитајте Снимање звука на рачунару да бисте направили пробно снимање. - Диктат можете да користите само у гласовним белешкама, али не и у дијапозитивима.
 Отворите Гоогле Цхроме. Ово можете пронаћи у фасцикли Програми на Мацу или и у Све апликације у менију Старт на рачунару.
Отворите Гоогле Цхроме. Ово можете пронаћи у фасцикли Програми на Мацу или и у Све апликације у менију Старт на рачунару.  Иди на хттпс://дриве.гоогле.цом. Ако још увек нисте пријављени на Гоогле налог, следите упутства на екрану да бисте то урадили.
Иди на хттпс://дриве.гоогле.цом. Ако још увек нисте пријављени на Гоогле налог, следите упутства на екрану да бисте то урадили.  Кликните на презентацију коју желите да уредите. Ово ће отворити датотеку за уређивање.
Кликните на презентацију коју желите да уредите. Ово ће отворити датотеку за уређивање.  Кликните на мени Додатни. Ово можете пронаћи на врху Гоогле презентација.
Кликните на мени Додатни. Ово можете пронаћи на врху Гоогле презентација.  кликните на Гласовно куцање гласовних белешки. Ово ће отворити гласовне белешке и малу плочу са микрофоном.
кликните на Гласовно куцање гласовних белешки. Ово ће отворити гласовне белешке и малу плочу са микрофоном.  Кликните на микрофон када будете спремни да започнете диктирање.
Кликните на микрофон када будете спремни да започнете диктирање. Изговорите речи које желите да диктирате. Говорите јасно, равномерно гласноћом и брзином. Оно што кажете појављује се на екрану.
Изговорите речи које желите да диктирате. Говорите јасно, равномерно гласноћом и брзином. Оно што кажете појављује се на екрану. - Изговорите следеће термине да бисте додали интерпункцију и нове редове по потреби (доступно само на енглеском): Раздобље, Зарез, Знак узвика, Знак питања, Нова линија, Нови пасус.
 Поново кликните на микрофон када завршите. Сада ће ваше измене бити одмах сачуване.
Поново кликните на микрофон када завршите. Сада ће ваше измене бити одмах сачуване.