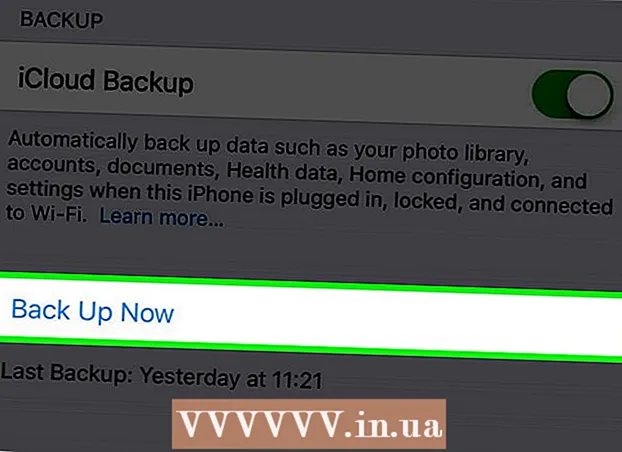Аутор:
Frank Hunt
Датум Стварања:
18 Март 2021
Ажурирати Датум:
1 Јули 2024

Садржај
Екцел има неке заиста корисне функције, ако знате где их можете пронаћи. Употребе које је најлакше научити су груписање и преглед, које могу минимизирати велике количине података и олакшати рад са сложеним прорачунским табелама. Предузмите следеће кораке да бисте искористили предности груписања података у новијој и старијој верзији програма Екцел.
На корак
 Отворите датотеку са којом желите да радите. Груписање је врло корисно за стварање већих табела што је лакше за управљање у смислу величине и презентације, али ради једноставности користимо малу прорачунску табелу за ову демонстрацију.
Отворите датотеку са којом желите да радите. Груписање је врло корисно за стварање већих табела што је лакше за управљање у смислу величине и презентације, али ради једноставности користимо малу прорачунску табелу за ову демонстрацију.  Иди на подаци. У новијим верзијама програма Екцел ово је део траке. Ако имате старију верзију, кликните на њу Подаци падајући мени.
Иди на подаци. У новијим верзијама програма Екцел ово је део траке. Ако имате старију верзију, кликните на њу Подаци падајући мени.
Метод 1 од 2: Аутоматски преглед
 Иди на подаци > Груписање > Аутоматски преглед. У старијим верзијама програма Екцел идите на Подаци> Преглед> АутоПреглед.
Иди на подаци > Груписање > Аутоматски преглед. У старијим верзијама програма Екцел идите на Подаци> Преглед> АутоПреглед. - Екцел приликом груписања претражује податке који се налазе у логичким јединицама (нпр. заглавља на почетку и укупне формуле на крају), бира их и даје вам могућност да их умањите. Када Екцел укаже да аутоматски преглед не може бити креиран, то је зато што у прорачунској табели нема формула. У том случају морате ручно груписати податке (погледајте Ручно груписање података).
 Погледајте аутоматски преглед прорачунске табеле. У зависности од сложености и распореда ваше прорачунске табеле, открићете да су појединачни делови података подељени у групе означене угластим заградама у врху и лево од вашег распона ћелија. Узорак радног листа је врло једноставан и груписан само на једном месту.
Погледајте аутоматски преглед прорачунске табеле. У зависности од сложености и распореда ваше прорачунске табеле, открићете да су појединачни делови података подељени у групе означене угластим заградама у врху и лево од вашег распона ћелија. Узорак радног листа је врло једноставан и груписан само на једном месту. - У прегледу примера, подаци између првог реда (заглавља) и последња два реда (који садрже обе формуле) аутоматски се групишу. На пример, ћелија Б7 садржи СУМ формулу.
- Кликните на дугме [-] да бисте минимизирали групу података .
- Погледајте податке који су остали. Ово су обично важне информације које кориснику прорачунске табеле дају могућност да уђе дубље у детаље или не, чинећи табелу лакшом за надзор.
- У прегледу примера, подаци између првог реда (заглавља) и последња два реда (који садрже обе формуле) аутоматски се групишу. На пример, ћелија Б7 садржи СУМ формулу.
 Уклоните аутоматски преглед ако желите. Ако је Екцел погрешно протумачио одређене податке и нисте задовољни резултатима, можете поново да избришете преглед одласком на подаци > Разгрупиши се (или Преглед) и онда Јасан преглед да бисте изабрали; од ове тачке можете ручно да групишете и раздружујете податке (погледајте доњу методу). Ако аутоматском прегледу треба само неколико промена, можете уштедети време малим подешавањима.
Уклоните аутоматски преглед ако желите. Ако је Екцел погрешно протумачио одређене податке и нисте задовољни резултатима, можете поново да избришете преглед одласком на подаци > Разгрупиши се (или Преглед) и онда Јасан преглед да бисте изабрали; од ове тачке можете ручно да групишете и раздружујете податке (погледајте доњу методу). Ако аутоматском прегледу треба само неколико промена, можете уштедети време малим подешавањима.
Метод 2 од 2: Ручно груписање података
 Изаберите ћелије које желите да смањите. У овом случају желимо да прикажемо заглавља и укупан зброј само након што смањимо податке, па бирамо све између.
Изаберите ћелије које желите да смањите. У овом случају желимо да прикажемо заглавља и укупан зброј само након што смањимо податке, па бирамо све између.  Иди на подаци > Груписање > Груписање . За старије верзије програма Екцел идите на Подаци > Преглед > Груписање.
Иди на подаци > Груписање > Груписање . За старије верзије програма Екцел идите на Подаци > Преглед > Груписање.  Када се то затражи, одаберите Редови или Колоне. У овом примеру желимо вертикално сажети податке, па одаберемо Редови.
Када се то затражи, одаберите Редови или Колоне. У овом примеру желимо вертикално сажети податке, па одаберемо Редови.  Погледајте део података који су груписани. Сада је означен угластим заградама дуж леве стране или врха ћелија.
Погледајте део података који су груписани. Сада је означен угластим заградама дуж леве стране или врха ћелија.  Кликните на дугме [-] да бисте га смањили.
Кликните на дугме [-] да бисте га смањили. Изаберите и групишите остале одељке по жељи. Проширите тренутни избор ако је потребно (притиском на [+]), а затим поновите кораке од 1 до 4 да бисте креирали нове групе. У овом примеру ћемо створити нову подгрупу у оквиру прве групе, без подзбројева, па бирамо све ћелије између наслова и подзбројева.
Изаберите и групишите остале одељке по жељи. Проширите тренутни избор ако је потребно (притиском на [+]), а затим поновите кораке од 1 до 4 да бисте креирали нове групе. У овом примеру ћемо створити нову подгрупу у оквиру прве групе, без подзбројева, па бирамо све ћелије између наслова и подзбројева. - Погледајте део података који су груписани.
- Смањите нову групу и уочите разлику у изгледу.
- Погледајте део података који су груписани.
 Да бисте разгруписали одељак: изаберите овај одељак помоћу тастера Схифт и идите на подаци > Разгрупиши се > Разгрупиши се. У старијим верзијама програма Екцел идите на Подаци > Преглед > Разгрупиши се
Да бисте разгруписали одељак: изаберите овај одељак помоћу тастера Схифт и идите на подаци > Разгрупиши се > Разгрупиши се. У старијим верзијама програма Екцел идите на Подаци > Преглед > Разгрупиши се Да бисте све разгруписали, идите на подаци > Разгрупиши се (или Преглед) > Разгрупиши се.
Да бисте све разгруписали, идите на подаци > Разгрупиши се (или Преглед) > Разгрупиши се.
Савети
- Функција АутоОвервиев често не ради баш онако како бисте желели. Ручни преглед - односно стварање низа група - понекад је једноставнији и више је усредсређен на податке у вашој прорачунској табели.
- Ову функцију не можете користити ако се радни лист дели.
Упозорења
- Користите груписање не ако желите да Екцел датотеку сачувате као хтмл страницу.
- Користите груписање не ако желите да осигурате радни лист; корисник неће моћи да прошири или саже редове!