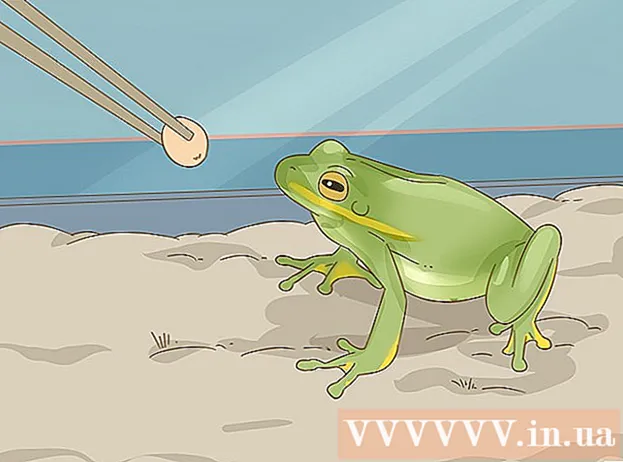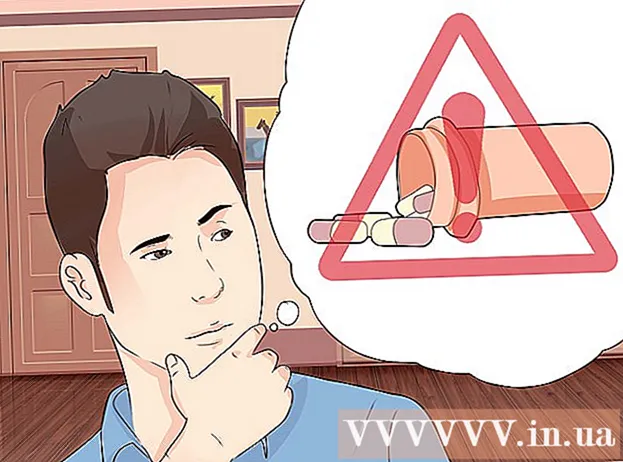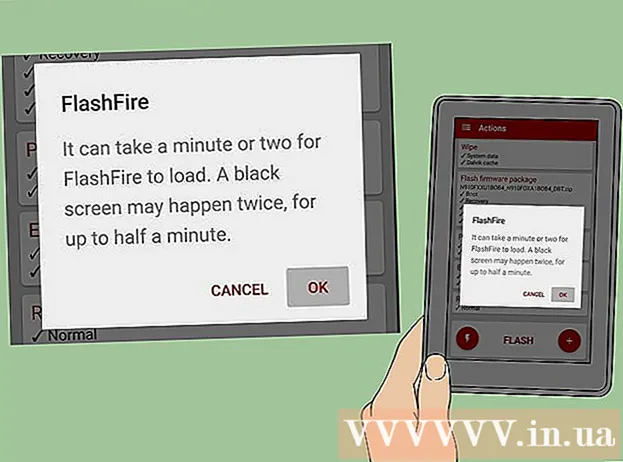Аутор:
Frank Hunt
Датум Стварања:
13 Март 2021
Ажурирати Датум:
25 Јуни 2024

Садржај
- На корак
- Метод 1 од 4: Гоогле Цхроме (Десктоп)
- Метод 2 од 4: Сафари (радна површина)
- 3. метод од 4: Интернет Екплорер
- Метод 4 од 4: Фирефок (радна површина)
- Савети
- Упозорења
Овај викиХов вас учи како да додате УРЛ веб странице којој верујете на листу поузданих веб локација вашег прегледача. Колачићи, обавештења и искачући прозори са веб локација на листи „Поуздане локације“ нису блокирани сигурносним подешавањима прегледача. Прегледачи за мобилне уређаје не дозвољавају вам да промените подешавања за поуздане веб локације.
На корак
Метод 1 од 4: Гоогле Цхроме (Десктоп)
 Отворите Гоогле Цхроме. То је зелени, црвени и жути круг око иконе плаве сфере.
Отворите Гоогле Цхроме. То је зелени, црвени и жути круг око иконе плаве сфере.  Кликните на ⋮. Ова опција се налази у горњем десном углу странице.
Кликните на ⋮. Ова опција се налази у горњем десном углу странице.  Кликните на Сеттингс. Налази се на дну падајућег менија.
Кликните на Сеттингс. Налази се на дну падајућег менија.  Померите се надоле и кликните на Прикажи напредна подешавања. Овај линк можете пронаћи на дну странице.
Померите се надоле и кликните на Прикажи напредна подешавања. Овај линк можете пронаћи на дну странице.  Кликните на Подешавања садржаја. Ова опција се налази под насловом „Приватност“.
Кликните на Подешавања садржаја. Ова опција се налази под насловом „Приватност“. 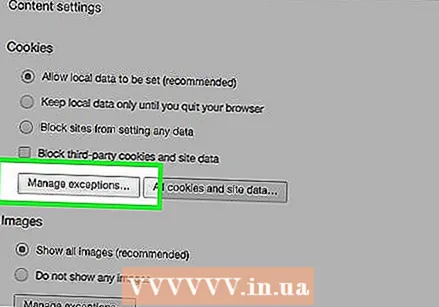 Кликните на Управљање изузецима под насловом „Колачићи“. То је прва опција у менију „Цонтент Сеттингс“.
Кликните на Управљање изузецима под насловом „Колачићи“. То је прва опција у менију „Цонтент Сеттингс“.  Унесите УРЛ ваше веб локације. Ове податке уносите у поље под насловом „Узорак имена хоста“ на левој страни прозора.
Унесите УРЛ ваше веб локације. Ове податке уносите у поље под насловом „Узорак имена хоста“ на левој страни прозора. - Такође можете да копирате и налепите УРЛ у ово поље.
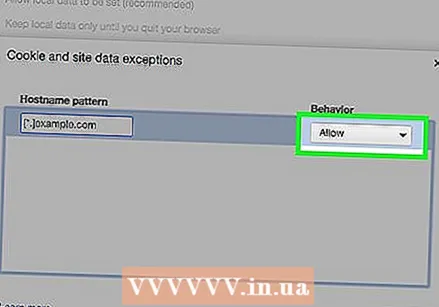 Уверите се да у поставкама „Понашање“ пише „Дозволи“. Поставка „Понашање“ налази се на десној страни прозора.
Уверите се да у поставкама „Понашање“ пише „Дозволи“. Поставка „Понашање“ налази се на десној страни прозора. - Ако поставка каже „Понашање“ „Блокирај“ или „Обриши при изласку“, кликните на поље, а затим на „Дозволи“.
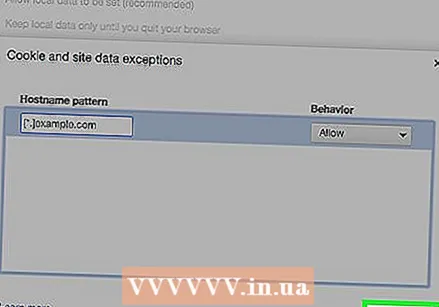 Кликните на Готово. Налази се у доњем десном углу прозора. Ово чува ваша подешавања за сачуване колачиће и податке у Цхроме прегледачу.
Кликните на Готово. Налази се у доњем десном углу прозора. Ово чува ваша подешавања за сачуване колачиће и податке у Цхроме прегледачу.  Поновите овај поступак за остале Цхроме функције. Док се померате надоле, видећете ове наслове:
Поновите овај поступак за остале Цхроме функције. Док се померате надоле, видећете ове наслове: - Скочни прозори Сајтови на овој листи омогућавају искачуће прозоре, без обзира на друга Цхроме подешавања.
- Локација - Сајтови са ове листе могу да приступе вашој локацији.
- Обавештења - Сајтови са ове листе могу да вам шаљу обавештења у вези са садржајем веб локација.
 Кликните на Готово. Ово се налази у доњем десном углу прозора „Подешавања садржаја“. Ваша веб локација је сада изузета од уобичајених подешавања Цхроме садржаја.
Кликните на Готово. Ово се налази у доњем десном углу прозора „Подешавања садржаја“. Ваша веб локација је сада изузета од уобичајених подешавања Цхроме садржаја.
Метод 2 од 4: Сафари (радна површина)
 Отворите Сафари. То је плава икона са компасом.
Отворите Сафари. То је плава икона са компасом.  Идите на вашу веб локацију. Урадите то тако што ћете откуцати адресу у траку за адресу на врху прозора Сафари, а затим притиснути Назад.
Идите на вашу веб локацију. Урадите то тако што ћете откуцати адресу у траку за адресу на врху прозора Сафари, а затим притиснути Назад.  Кликните УРЛ са два прста. То је веб адреса на врху прозора Сафари. Приказује падајући мени.
Кликните УРЛ са два прста. То је веб адреса на врху прозора Сафари. Приказује падајући мени. - Можете такође ⌘ Цмд Држите притиснуто и кликните прстом.
 Кликните на Додај везу до обележивача.
Кликните на Додај везу до обележивача. Кликните на поље испод наслова „Додај ову страницу у“. Ово ће отворити падајући мени са различитим опцијама обележивача.
Кликните на поље испод наслова „Додај ову страницу у“. Ово ће отворити падајући мени са различитим опцијама обележивача. 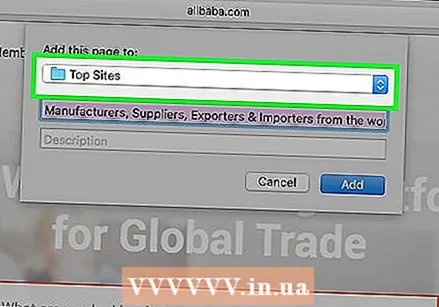 Кликните на Топ Ситес. Ово је на врху менија.
Кликните на Топ Ситес. Ово је на врху менија.  Кликните на Адд. Ваша изабрана веб локација је сада на Сафари-јевој листи „Топ Ситес“, што значи да Сафари верује разним функцијама веб локације (попут слика и искачућих прозора) које раније нису биле дозвољене.
Кликните на Адд. Ваша изабрана веб локација је сада на Сафари-јевој листи „Топ Ситес“, што значи да Сафари верује разним функцијама веб локације (попут слика и искачућих прозора) које раније нису биле дозвољене. - Можда ће бити потребно да поново покренете прегледач да би ове промене ступиле на снагу.
3. метод од 4: Интернет Екплорер
 Отворите Интернет Екплорер. То је плава икона "е" са жутим кругом.
Отворите Интернет Екплорер. То је плава икона "е" са жутим кругом. 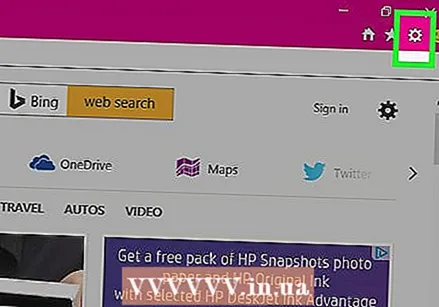 Кликните на ⚙. Налази се у горњем десном углу прозора Интернет Екплорер-а.
Кликните на ⚙. Налази се у горњем десном углу прозора Интернет Екплорер-а.  Кликните на Интернет Оптионс. Ову опцију ћете видети на дну падајућег менија; Кликом на њега отвориће се прозор „Интернет Оптионс“.
Кликните на Интернет Оптионс. Ову опцију ћете видети на дну падајућег менија; Кликом на њега отвориће се прозор „Интернет Оптионс“. 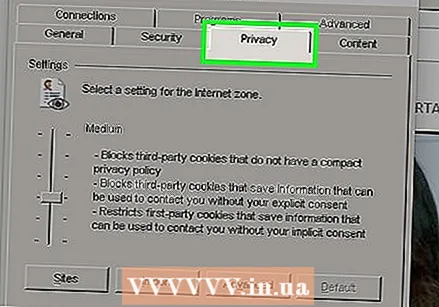 Кликните на Приваци. Ова картица је на врху прозора „Интернет опције“.
Кликните на Приваци. Ова картица је на врху прозора „Интернет опције“.  Кликните на Ситес. Налази се на врху странице „Приватност“.
Кликните на Ситес. Налази се на врху странице „Приватност“.  Унесите адресу своје веб странице. Те податке уносите у текстуално поље „Адреса веб локације“ на средини странице.
Унесите адресу своје веб странице. Те податке уносите у текстуално поље „Адреса веб локације“ на средини странице. - Такође можете да копирате и налепите УРЛ у ово поље.
 Кликните на Дозволи. Ово је на десној страни странице.
Кликните на Дозволи. Ово је на десној страни странице.  Кликните ОК. Ваша изабрана веб локација је сада изузета од уобичајених безбедносних поставки за Интернет Екплорер.
Кликните ОК. Ваша изабрана веб локација је сада изузета од уобичајених безбедносних поставки за Интернет Екплорер.
Метод 4 од 4: Фирефок (радна површина)
 Отворите Фирефок. Икона Фирефок подсећа на црвено-наранџасту лисицу омотану око плавог глобуса.
Отворите Фирефок. Икона Фирефок подсећа на црвено-наранџасту лисицу омотану око плавог глобуса.  Кликните на ☰. Налази се у горњем десном углу Фирефок прозора.
Кликните на ☰. Налази се у горњем десном углу Фирефок прозора.  Кликните на Оптионс. Ова опција се налази у центру падајућег прозора.
Кликните на Оптионс. Ова опција се налази у центру падајућег прозора. 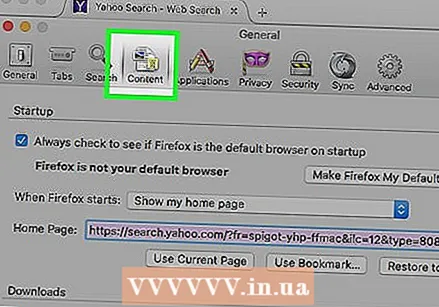 Кликните на Садржај. То је крајње лево од Фирефок прозора.
Кликните на Садржај. То је крајње лево од Фирефок прозора. 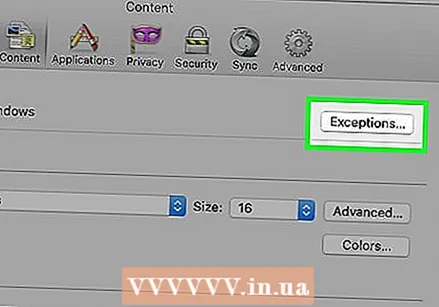 Кликните на Изузеци. Ова опција се налази десно од наслова „Искачући прозори“ у центру странице.
Кликните на Изузеци. Ова опција се налази десно од наслова „Искачући прозори“ у центру странице. 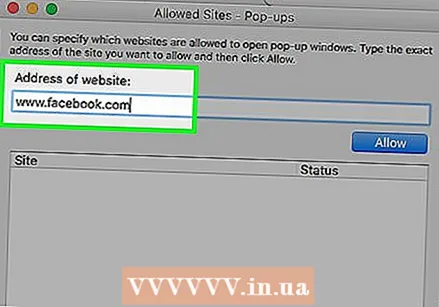 Унесите УРЛ ваше веб локације. Ове податке ћете унети у текстуално поље „Адреса веб локације“ на врху прозора.
Унесите УРЛ ваше веб локације. Ове податке ћете унети у текстуално поље „Адреса веб локације“ на врху прозора. - Такође можете да копирате и налепите УРЛ у ово поље.
 Кликните на Дозволи. Ово се налази у доњем десном углу текстуалног поља.
Кликните на Дозволи. Ово се налази у доњем десном углу текстуалног поља. 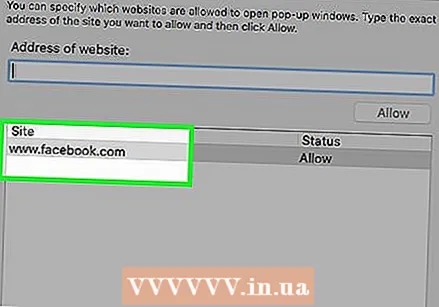 Кликните на Сачувај промене. Налази се у доњем десном углу прозора.
Кликните на Сачувај промене. Налази се у доњем десном углу прозора.  Кликните на Сецурити. Ова картица се налази у средини лево од прозора.
Кликните на Сецурити. Ова картица се налази у средини лево од прозора.  Кликните на Изузеци. Ову опцију ћете видети десно од наслова „Опште“ на врху странице.
Кликните на Изузеци. Ову опцију ћете видети десно од наслова „Опште“ на врху странице.  Унесите УРЛ ваше веб локације. Те податке уносите у текстуално поље „Адреса веб локације“ на врху прозора.
Унесите УРЛ ваше веб локације. Те податке уносите у текстуално поље „Адреса веб локације“ на врху прозора.  Кликните на Дозволи. Ово је доље десно у пољу за текст.
Кликните на Дозволи. Ово је доље десно у пољу за текст.  Кликните на Сачувај промене. Налази се у доњем десном углу прозора. Ваша изабрана веб локација је сада изузета од општих мера безбедности и искачућих ограничења.
Кликните на Сачувај промене. Налази се у доњем десном углу прозора. Ваша изабрана веб локација је сада изузета од општих мера безбедности и искачућих ограничења.
Савети
- Када додате веб локацију на листу поузданих веб локација вашег прегледача, одређене образовне или друштвене локације могу функционисати ако раније нису радиле.
Упозорења
- Додавање незаштићених веб локација на листу „Поуздане веб локације“ може довести до преузимања малвера или вируса на ваш рачунар.