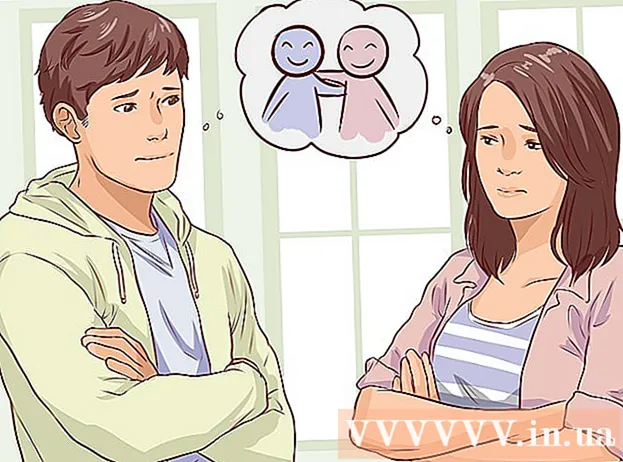Аутор:
Judy Howell
Датум Стварања:
5 Јули 2021
Ажурирати Датум:
1 Јули 2024

Садржај
- На корак
- 1. метод од 3: Прављење снимака екрана на Виндовс рачунарима
- Метод 2 од 3: Мац ОС Кс
- 3. метод од 3: Други начини за снимање снимака екрана
- Савети
- Упозорења
- Неопходности
У свим врстама ситуација може бити корисно направити снимак екрана рачунара. Штавише, ово је лакше него што можда мислите! У овом чланку ћете научити како да направите снимак екрана на Виндовс и Мац рачунарима, као и на телефону. Све што треба да урадите је да научите неколико једноставних трикова.
На корак
1. метод од 3: Прављење снимака екрана на Виндовс рачунарима
 Користите тастер "Прт Сц". Ова скраћеница је кратица за „Принт Сцреен“ (Екран за штампу) и може вам уштедети пуно времена. Када притиснете тастер, снимак екрана ће се копирати у меморију.
Користите тастер "Прт Сц". Ова скраћеница је кратица за „Принт Сцреен“ (Екран за штампу) и може вам уштедети пуно времена. Када притиснете тастер, снимак екрана ће се копирати у меморију. - Тастер се обично налази у горњем десном углу тастатуре, изнад тастера „Бацкспаце“.
- Притисните „Прт Сц“ да бисте сликали тренутни екран.
- Ако притиснете тастер „Алт“ док правите снимак екрана, у снимак ће се копирати само снимак екрана вашег тренутног екрана. На пример, ако је ваш интернет прегледач отворен, сачуваће се само овај екран. Ако само желите да сачувате податке са отвореног екрана, најбоље је истовремено притиснути Алт & Прт Сц.
 Отворите Мицрософт Паинт. Овај бесплатни програм доступан је на било ком Виндовс рачунару и веома је користан за чување и уређивање снимка екрана.
Отворите Мицрософт Паинт. Овај бесплатни програм доступан је на било ком Виндовс рачунару и веома је користан за чување и уређивање снимка екрана. - Паинт можете пронаћи у менију Старт. Једноставно идите на „Сви програми“ → „Прибор“ → „Бојање“.
- Такође можете да користите друге програме у које можете да налепите слике, као што су Пхотосхоп, Мицрософт Ворд или Индесигн. Међутим, Паинт је најлакши програм за брзо спремање снимка екрана.
 Кликните на "Налепи" да бисте видели снимак екрана. Дугме за лепљење пронаћи ћете у горњем левом углу екрана након отварања апликације Паинт. Такође можете притиснути Цтрл + В да бисте налепили снимак екрана у Паинт.
Кликните на "Налепи" да бисте видели снимак екрана. Дугме за лепљење пронаћи ћете у горњем левом углу екрана након отварања апликације Паинт. Такође можете притиснути Цтрл + В да бисте налепили снимак екрана у Паинт.  Сачувајте снимак екрана. Сада можете да сачувате снимак екрана у програму Паинт. Да бисте то урадили, кликните на дугме мале дискете у горњем левом углу екрана или притисните Цтрл + С. Сада датотеци можете дати име и одабрати квалитет слике.
Сачувајте снимак екрана. Сада можете да сачувате снимак екрана у програму Паинт. Да бисте то урадили, кликните на дугме мале дискете у горњем левом углу екрана или притисните Цтрл + С. Сада датотеци можете дати име и одабрати квалитет слике.  Алат за исецање можете да користите и у оперативном систему Виндовс Виста, 7 или 8. Последњих година Мицрософт је свим новим системима Виндовс обезбедио посебан програм за лако прављење снимака екрана. Да бисте га користили, можете да потражите „алат за изрезивање“ из менија Старт. Отворите програм и направите снимак екрана на следећи начин:
Алат за исецање можете да користите и у оперативном систему Виндовс Виста, 7 или 8. Последњих година Мицрософт је свим новим системима Виндовс обезбедио посебан програм за лако прављење снимака екрана. Да бисте га користили, можете да потражите „алат за изрезивање“ из менија Старт. Отворите програм и направите снимак екрана на следећи начин: - Кликните на „Ново“
- Изаберите део екрана на којем желите да фотографишете.
- Кликните на „Саве Снип“ (квадратно дугме на којем се налази дискета).
Метод 2 од 3: Мац ОС Кс
 Притисните Цомманд („Аппле“), Схифт и 3 истовремено. Снимак екрана вашег екрана сада ће бити сачуван на вашој радној површини. Датотека се аутоматски назива „Снимак екрана“ са датумом и временом након ње.
Притисните Цомманд („Аппле“), Схифт и 3 истовремено. Снимак екрана вашег екрана сада ће бити сачуван на вашој радној површини. Датотека се аутоматски назива „Снимак екрана“ са датумом и временом након ње.  Да бисте направили снимак екрана дела екрана, можете притиснути Цомманд („Аппле“) и 4. Курсор ће се сада претворити у мали крст помоћу којег можете да изаберете део екрана који желите да сачувате. Након избора, слика се аутоматски чува на радној површини.
Да бисте направили снимак екрана дела екрана, можете притиснути Цомманд („Аппле“) и 4. Курсор ће се сада претворити у мали крст помоћу којег можете да изаберете део екрана који желите да сачувате. Након избора, слика се аутоматски чува на радној површини.  Отворите слику да бисте је уредили. Двапут кликните датотеку на радној површини да бисте отворили слику. Сада можете да уредите, промените величину или преименујете снимак екрана помоћу програма по вашем избору.
Отворите слику да бисте је уредили. Двапут кликните датотеку на радној површини да бисте отворили слику. Сада можете да уредите, промените величину или преименујете снимак екрана помоћу програма по вашем избору. - Ако кликнете на име датотеке, датотеку можете и преименовати на радној површини.
3. метод од 3: Други начини за снимање снимака екрана
 Користите ГИМП да направите снимак екрана. ГИМП је бесплатни програм за уређивање фотографија отвореног кода и има згодну функцију екрана. ГИМП вам омогућава да направите снимак екрана на два начина.
Користите ГИМП да направите снимак екрана. ГИМП је бесплатни програм за уређивање фотографија отвореног кода и има згодну функцију екрана. ГИМП вам омогућава да направите снимак екрана на два начина. - Кликните на „Датотека“ → „Направи“ → „Снимак екрана“.
- Притисните Схифт и Ф12 истовремено.
 Снимите снимак екрана на Линук рачунару са ГНОМЕ. Иако метода „Прт Сц“ често добро функционише на Линуку, постоји неколико других начина на које можете направити снимак екрана:
Снимите снимак екрана на Линук рачунару са ГНОМЕ. Иако метода „Прт Сц“ често добро функционише на Линуку, постоји неколико других начина на које можете направити снимак екрана: - Кликните на "Апплицатионс"
- Кликните на „Додатна опрема“, а затим на „Направи снимак екрана“.
- Сада можете да бирате између различитих опција, на пример за одабир дела екрана или одлагање снимања екрана.
 Снимите снимак екрана са иПхоне-ом истовремено притискајући дугме за почетак и бочно дугме. Након кратког блица, снимак екрана ће се аутоматски сачувати у фото албуму.
Снимите снимак екрана са иПхоне-ом истовремено притискајући дугме за почетак и бочно дугме. Након кратког блица, снимак екрана ће се аутоматски сачувати у фото албуму.  Снимите снимак екрана са Андроид уређајем истовремено притискајући дугме за напајање и дугме за јачину звука. Већина Андроид телефона такође вам омогућава да направите снимак екрана притиском на дугме за напајање.
Снимите снимак екрана са Андроид уређајем истовремено притискајући дугме за напајање и дугме за јачину звука. Већина Андроид телефона такође вам омогућава да направите снимак екрана притиском на дугме за напајање. - Ова метода ради на свим Андроид телефонима који користе Андроид 4.0 или новији.
- Ако имате старији Андроид телефон, у Гоогле Плаи продавници постоје разне апликације које можете да преузмете за снимање екрана. Једноставно потражите „Снимак екрана“ да бисте прегледали ове апликације.
Савети
- Покушајте да направите снимке екрана неколико пута како бисте знали како то функционише. На овај начин можете брзо деловати у будућности када желите брзо да сачувате информације или друге податке.
- Слика сачувана приликом снимања снимка екрана је величине екрана. Ако вам је потребна мања датотека, мораћете да промените величину слике након што направите снимак екрана.
Упозорења
- Смањивање снимка екрана може довести до тога да слика изгледа искривљено. Због тога, приликом промене величине датотеке, будите опрезни и не умањујте слику.
Неопходности
- рачунар