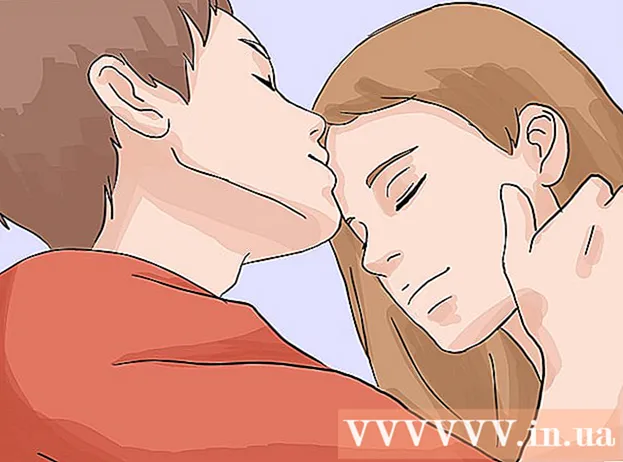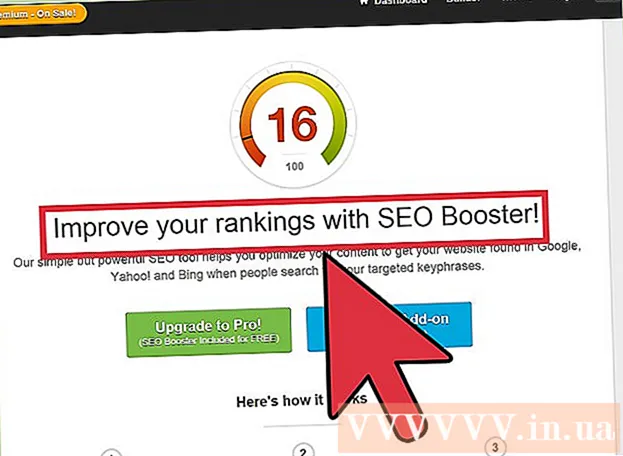Аутор:
Roger Morrison
Датум Стварања:
22 Септембар 2021
Ажурирати Датум:
1 Јули 2024

Садржај
- На корак
- Метод 1 од 2: Вратите се на подразумевану слику профила
- 2. метод од 2: Избришите слику профила са Мицрософт налога
Када изаберете слику профила у оперативном систему Виндовс 10, она ће се појавити на екрану за пријављивање, у менију Старт и на неколико других места у оперативном систему Виндовс. Ако уопште не желите слику профила, мораћете да је замените нечим другим попут подразумеване иконе профила (силуета особе). Када замените фотографију, можете да избришете старе фотографије профила. Овај викиХов вам показује како ресетовати слику профила у оперативном систему Виндовс 10 на подразумевану икону профила и избрисати старе слике профила.
На корак
Метод 1 од 2: Вратите се на подразумевану слику профила
 Кликните на Старт
Кликните на Старт  Кликните на икону профила. Требало би да изгледа као ваша тренутна корисничка фотографија и да се налази у горњем левом углу менија Старт.
Кликните на икону профила. Требало би да изгледа као ваша тренутна корисничка фотографија и да се налази у горњем левом углу менија Старт.  Кликните на Цханге Аццоунт Сеттингс.
Кликните на Цханге Аццоунт Сеттингс. кликните на Претражи слику. Налази се под насловом „Креирајте своју слику“. Видећете дијалошки оквир „Отвори“.
кликните на Претражи слику. Налази се под насловом „Креирајте своју слику“. Видећете дијалошки оквир „Отвори“.  Идите на Ц: ПрограмДата Мицрософт Слике корисничког налога. Овде ћете пронаћи подразумеване корисничке иконе. Ево брзог начина за то:
Идите на Ц: ПрограмДата Мицрософт Слике корисничког налога. Овде ћете пронаћи подразумеване корисничке иконе. Ево брзог начина за то: - Одаберите овај текст мишем: Ц: ПрограмДата Мицрософт Слике корисничког налога.
- Притисните Цтрл+Ц. да бисте га копирали у своју меморију.
- У траци за адресу на врху отвореног прозора кликните мишем на крај тренутне путање. Ово истиче информације које се већ налазе у том пољу.
- Притисните Цтрл+В. да налепите копирану путању.
- Притисните ↵ Ентер.
 Изаберите усер.пнг и кликните на Изаберите слику. Свака датотека са именом „корисник“ треба да буде у реду. Ово замењује вашу слику профила заданим профилом.
Изаберите усер.пнг и кликните на Изаберите слику. Свака датотека са именом „корисник“ треба да буде у реду. Ово замењује вашу слику профила заданим профилом. - Ваша стара фотографија ће се и даље приказивати у подешавањима вашег налога. Ако га желите потпуно уклонити са рачунара, наставите са овом методом.
 Притисните ⊞ Победи+Е. да бисте отворили истраживач датотека. Сада користите истраживач датотека да бисте избрисали стару фотографију са рачунара.
Притисните ⊞ Победи+Е. да бисте отворили истраживач датотека. Сада користите истраживач датотека да бисте избрисали стару фотографију са рачунара.  Залепи % аппдата% Мицрософт Виндовс АццоунтПицтурес у траци за адресу. То радите баш као и када сте у прозору Отворили у фасциклу Слике корисничког налога.
Залепи % аппдата% Мицрософт Виндовс АццоунтПицтурес у траци за адресу. То радите баш као и када сте у прозору Отворили у фасциклу Слике корисничког налога.  Притисните ↵ Ентер. Сада ћете видети све слике корисничког налога.
Притисните ↵ Ентер. Сада ћете видети све слике корисничког налога.  Изаберите слике које желите да избришете. Да бисте изабрали више фотографија, држите Цтрл док кликнете.
Изаберите слике које желите да избришете. Да бисте изабрали више фотографија, држите Цтрл док кликнете.  Притисните Дел на тастатури. Изабране фотографије су сада уклоњене са вашег налога.
Притисните Дел на тастатури. Изабране фотографије су сада уклоњене са вашег налога. - Ако се пријавите у Виндовс својим Мицрософт налогом, на неким локацијама и даље можете видети стару слику профила (на пример, када се пријавите на други Виндовс 10 рачунари). Погледајте метод „Уклањање слике профила са Мицрософт налога“ да бисте сазнали како да је уклоните.
2. метод од 2: Избришите слику профила са Мицрософт налога
 Отворите Виндовс подешавања [[Слика:| тецхицон | к30пк]]. Ову апликацију можете пронаћи на дну менија Старт.
Отворите Виндовс подешавања [[Слика:| тецхицон | к30пк]]. Ову апликацију можете пронаћи на дну менија Старт. - Ако је пријава за Виндовс 10 повезана са Мицрософтовим налогом и не желите да се стара слика профила појављује било где, користите овај метод да бисте уклонили слику са Мицрософт налога.
 кликните на Рачуни. То је икона која изгледа као силуета особе.
кликните на Рачуни. То је икона која изгледа као силуета особе.  кликните на Управљај мојим Мицрософт налогом. Испод је ваше тренутне слике профила.
кликните на Управљај мојим Мицрософт налогом. Испод је ваше тренутне слике профила.  Пријавите се на свој Мицрософт налог. Ако већ нисте пријављени на свој налог, од вас ће се затражити да то учините сада. Користите исто корисничко име и лозинку које користите за пријављивање у Виндовс.
Пријавите се на свој Мицрософт налог. Ако већ нисте пријављени на свој налог, од вас ће се затражити да то учините сада. Користите исто корисничко име и лозинку које користите за пријављивање у Виндовс.  Кликните на своју слику профила. Ово је у горњем левом углу странице. Појавиће се већа верзија ваше фотографије.
Кликните на своју слику профила. Ово је у горњем левом углу странице. Појавиће се већа верзија ваше фотографије.  кликните на уклонити. Налази се у доњем десном углу странице. На дну ће се појавити порука потврде.
кликните на уклонити. Налази се у доњем десном углу странице. На дну ће се појавити порука потврде.  кликните на да да ово потврди. Фотографија више није повезана са вашим налогом.
кликните на да да ово потврди. Фотографија више није повезана са вашим налогом.