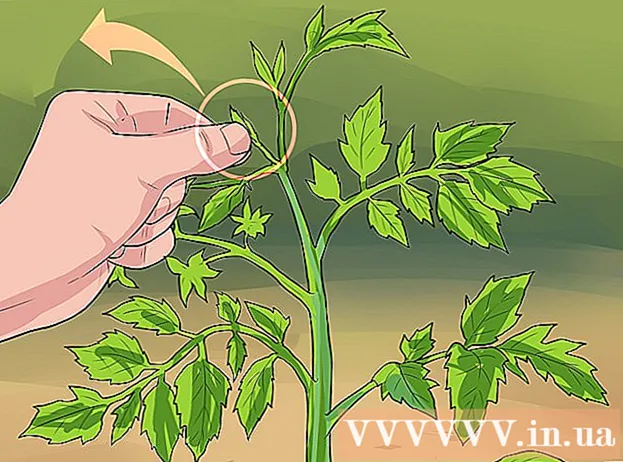Аутор:
Morris Wright
Датум Стварања:
23 Април 2021
Ажурирати Датум:
26 Јуни 2024

Садржај
- На корак
- 1. метод од 3: Пријавите се на Гоогле учионицу
- 2. метод од 3: Креирајте задатак
- 3. метод од 3: Припремите задатак
- Савети
- Упозорења
Помоћу система задатака у Гоогле учионици, наставници и ученици могу брзо и једноставно додељивати, слати и оцењивати задатке. Студенти могу да предају задатак пријављивањем у Гоогле учионицу помоћу свог Гоогле Цхроме налога и прегледом листе задатака на одговарајућој страници предмета. Наставници могу да постављају задатке у разред и деле их својим ученицима тако што ће се поново пријавити у Гоогле учионицу преко Цхроме-а, а затим отићи у одговарајући разред и тамо поставити задатак.
На корак
1. метод од 3: Пријавите се на Гоогле учионицу
 Отворите Гоогле Цхроме. Гоогле учионица оптимално ради само у Цхроме-у. Дакле, користите овај званични Гооглеов прегледач.
Отворите Гоогле Цхроме. Гоогле учионица оптимално ради само у Цхроме-у. Дакле, користите овај званични Гооглеов прегледач.  Пријавите се на Гоогле Цхроме. То чините кликом на име или икону у горњем десном углу Цхроме прозора. За то користите податке које сте добили од своје школе, на пример „мијннаам@мијнсцхоол.нл“. Затим кликните на „Пријави се“.
Пријавите се на Гоогле Цхроме. То чините кликом на име или икону у горњем десном углу Цхроме прозора. За то користите податке које сте добили од своје школе, на пример „мијннаам@мијнсцхоол.нл“. Затим кликните на „Пријави се“.  Дођите до Апликација Гоогле учионица. Кликните на овај линк. По жељи инсталирајте апликацију Гоогле учионица на свој уређај из веб продавнице.
Дођите до Апликација Гоогле учионица. Кликните на овај линк. По жељи инсталирајте апликацију Гоогле учионица на свој уређај из веб продавнице.  Кликните на дугме „Ученик“ или „Наставник“. Кликните на дугме које се односи на вас на дну странице. Гоогле учионица ће вас сада одвести на тачну страницу.
Кликните на дугме „Ученик“ или „Наставник“. Кликните на дугме које се односи на вас на дну странице. Гоогле учионица ће вас сада одвести на тачну страницу. - Студенти се преусмеравају на страницу предмета са опцијом да похађају додатни час кликом на икону „+“ у врху екрана.
- Наставници се преусмеравају на страницу са списком свих њихових одељења.
- Студенти се не могу пријавити на странице наставника.
2. метод од 3: Креирајте задатак
 Пријавите се на свој налог Гоогле учионице. Сада ћете бити преусмерени на страницу са свим вашим предавањима. Овде одаберите час у који желите да идете.
Пријавите се на свој налог Гоогле учионице. Сада ћете бити преусмерени на страницу са свим вашим предавањима. Овде одаберите час у који желите да идете.  Кликните на предавање за које требате да урадите домаћи задатак. Бићете преусмерени на страницу овог разреда.
Кликните на предавање за које требате да урадите домаћи задатак. Бићете преусмерени на страницу овог разреда.  Кликните на тачан задатак. Ово ће отворити страницу са детаљима домаћег задатка. Видећете наслов, кратак опис и можда прилог. Тачно како ово изгледа зависи од вашег наставника.
Кликните на тачан задатак. Ово ће отворити страницу са детаљима домаћег задатка. Видећете наслов, кратак опис и можда прилог. Тачно како ово изгледа зависи од вашег наставника.  Погледајте какав је задатак да бисте утврдили како да га предате. У Гоогле учионици можете очекивати различите типове задатака, на пример са Гоогле обрасцима или са другим прилозима.
Погледајте какав је задатак да бисте утврдили како да га предате. У Гоогле учионици можете очекивати различите типове задатака, на пример са Гоогле обрасцима или са другим прилозима. - Ако је реч о задатку Гоогле обрасца, образац можете једноставно попунити у прегледачу. Када завршите, кликните на „Пошаљи“ и готови сте!
- Ако задатак изгледа сложеније, кликните на „Отвори задатак“ да бисте погледали детаље. Овде ћете видети све прилоге на Гоогле диску које отворите кликом на њих. Такође можете додати прилог кликом на „Додај“ или створити нови прилог одавде кликом на „Ново“ и одабиром одговарајућег формата датотеке.
 Кликните на „Пошаљи“ на дну странице. Урадите то тек кад завршите задатак. Ово се не односи на задатке креиране помоћу Гоогле образаца, јер они имају своје дугме за слање. Након што предате задатак, статус задатка ће се променити у „Готово“.
Кликните на „Пошаљи“ на дну странице. Урадите то тек кад завршите задатак. Ово се не односи на задатке креиране помоћу Гоогле образаца, јер они имају своје дугме за слање. Након што предате задатак, статус задатка ће се променити у „Готово“.
3. метод од 3: Припремите задатак
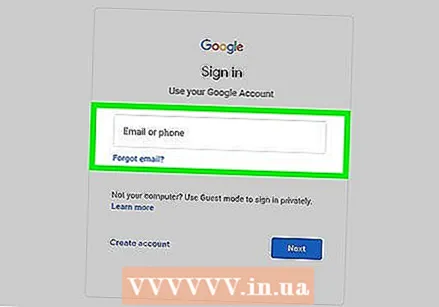 Обавезно се пријавите на свој рачун наставника. Само наставници могу да креирају и дистрибуирају задатке.
Обавезно се пријавите на свој рачун наставника. Само наставници могу да креирају и дистрибуирају задатке.  Кликните на класу за коју желите да креирате задатак. Ово ће вас одвести на страницу разреда.
Кликните на класу за коју желите да креирате задатак. Ово ће вас одвести на страницу разреда. 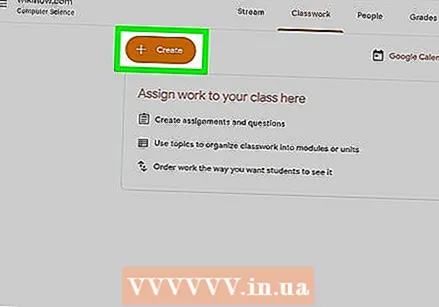 Кликните на симбол „+“. Ово можете пронаћи у горњем левом углу Цхроме-а. Кликом на ово можете додати нови задатак предавању.
Кликните на симбол „+“. Ово можете пронаћи у горњем левом углу Цхроме-а. Кликом на ово можете додати нови задатак предавању.  Кликните на „Направи задатак“. Ово ће вас одвести на нову страницу задатка.
Кликните на „Направи задатак“. Ово ће вас одвести на нову страницу задатка.  Унесите наслов задатка. У овом наслову резимирате садржај и облик задатка, на пример да ли је то задатак писања или слушања. Можете прескочити наслов и ићи директно на најновији датум слања.
Унесите наслов задатка. У овом наслову резимирате садржај и облик задатка, на пример да ли је то задатак писања или слушања. Можете прескочити наслов и ићи директно на најновији датум слања.  Запишите тачно шта би ученици требало да раде. Ово студентима даје смернице и идеју о томе шта се од њих очекује. Обавезно додајте детаље на које је задатак везан: данашњу лекцију, на пример, или поруку у вестима.
Запишите тачно шта би ученици требало да раде. Ово студентима даје смернице и идеју о томе шта се од њих очекује. Обавезно додајте детаље на које је задатак везан: данашњу лекцију, на пример, или поруку у вестима. - Овде такође можете прецизно одредити како ћете оцењивати задатак, тако да студенти знају на шта треба обратити пажњу.
 Изаберите рок за предају. То чините кликом на стрелицу поред „Нема датума слања“ и одабиром датума из календара. Ово је подсетник за ученике, чак и ако сте већ разговарали о термину на часу.
Изаберите рок за предају. То чините кликом на стрелицу поред „Нема датума слања“ и одабиром датума из календара. Ово је подсетник за ученике, чак и ако сте већ разговарали о термину на часу. - Такође можете одредити време.
 Унесите тему. То радите тако што ћете кликнути на стрелицу поред „Нема теме“ и откуцати тему. Покушајте да задатке организујете што је боље могуће тако да их касније можете лако наћи за вас и ваше ученике.
Унесите тему. То радите тако што ћете кликнути на стрелицу поред „Нема теме“ и откуцати тему. Покушајте да задатке организујете што је боље могуће тако да их касније можете лако наћи за вас и ваше ученике. - Такође можете одабрати постојећу тему.
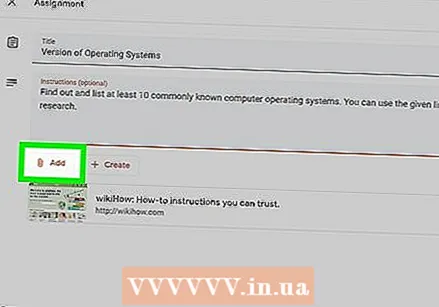 Кликните на дугме „Додај“ да бисте додали прилог. Ово дугме изгледа као спајалица. Можете одабрати између неколико типова датотека које ћете додати свом задатку:
Кликните на дугме „Додај“ да бисте додали прилог. Ово дугме изгледа као спајалица. Можете одабрати између неколико типова датотека које ћете додати свом задатку: - Изаберите датотеку са рачунара и кликните на „Отпреми“ да бисте додали документ.
- Кликните на дугме „Диск“ ако желите да додате датотеку из директоријума Гоогле диск.
 Кликните на „Додели“ када завршите. Ово ће припремити задатак за рад на часу у вашем одељењу. Ученици тада добијају поруку да је задатак спреман за њих.
Кликните на „Додели“ када завршите. Ово ће припремити задатак за рад на часу у вашем одељењу. Ученици тада добијају поруку да је задатак спреман за њих. - Такође можете заказати задатке тако што ћете кликнути на „Распоред“ уместо на „Додели“. Одавде одаберите датум и време када ће задатак бити видљив. Затим кликните на „Распоред“.
Савети
- Наставници такође могу да додају ИоуТубе видео записе избором опције ИоуТубе у менију за прилоге. Одатле следите упутства на екрану.
Упозорења
- Никада не дајте своје податке за пријаву другим ученицима или наставницима.