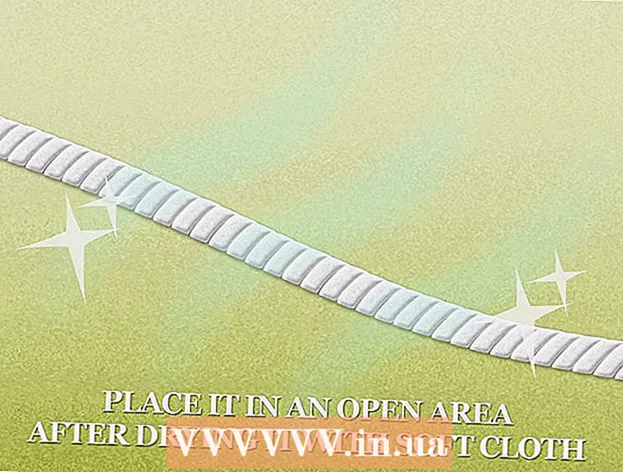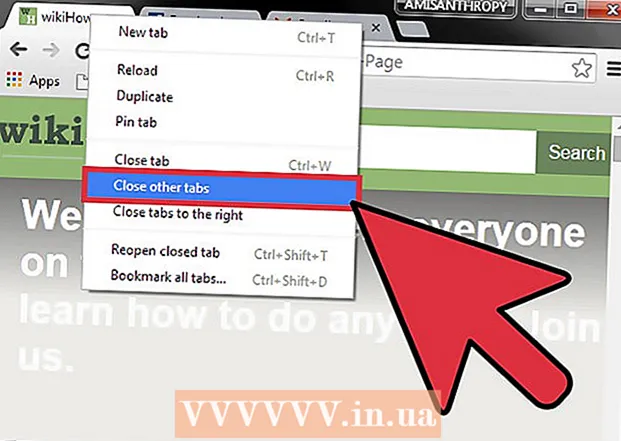Аутор:
Roger Morrison
Датум Стварања:
2 Септембар 2021
Ажурирати Датум:
1 Јули 2024

Садржај
Овај викиХов вас учи како да креирате мрежни погон на Виндовс или Мац рачунару. Мрежни погон је дељена фасцикла коју користе два или више рачунара на истој мрежи.
На корак
Метод 1 од 2: У оперативном систему Виндовс
 Уверите се да рачунари деле исту мрежу. Било који рачунар на којем желите да користите мрежни погон мора бити у истој мрежи да би се мрежни погон појавио на рачунару који није онај на коме сте га креирали.
Уверите се да рачунари деле исту мрежу. Било који рачунар на којем желите да користите мрежни погон мора бити у истој мрежи да би се мрежни погон појавио на рачунару који није онај на коме сте га креирали.  Омогући откривање мреже. Ако ваш рачунар није подешен да препознаје друге рачунаре на мрежи, морате омогућити откривање мреже. То радите на следећи начин:
Омогући откривање мреже. Ако ваш рачунар није подешен да препознаје друге рачунаре на мрежи, морате омогућити откривање мреже. То радите на следећи начин: - Отвори Почетак
 Отворите Старт
Отворите Старт  Отворите Филе Екплорер
Отворите Филе Екплорер  кликните на Овај ПЦ. Ово се може наћи на левој страни прозора Филе Екплорер-а. Отвара се прозор Овај ПЦ.
кликните на Овај ПЦ. Ово се може наћи на левој страни прозора Филе Екплорер-а. Отвара се прозор Овај ПЦ.  Кликните на картицу рачунар. Ову опцију можете пронаћи у горњем левом углу прозора. Главни мени ће се појавити на врху прозора.
Кликните на картицу рачунар. Ову опцију можете пронаћи у горњем левом углу прозора. Главни мени ће се појавити на врху прозора.  Кликните на икону Успоставите мрежну везу. Ову опцију можете пронаћи у одељку „Мрежа“ главног менија. Кликните на икону која подсећа на флеш диск, а не на текст Успоставите мрежну везу.
Кликните на икону Успоставите мрежну везу. Ову опцију можете пронаћи у одељку „Мрежа“ главног менија. Кликните на икону која подсећа на флеш диск, а не на текст Успоставите мрежну везу.  Изаберите слово погона. Кликните на падајући мени „Станица“, а затим на слово у падајућем менију. Мрежном диску додељује слово за касније препознавање.
Изаберите слово погона. Кликните на падајући мени „Станица“, а затим на слово у падајућем менију. Мрежном диску додељује слово за касније препознавање.  кликните на Прегледајте .... Ова опција се налази на десној страни прозора. Појавиће се искачући прозор.
кликните на Прегледајте .... Ова опција се налази на десној страни прозора. Појавиће се искачући прозор.  Изаберите директоријум који ћете користити за свој погон. Кликните на рачунар на којем желите да креирате мрежни погон, затим одредите директоријум који ћете користити и кликните на њега да бисте изабрали тај фолдер.
Изаберите директоријум који ћете користити за свој погон. Кликните на рачунар на којем желите да креирате мрежни погон, затим одредите директоријум који ћете користити и кликните на њега да бисте изабрали тај фолдер. 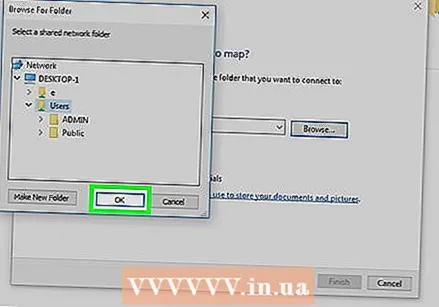 кликните на У реду. Ова опција се налази на дну прозора.
кликните на У реду. Ова опција се налази на дну прозора. - Ако добијете поруку о грешци, фасцикла коју желите да користите не може се делити. То се може догодити када је фасцикла само за читање.
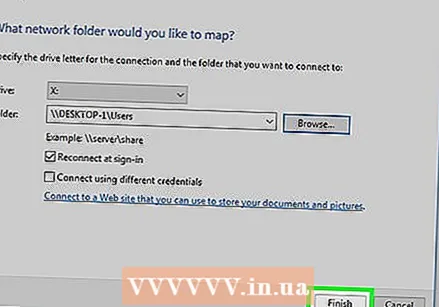 кликните на комплетан. Ова опција се налази на дну прозора. Ово ће створити мрежни погон и омогућити га за друге рачунаре у мрежи.
кликните на комплетан. Ова опција се налази на дну прозора. Ово ће створити мрежни погон и омогућити га за друге рачунаре у мрежи. - Ако се рачунар пресели на други канал у мрежи, мораћете да ресетујете мрежни погон.
 Отворите мрежни погон са других мрежних рачунара. Све док су на осталим рачунарима на мрежи укључено препознавање мреже и дељење датотека, мрежном погону можете да приступите са овог рачунара, а затим двапут кликните на фасциклу мрежног погона под насловом „Уређаји и уређаји“.
Отворите мрежни погон са других мрежних рачунара. Све док су на осталим рачунарима на мрежи укључено препознавање мреже и дељење датотека, мрежном погону можете да приступите са овог рачунара, а затим двапут кликните на фасциклу мрежног погона под насловом „Уређаји и уређаји“.
- Отвори Почетак
Метод 2 од 2: На Мацу
 Уверите се да рачунари деле исту мрежу. Било који рачунар на којем желите да користите мрежни погон мора бити у истој мрежи да би се мрежни погон појавио на рачунару који није онај на коме сте га креирали.
Уверите се да рачунари деле исту мрежу. Било који рачунар на којем желите да користите мрежни погон мора бити у истој мрежи да би се мрежни погон појавио на рачунару који није онај на коме сте га креирали.  Омогући откривање мреже. Ако ваш рачунар није подешен да препознаје друге рачунаре на мрежи, прво морате омогућити откривање мреже. То радите на следећи начин:
Омогући откривање мреже. Ако ваш рачунар није подешен да препознаје друге рачунаре на мрежи, прво морате омогућити откривање мреже. То радите на следећи начин: - Отворите га Мени Аппле
 Отворите Финдер. Кликните на плаву икону на доку у облику лица.
Отворите Финдер. Кликните на плаву икону на доку у облику лица.  Изаберите фасциклу. Кликните на фасциклу на левој страни прозора програма Финдер да бисте је отворили, а затим кликните на фасциклу коју желите да користите као мрежни погон да бисте је изабрали.
Изаберите фасциклу. Кликните на фасциклу на левој страни прозора програма Финдер да бисте је отворили, а затим кликните на фасциклу коју желите да користите као мрежни погон да бисте је изабрали.  кликните на Филе. Ово је мени на врху екрана. Кликом на њега отвориће се падајући мени.
кликните на Филе. Ово је мени на врху екрана. Кликом на њега отвориће се падајући мени.  кликните на Прикажи информације. Ово можете пронаћи у падајућем менију Филе. Појавиће се прозор са информацијама о фасцикли.
кликните на Прикажи информације. Ово можете пронаћи у падајућем менију Филе. Појавиће се прозор са информацијама о фасцикли.  Копирајте локацију фасцикле. Кликните и превуците преко текста десно од „Вхере:“ да бисте изабрали место фасцикле, а затим притисните ⌘ Команда+Ц. да бисте копирали ову локацију.
Копирајте локацију фасцикле. Кликните и превуците преко текста десно од „Вхере:“ да бисте изабрали место фасцикле, а затим притисните ⌘ Команда+Ц. да бисте копирали ову локацију. - Ова локација је обично нешто попут „Име система / мапе“ или нешто слично.
 кликните на Иди. Ова ставка у менију треба да буде на врху екрана. Појавиће се падајући мени.
кликните на Иди. Ова ставка у менију треба да буде на врху екрана. Појавиће се падајући мени. - Видиш Иди нису у главном менију, отворите нови прозор Финдер-а да би се појавио. Такође можете кликнути на радну површину.
 кликните на Повежите се са сервером. Ова опција је при дну падајућег менија Иди. Појавиће се искачући прозор.
кликните на Повежите се са сервером. Ова опција је при дну падајућег менија Иди. Појавиће се искачући прозор.  Укуцајте име рачунара након чега слиједи коса црта. Урадите то у „смб: //“ (или „фтп: // ") поље за текст на врху прозора Повежи се са сервером.
Укуцајте име рачунара након чега слиједи коса црта. Урадите то у „смб: //“ (или „фтп: // ") поље за текст на врху прозора Повежи се са сервером.- На пример, ако се рачунар зове „Рхонда“, унесите овде Рхонда /.
 Налепите адресу директоријума. Притисните ⌘ Команда+В. да уради ово. Сада бисте требали да видите име рачунара у пољу за текст, а затим адресу фасцикле.
Налепите адресу директоријума. Притисните ⌘ Команда+В. да уради ово. Сада бисте требали да видите име рачунара у пољу за текст, а затим адресу фасцикле.  кликните на +. Ово дугме се налази на десној страни траке за адресу. Ово ће додати адресу фасцикле на ваш Мац.
кликните на +. Ово дугме се налази на десној страни траке за адресу. Ово ће додати адресу фасцикле на ваш Мац.  кликните на Повезати. Ово је плаво дугме на дну прозора.
кликните на Повезати. Ово је плаво дугме на дну прозора.  Унесите своје податке за пријаву када се то затражи. Пријава и лозинка које овде требате унети зависиће од ваше мреже, па питајте администратора система ако не знате како да се пријавите.
Унесите своје податке за пријаву када се то затражи. Пријава и лозинка које овде требате унети зависиће од ваше мреже, па питајте администратора система ако не знате како да се пријавите. - Након што се пријавите, на радној површини би требало да видите икону флеш диска са именом фасцикле.
- Отворите га Мени Аппле
Савети
- Ако не желите да користите фасциклу као мрежни погон на рачунару, спољни чврсти диск такође можете да повежете на рутер помоћу етернет адаптера (или УСБ кабла, ако га рутер подржава) и РОУТЕР у прозору истраживача мрежног погона. То вам даје стабилнији мрежни погон, јер је мања вероватноћа да ће се рутер променити или прећи у мрежу него ваш рачунар.
- Будући да рачунар на којем је креирана мрежна фасцикла мора бити повезан на мрежу да би други рачунари могли приступити диску, обавезно ажурирајте рачунар током нерадног времена.
Упозорења
- Ако рачунар са мрежним погоном оде ван мреже, мрежни погон више неће бити доступан другим рачунарима док се рачунар са дељеном фасциклом поново не повеже са мрежом.