Аутор:
Judy Howell
Датум Стварања:
28 Јули 2021
Ажурирати Датум:
1 Јули 2024

Садржај
Многи људи који користе иТунес софтвер за управљање и репродукцију својих музичких датотека такође се одлучују да користе иТунес за управљање музичким датотекама добијеним помоћу другог софтвера. иТунес има неколико опција које омогућавају корисницима да додају музику у своју библиотеку, укључујући увоз ЦД-а и увоз музике из другог софтвера. Музичке датотеке које не можете додати на овај начин могу се сместити у фасциклу коју затим додате у иТунес.
На корак
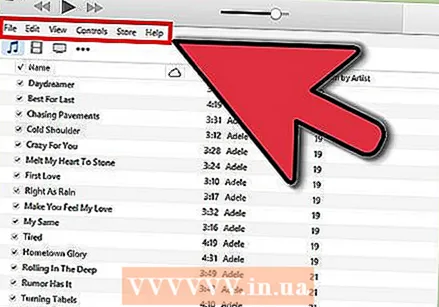 Отворите иТунес и учините траку менија видљивом. Идите на иТунес и отворите библиотеку (није важно да ли то радите са извођачима, албумима или песмама). У горњем левом углу видећете мали правоугаоник који је напола испуњен. Кликните на ово и отвориће се мени. Померите се надоле и кликните на „Прикажи траку менија.“ Када то учините, требало би да се појави традиционални мени са „Датотека“, „Уреди“, „Поглед“, „Контроле“, „Продавница“ и „Помоћ“.
Отворите иТунес и учините траку менија видљивом. Идите на иТунес и отворите библиотеку (није важно да ли то радите са извођачима, албумима или песмама). У горњем левом углу видећете мали правоугаоник који је напола испуњен. Кликните на ово и отвориће се мени. Померите се надоле и кликните на „Прикажи траку менија.“ Када то учините, требало би да се појави традиционални мени са „Датотека“, „Уреди“, „Поглед“, „Контроле“, „Продавница“ и „Помоћ“. - Ако већ видите траку са менијима, прескочите овај корак.
 Пронађите музику коју желите да додате у иТунес. Без обзира да ли сте преузели МП3 датотеке са Интернета или негде на рачунару имате музику, морате да пронађете фасциклу која садржи ту музику. Претражите свој рачунар (изван иТунес-а) и пронађите своју музичку фасциклу. Преместите ову фасциклу са датотекама на лако доступно место, на пример на радну површину или у фасциклу за преузимање. То ће олакшати проналажење директоријума када га касније додате у иТунес.
Пронађите музику коју желите да додате у иТунес. Без обзира да ли сте преузели МП3 датотеке са Интернета или негде на рачунару имате музику, морате да пронађете фасциклу која садржи ту музику. Претражите свој рачунар (изван иТунес-а) и пронађите своју музичку фасциклу. Преместите ову фасциклу са датотекама на лако доступно место, на пример на радну површину или у фасциклу за преузимање. То ће олакшати проналажење директоријума када га касније додате у иТунес.  Проверите наставке датотека да бисте видели да ли су компатибилни са иТунес-ом. Већина музике се без проблема може додати у иТунес, али само проверите да ли је то случај. Музичке датотеке могу имати следеће наставке: ААЦ, МП3, ВАВ, АИФФ, АА или М4А. Ако имате незаштићене ВМА датотеке, иТунес их може претворити у формат који може користити. У супротном, мораћете да конвертујете музику пре него што је додате у иТунес.
Проверите наставке датотека да бисте видели да ли су компатибилни са иТунес-ом. Већина музике се без проблема може додати у иТунес, али само проверите да ли је то случај. Музичке датотеке могу имати следеће наставке: ААЦ, МП3, ВАВ, АИФФ, АА или М4А. Ако имате незаштићене ВМА датотеке, иТунес их може претворити у формат који може користити. У супротном, мораћете да конвертујете музику пре него што је додате у иТунес. 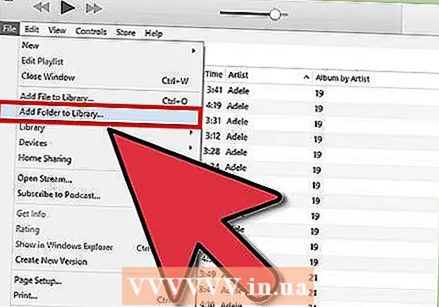 Додајте нову фасциклу у иТунес. Кликните на „Датотека“. На Мацу ћете видети опцију "Додај у библиотеку ...", на Виндовс-у "Додај директоријум у библиотеку". Кликните на одговарајућу опцију и дозволите иТунес-у да отвори прозор прегледача.
Додајте нову фасциклу у иТунес. Кликните на „Датотека“. На Мацу ћете видети опцију "Додај у библиотеку ...", на Виндовс-у "Додај директоријум у библиотеку". Кликните на одговарајућу опцију и дозволите иТунес-у да отвори прозор прегледача. - Постоји и опција „Додај датотеку у библиотеку“, али она ће додати само појединачне песме у иТунес, а не и целу фасциклу.
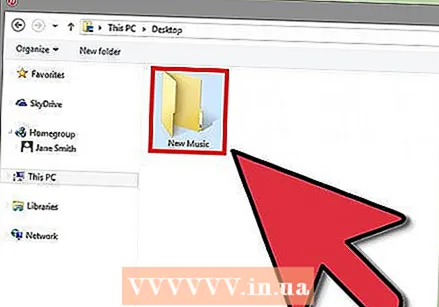 Потражите фасциклу коју сте креирали. У новоотвореном прозору можете да потражите фасциклу са вашом музиком. Кликните на њега да бисте изабрали фасциклу, а затим кликните на „Селецт Фолдер“ у дну прозора.
Потражите фасциклу коју сте креирали. У новоотвореном прозору можете да потражите фасциклу са вашом музиком. Кликните на њега да бисте изабрали фасциклу, а затим кликните на „Селецт Фолдер“ у дну прозора. - Ако користите „Додај датотеку у библиотеку“, можете да изаберете више датотека притиском на дугме за померање и кликом на датотеке - на овај начин можете додати целу фасциклу.
 Потражите директоријум који желите да додате у иТунес библиотеку. Ако сте кликнули на „Селецт Фолдер“, прозор прегледача би се требао аутоматски затворити враћајући вас у иТунес библиотеку. Сачекајте 5-10 секунди, а затим претражите библиотеку да бисте видели да ли је музика заиста додата. Копирање датотека може потрајати, па будите стрпљиви ако датотеке не можете одмах пронаћи. Када пронађете фасциклу, тестирајте музику како бисте били сигурни да није оштећена. Ако нису, онда сте готови!
Потражите директоријум који желите да додате у иТунес библиотеку. Ако сте кликнули на „Селецт Фолдер“, прозор прегледача би се требао аутоматски затворити враћајући вас у иТунес библиотеку. Сачекајте 5-10 секунди, а затим претражите библиотеку да бисте видели да ли је музика заиста додата. Копирање датотека може потрајати, па будите стрпљиви ако датотеке не можете одмах пронаћи. Када пронађете фасциклу, тестирајте музику како бисте били сигурни да није оштећена. Ако нису, онда сте готови!
Савети
- Такође можете додати своју музичку фасциклу у иТунес тако што ћете је превући до иконе иТунес на радној површини.
Упозорења
- На Мацу то делује мало другачије са резањем, лепљењем и премештањем датотека. Мац често не дозвољава резање и лепљење, јер ћете можда заборавити да налепите датотеку - на крају ће је изгубити. Користите дугме „Цмд“ ако желите да исечете и налепите уместо да копирате.



