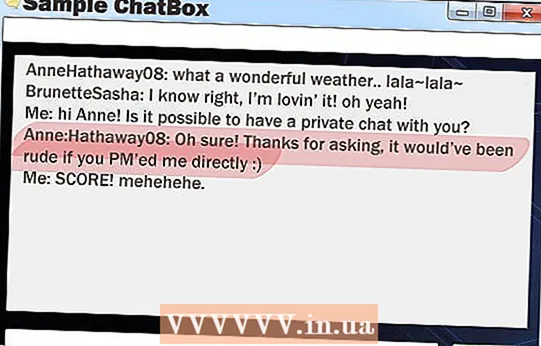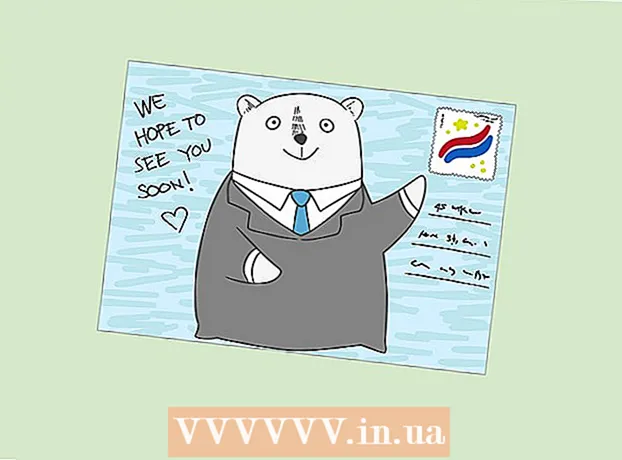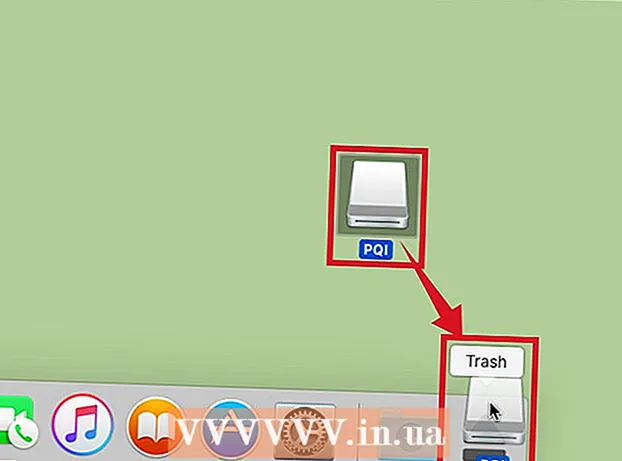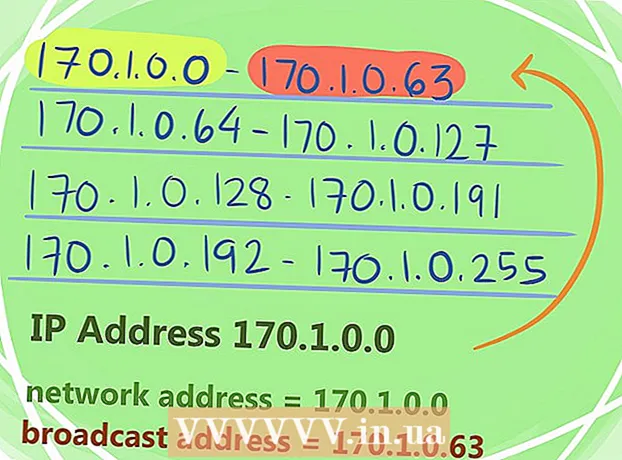Аутор:
Tamara Smith
Датум Стварања:
21 Јануар 2021
Ажурирати Датум:
1 Јули 2024

Садржај
- На корак
- Метод 1 од 5: Означите лица у мобилној апликацији
- Метод 2 од 5: Означите лица на веб локацији
- 3. метод од 5: Уклоните фотографије са етикете
- Метод 4 од 5: Преименујте или избришите ознаку
- 5. метод од 5: Сакривање лица из резултата претраге
- Савети
Да бисте у Гоогле сликама означили лице, кликните или притисните траку за претрагу, а затим изаберите лице. Затим откуцајте име како бисте лако могли да пронађете фотографије ове особе у Гоогле сликама. Ознаке можете променити у било ком тренутку и сличним лицима дати исту ознаку. Такође ћете моћи да уклоните одређена лица из резултата претраге. Научите како да користите ову функцију груписања лица за побољшање претраживања Гоогле слика.
На корак
Метод 1 од 5: Означите лица у мобилној апликацији
 Додирните икону Гоогле Пхотос. Када отворите апликацију Гоогле Пхотос, видећете листу својих фотографија.
Додирните икону Гоогле Пхотос. Када отворите апликацију Гоогле Пхотос, видећете листу својих фотографија.  Обавезно укључите функцију „Груписање лица“. У супротном нећете моћи да креирате групе на основу лица.
Обавезно укључите функцију „Груписање лица“. У супротном нећете моћи да креирате групе на основу лица. - Притисните мени ☰ и изаберите „Сеттингс“.
- Уверите се да је прекидач „Груписање лица“ укључен. (Можете га искључити у било ком тренутку)
- Притисните стрелицу уназад да бисте се вратили у Фотографије.
 Притисните унутар траке за претрагу. Мени за претрагу ће се проширити тако да укључи ред различитих сличица фотографија.
Притисните унутар траке за претрагу. Мени за претрагу ће се проширити тако да укључи ред различитих сличица фотографија. - Ова функција није доступна у вашој земљи ако не видите лица.
 Притисните стрелицу надесно да бисте видели сва лица. Сада ћете видети сва лица која је Гоогле препознао на вашим фотографијама.
Притисните стрелицу надесно да бисте видели сва лица. Сада ћете видети сва лица која је Гоогле препознао на вашим фотографијама. - Не брините ако на листи видите две фотографије исте особе - касније ћете моћи да их групишете.
 Притисните лице да бисте означили. Појавиће се нови екран са лицем особе на врху, а испод речи „Ко је ово?“.
Притисните лице да бисте означили. Појавиће се нови екран са лицем особе на врху, а испод речи „Ко је ово?“.  Притисните „Ко је ово?". Појавиће се текстуално поље са пољем „Ново име“ и контактима које можете изабрати.
Притисните „Ко је ово?". Појавиће се текстуално поље са пољем „Ново име“ и контактима које можете изабрати.  Унесите или изаберите име. С обзиром да су ознаке ту само да би вам помогле да пронађете фотографије, нико осим вас неће видети ово име.
Унесите или изаберите име. С обзиром да су ознаке ту само да би вам помогле да пронађете фотографије, нико осим вас неће видети ово име.  Притисните тастер за потврду или "Ентер" на тастатури. Име ће сада бити постављено као ознака тог лица.
Притисните тастер за потврду или "Ентер" на тастатури. Име ће сада бити постављено као ознака тог лица.  Притисните траку за претрагу. Ако сте видели више икона лица за ову особу, можете их све груписати додељивањем исте ознаке. Видећете да се икона лица поново појављује.
Притисните траку за претрагу. Ако сте видели више икона лица за ову особу, можете их све груписати додељивањем исте ознаке. Видећете да се икона лица поново појављује.  Додирните другу фотографију лица особе. Видећете поље „Ко је ово?“ Поново ће се појавити у горњем левом углу екрана.
Додирните другу фотографију лица особе. Видећете поље „Ко је ово?“ Поново ће се појавити у горњем левом углу екрана.  Откуцајте исту налепницу као и пре. Ознака и икона лица особе биће приказани у резултатима претраге.
Откуцајте исту налепницу као и пре. Ознака и икона лица особе биће приказани у резултатима претраге.  У резултатима претраге додирните ознаку. Појавиће се искачући прозор са питањем „Да ли су ово двоје иста особа?“ Оба лица (исте особе) биће приказана одмах испод ових речи.
У резултатима претраге додирните ознаку. Појавиће се искачући прозор са питањем „Да ли су ово двоје иста особа?“ Оба лица (исте особе) биће приказана одмах испод ових речи.  Притисните „Да“. Сад кад су обема лицима додељена иста ознака, то значи да ће Гоогле приказати фотографије повезане са обе иконе лица у резултатима претраге када унесете ту ознаку.
Притисните „Да“. Сад кад су обема лицима додељена иста ознака, то значи да ће Гоогле приказати фотографије повезане са обе иконе лица у резултатима претраге када унесете ту ознаку. - Можда ћете морати поновити овај поступак неколико пута за исту особу.
Метод 2 од 5: Означите лица на веб локацији
 Иди на хттп://пхотос.гоогле.цом. Можете да користите Гоогле-ову функцију „Група лица“ да бисте означили слична лица, омогућавајући проналажење фотографија претрагом по имену људи. Ако већ нисте пријављени на Гоогле Пхотос, то бисте требали учинити сада.
Иди на хттп://пхотос.гоогле.цом. Можете да користите Гоогле-ову функцију „Група лица“ да бисте означили слична лица, омогућавајући проналажење фотографија претрагом по имену људи. Ако већ нисте пријављени на Гоогле Пхотос, то бисте требали учинити сада.  Обавезно укључите Груписање лица. Пре него што будете могли да етикетирате и групишете слична лица, морате да проверите да ли је функција укључена (и доступна тамо где живите).
Обавезно укључите Груписање лица. Пре него што будете могли да етикетирате и групишете слична лица, морате да проверите да ли је функција укључена (и доступна тамо где живите). - Кликните на мени "..." на левој страни екрана.
- Кликните на „Сеттингс“.
- Уверите се да је прекидач „Групирај слична лица“ укључен. Ако не видите овај избор, функција није доступна у вашој земљи.
- Кликните на дугме Назад у прегледачу да бисте се вратили на фотографије.
 Кликните на траку за претрагу. Листа икона лица биће приказана на врху увећаног менија. Ако не видите слику лица које желите да означите, кликните десну стрелицу да бисте видели још лица.
Кликните на траку за претрагу. Листа икона лица биће приказана на врху увећаног менија. Ако не видите слику лица које желите да означите, кликните десну стрелицу да бисте видели још лица.  Кликните на фотографију лица да бисте му додали ознаку. Не брините ако на различитим фотографијама видите исту особу. Касније ћете моћи да их групишете.
Кликните на фотографију лица да бисте му додали ознаку. Не брините ако на различитим фотографијама видите исту особу. Касније ћете моћи да их групишете.  Кликните на „Ко је ово?„У горњем левом углу екрана. Сада ћете видети опцију за унос текста у поље или одабир имена са листе.
Кликните на „Ко је ово?„У горњем левом углу екрана. Сада ћете видети опцију за унос текста у поље или одабир имена са листе.  Унесите или изаберите име. Нико осим вас неће видети ово име - чак и ако са листе контаката изаберете пуно име.
Унесите или изаберите име. Нико осим вас неће видети ово име - чак и ако са листе контаката изаберете пуно име.  Кликните на „Готово“. Када сада унесете то име у траку за претрагу, фотографије ове особе биће приказане у резултатима.
Кликните на „Готово“. Када сада унесете то име у траку за претрагу, фотографије ове особе биће приказане у резултатима.  Кликните на траку за претрагу. Ако сте видели више икона лица за неку особу, можете их све груписати додељивањем исте ознаке. Видећете да се иконе лица поново појављују.
Кликните на траку за претрагу. Ако сте видели више икона лица за неку особу, можете их све груписати додељивањем исте ознаке. Видећете да се иконе лица поново појављују.  Кликните на другу фотографију лица особе. Видећете поље „Ко је ово?“ Поново ће се појавити у горњем левом углу екрана.
Кликните на другу фотографију лица особе. Видећете поље „Ко је ово?“ Поново ће се појавити у горњем левом углу екрана.  Откуцајте исту ознаку коју сте раније унели. Ознака и икона лица особе биће приказани у резултатима претраге.
Откуцајте исту ознаку коју сте раније унели. Ознака и икона лица особе биће приказани у резултатима претраге.  Кликните на ознаку у резултатима претраге. Појавиће се искачући прозор са питањем „Да ли је то иста особа?“. Оба лица (исте особе) биће приказана испод ових речи.
Кликните на ознаку у резултатима претраге. Појавиће се искачући прозор са питањем „Да ли је то иста особа?“. Оба лица (исте особе) биће приказана испод ових речи.  Кликните на "Да". Сад кад су обема лицима додељена иста ознака, то значи да ће Гоогле приказати фотографије повезане са обе иконе лица у резултатима претраге када унесете ту ознаку.
Кликните на "Да". Сад кад су обема лицима додељена иста ознака, то значи да ће Гоогле приказати фотографије повезане са обе иконе лица у резултатима претраге када унесете ту ознаку. - Можда ћете морати поновити овај поступак неколико пута за исту особу.
3. метод од 5: Уклоните фотографије са етикете
 Отворите Гоогле фотографије на уређају. Почните тако што ћете отворити Гоогле Пхотос на свом мобилном уређају или посетити страницу хттп://пхотос.гоогле.цом у прегледачу.
Отворите Гоогле фотографије на уређају. Почните тако што ћете отворити Гоогле Пхотос на свом мобилном уређају или посетити страницу хттп://пхотос.гоогле.цом у прегледачу.  Унесите налепницу у поље за претрагу. Ознака би се сада требала појавити на врху резултата претраге.
Унесите налепницу у поље за претрагу. Ознака би се сада требала појавити на врху резултата претраге.  Изаберите ознаку из резултата претраге. Сада ћете видети страницу налепнице са свим фотографијама повезаним са том налепницом лица - укључујући и оне које тамо не припадају.
Изаберите ознаку из резултата претраге. Сада ћете видети страницу налепнице са свим фотографијама повезаним са том налепницом лица - укључујући и оне које тамо не припадају.  Кликните на мени ⁝ у горњем десном углу странице. Појавиће се кратак мени.
Кликните на мени ⁝ у горњем десном углу странице. Појавиће се кратак мени.  Изаберите „Избриши резултате“. У горњем левом углу сваке фотографије појавиће се круг. На овај начин можете истовремено одабрати више фотографија, ако желите.
Изаберите „Избриши резултате“. У горњем левом углу сваке фотографије појавиће се круг. На овај начин можете истовремено одабрати више фотографија, ако желите.  Кликните или притисните круг да бисте изабрали фотографију коју желите да избришете. Можете да кликнете или притиснете више фотографија да бисте изабрали више фотографија.
Кликните или притисните круг да бисте изабрали фотографију коју желите да избришете. Можете да кликнете или притиснете више фотографија да бисте изабрали више фотографија.  Кликните или притисните „Избриши“. Ова веза се налази у горњем десном углу странице. Једном када кликнете на њега, ознака ће бити уклоњена са фотографије.
Кликните или притисните „Избриши“. Ова веза се налази у горњем десном углу странице. Једном када кликнете на њега, ознака ће бити уклоњена са фотографије.
Метод 4 од 5: Преименујте или избришите ознаку
 Отворите Гоогле Пхотос. Почните тако што ћете отворити Гоогле Пхотос на свом мобилном уређају или посетити страницу хттп://пхотос.гоогле.цом у прегледачу.
Отворите Гоогле Пхотос. Почните тако што ћете отворити Гоогле Пхотос на свом мобилном уређају или посетити страницу хттп://пхотос.гоогле.цом у прегледачу.  Унесите налепницу у поље за претрагу. Ознака коју желите да промените треба да се појави у резултатима претраге.
Унесите налепницу у поље за претрагу. Ознака коју желите да промените треба да се појави у резултатима претраге.  Изаберите ознаку из резултата претраге. Сада ћете видети страницу ознаке лица са свим фотографијама повезаним са том ознаком лица.
Изаберите ознаку из резултата претраге. Сада ћете видети страницу ознаке лица са свим фотографијама повезаним са том ознаком лица.  Кликните на мени ⁝ у горњем десном углу странице. Појавиће се кратак мени.
Кликните на мени ⁝ у горњем десном углу странице. Појавиће се кратак мени.  Изаберите „Уреди ознаку имена“ да бисте преименовали ознаку. Да бисте променили тренутно име налепнице, урадите следеће:
Изаберите „Уреди ознаку имена“ да бисте преименовали ознаку. Да бисте променили тренутно име налепнице, урадите следеће: - Бацкспаце над тренутним називом ознаке.
- Унесите ново име за налепницу.
- Притисните стрелицу уназад да бисте сачували промене.
 Изаберите „Делете Наме Таг“ да бисте избрисали ознаку. Фотографије неће бити избрисане, биће избрисана само ознака.
Изаберите „Делете Наме Таг“ да бисте избрисали ознаку. Фотографије неће бити избрисане, биће избрисана само ознака. - Следећи пут када нешто тражите у Гоогле Пхотос, приметићете да лице претходно повезано са овом ознаком више није на необележеној листи лица. У било ком тренутку можете да му доделите нову етикету.
5. метод од 5: Сакривање лица из резултата претраге
 Отворите Гоогле Пхотос. Можете одабрати да сакријете све фотографије које одговарају одређеном лицу, без обзира да ли сте их означили или не. Користите овај метод ако на вашим фотографијама постоји особа коју не желите да видите у резултатима претраге.
Отворите Гоогле Пхотос. Можете одабрати да сакријете све фотографије које одговарају одређеном лицу, без обзира да ли сте их означили или не. Користите овај метод ако на вашим фотографијама постоји особа коју не желите да видите у резултатима претраге.  Кликните у поље за претрагу. Сада ће се појавити мени за претрагу и на врху ћете видети листу лица.
Кликните у поље за претрагу. Сада ће се појавити мени за претрагу и на врху ћете видети листу лица.  Кликните или притисните стрелицу надесно да бисте видели сва лица. Поред свих лица, у горњем десном углу екрана биће приказана и икона ⁝.
Кликните или притисните стрелицу надесно да бисте видели сва лица. Поред свих лица, у горњем десном углу екрана биће приказана и икона ⁝.  Кликните на икону ⁝ и изаберите „Сакриј и прикажи људе“. Ако користите веб локацију уместо мобилне апликације, ова веза ће се звати „Прикажи и сакриј људе“.
Кликните на икону ⁝ и изаберите „Сакриј и прикажи људе“. Ако користите веб локацију уместо мобилне апликације, ова веза ће се звати „Прикажи и сакриј људе“.  Кликните на лице које желите да сакријете. Ово може бити свако кога тренутно не желите да видите.
Кликните на лице које желите да сакријете. Ово може бити свако кога тренутно не желите да видите. - Кликните или додирните више лица на листи да бисте сакрили више лица.
- Моћи ћете да откријете ову особу тако што ћете се вратити на ову страницу и кликнути на њено лице.
 Кликните на „Готово“ у горњем десном углу екрана. Сада више нећете видети лице ове особе у резултатима претраге када тражите фотографије.
Кликните на „Готово“ у горњем десном углу екрана. Сада више нећете видети лице ове особе у резултатима претраге када тражите фотографије.
Савети
- Неке фотографије чувају информације о локацији унутар фотографије. Покушајте да потражите назив града у Гоогле Пхотос да бисте видели све фотографије снимљене у том граду.
- Да бисте прегледали све видео записе на свом налогу Гоогле Пхотос, кликните на поље за претрагу и у менију за претрагу изаберите „Видеос“.